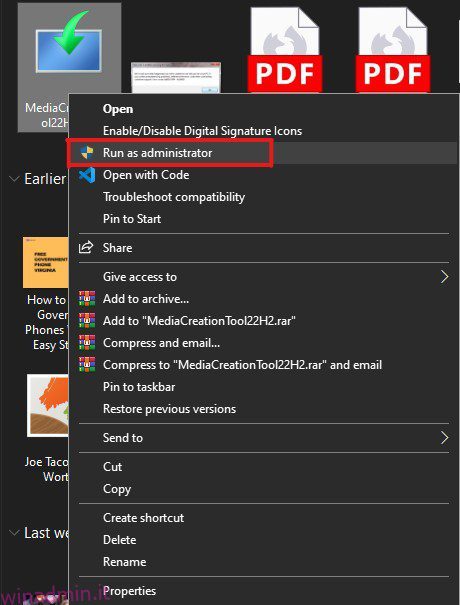Hai anche a che fare con il codice di errore 0x80072F8F 0x20000 di Microsoft Media Creation Tool e stai cercando una guida che ti aiuti a risolverlo? Se sì, sei incappato nella pagina web giusta. 👍
Il codice di errore 0x80072F8F 0x20000 è un codice di errore molto comune che le persone vedono quando tentano di aggiornare il proprio sistema operativo Windows utilizzando Media Creation Tool. Questo codice di errore può essere frustrante in quanto ti impedisce di aggiornare il tuo sistema operativo.
La parte peggiore qui, tuttavia, è che non ci sono informazioni ufficiali da parte di Microsoft che spieghino chiaramente perché questo codice di errore si attiva. Per fortuna, ci sono alcune soluzioni alternative che puoi seguire per correggere l’errore in pochissimo tempo.
Questo articolo fornisce informazioni dettagliate su cosa significa questo codice di errore Media Creation Tool 0x80072F8F 0x20000, perché si verifica e, soprattutto, come risolverlo.
Quindi, senza ulteriori indugi, iniziamo.
Sommario:
Che cos’è il codice di errore 0x80072F8F 0x20000 e perché si verifica?
Anche se non esiste una dichiarazione ufficiale su questo codice di errore 0x80072F8F 0x20000 e sul motivo per cui si verifica, si ritiene che questo errore venga attivato quando il server con cui Microsoft Media Creation Tool tenta di comunicare non supporta più il vecchio protocollo di sicurezza TLS 1.0 per la comunicazione.
Tuttavia, è solo una speculazione basata sulle soluzioni per la risoluzione dei problemi che hanno funzionato per la maggior parte degli utenti che avevano a che fare con lo stesso errore.
Oltre a ciò, le altre possibili cause che potrebbero attivare questo codice di errore 0x80072F8F 0x20000 su Media Creation Tool sono:
- Cache danneggiata o file temporanei: il processo di download ed esecuzione dei file di installazione crea alcuni file cache e temporanei sul computer. Anche se questi file sono importanti, se danneggiati, potrebbero interferire con Microsoft Media Creation Tool e attivare questo errore.
- Conflitto tra app di terze parti: a volte, le app di terze parti installate sul tuo computer possono causare conflitti con Microsoft Media Creation Tool e, di conseguenza, riscontrerai questo errore.
- Mancanza di privilegi di amministratore: poiché Microsoft Media Creation Tool apporta modifiche a livello di sistema, necessita di privilegi di amministratore. Se attualmente stai eseguendo il tuo computer come utente ospite o non fornisci a questo strumento l’accesso come amministratore, potrebbe essere il motivo per cui stai riscontrando questo codice di errore 0x80072F8F 0x20000.
- Requisiti di sistema incompatibili: per aggiornare il sistema operativo Windows, il dispositivo deve soddisfare i requisiti minimi di sistema per installare correttamente il sistema operativo. Se le specifiche del tuo sistema attuale non sono compatibili con la versione del sistema operativo Windows a cui desideri eseguire l’aggiornamento, potresti riscontrare questo errore.
- Mancanza di servizi essenziali: la maggior parte delle volte possono verificarsi errori come il codice di errore 0x80072F8F 0x20000 a causa della mancanza di servizi essenziali necessari per il corretto funzionamento di programmi come Microsoft Media Creation Tool.
- Scarsa connessione Internet: molte persone hanno riferito di aver riscontrato questo errore a causa di una connessione Internet instabile. Questo potrebbe non essere il caso di tutti, ma se la tua connessione Internet non è stabile, sarebbe un’ottima idea riavviare il processo di aggiornamento del sistema operativo una volta che la tua connessione Internet diventa stabile e inizia a fornire una velocità decente.
Ora che conosci i possibili motivi che potrebbero aver attivato questo errore, discutiamo alcune delle migliori soluzioni alternative che puoi applicare per risolverlo.
Modi per correggere il codice di errore 0x80072F8F 0x20000
Come affermato sopra, Microsoft non ha chiarimenti ufficiali su ciò che fa scattare questo errore. Pertanto, le nostre soluzioni alternative si basano su soluzioni che hanno funzionato per altri utenti Windows con lo stesso errore.
Come ho già detto, Microsoft Media Creation Tool ti aiuta ad aggiornare il tuo sistema operativo Windows e quindi apporta modifiche a livello di sistema. Pertanto, richiede privilegi e diritti di amministratore e la mancanza di accesso amministrativo può essere una possibile ragione per cui stai riscontrando questo errore.
Questo errore può attivarsi perché l’account utente attualmente in uso non dispone di diritti amministrativi. In uno scenario di questo tipo, l’esecuzione di Microsoft Media Creation Tool come amministratore può correggere l’errore.
Per eseguire Media Creation Tool come amministratore, devi seguire questi semplici passaggi:
- Innanzitutto, vai alla cartella in cui hai archiviato il file Microsoft Media Creation Tool.
- Individua il file Media Creation Tool e fai clic destro su di esso.
- Dal menu contestuale, seleziona l’opzione Esegui come amministratore.
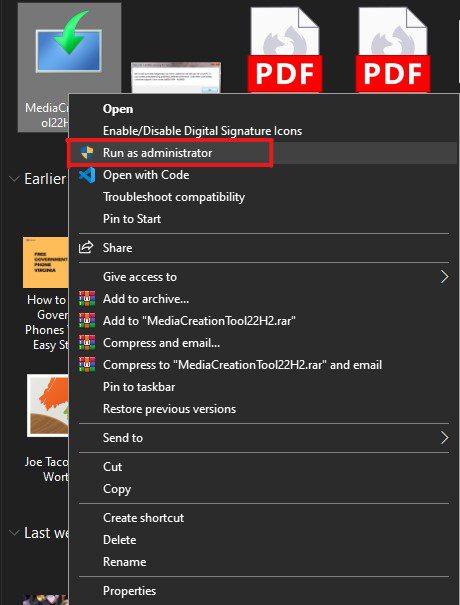
- Sullo schermo apparirà un prompt UAC che ti chiederà di confermare la tua decisione. Basta selezionare il pulsante Sì per confermare.
Questo è tutto. Ecco come puoi concedere diritti amministrativi a Microsoft Media Creation Tool.
Ora controlla se il problema è stato risolto. In caso contrario, prova a seguire la soluzione alternativa successiva.
Abilita TLS 1.1 e TLS 1.2
Questo è uno dei motivi più ampiamente osservati per cui le persone riscontrano questo codice di errore 0x80072F8F 0x20000. Ciò potrebbe essere dovuto al fatto che sul tuo computer potrebbe essere abilitata una versione TLS datata.
TLS consente di stabilire connessioni sicure e crittografate su Internet. La maggior parte dei computer Windows obsoleti ha solo TLS 1.0 e SSL3 abilitati.
Microsoft, d’altra parte, utilizza i protocolli di sicurezza TLS 1.1 e TLS 1.2 aggiornati per i suoi server.
Questa incompatibilità delle versioni TLS può essere la ragione per cui ogni volta che il tuo computer tenta di stabilire una connessione con un server Microsoft, la connessione fallisce e mostra il codice di errore 0x80072F8F 0x20000.
Per correggere questo errore, è necessario abilitare TLS 1.1 e TLS 1.2.
Ci sono due modi per farlo.
- Abilita da Impostazioni Internet utilizzando la GUI.
- Apporta modifiche al registro.
Di seguito abbiamo trattato entrambi questi metodi.
Abilita TLS 1.1, TLS 1.2 e TLS 1.3 utilizzando la GUI
Per abilitare tutte queste versioni TLS utilizzando la GUI, devi seguire questi semplici passaggi:
- Prima di tutto, avvia la finestra Esegui. Per questo, premi i pulsanti Win + R sulla tastiera.
- Digita inetcpl.cpl e premi invio. Questo avvierà automaticamente la finestra Proprietà Internet.

- Vai alla scheda Avanzate.
- Scorri verso il basso nell’elenco delle Impostazioni e seleziona TLS 1.1, TLS 1.2 e TLS 1.3.

- Fare clic sul pulsante OK per salvare tutte le modifiche apportate.
- Ora, fai clic sul pulsante Applica per applicare tutte le modifiche.
- Riavvia il tuo computer.
Successivamente, eseguire nuovamente lo strumento di creazione multimediale per vedere se ha risolto l’errore.
Se non vedi TLS 1.1 e TLS 1.2 nell’elenco, puoi abilitare queste versioni solo apportando modifiche nel file di registro.
Abilita TLS 1.1 e TLS 1.2 apportando modifiche nel registro
Dichiarazione di non responsabilità – Prima di procedere oltre, lascia che ti avverta chiaramente che questo metodo apporta modifiche al registro, che possono diventare rischiose se qualcosa va storto. Consiglio vivamente di creare un backup del registro corrente.
Segui questi semplici passaggi per creare un backup del registro corrente:
- Prima di tutto, avvia il comando Esegui. Per questo, devi premere il tasto Win + R sulla tastiera.
- Nella casella dei commenti, digita regedit e premi il tasto Invio. Questo aprirà l’Editor del Registro di sistema.

- Ora, fai clic sulla scheda File e fai clic sull’opzione Esporta dal menu a discesa.

- Esporta il file del Registro di sistema e salvalo in una delle cartelle di tua scelta.
Questo è tutto. Hai creato con successo un backup del tuo registro.
Ora, segui questi passaggi per apportare modifiche alle impostazioni del registro di Windows:
- Prima di tutto, avvia Blocco note.
- Ora copia questo codice e incollalo nel Blocco note:
Windows Registry Editor Version 5.00 [HKEY_LOCAL_MACHINESOFTWAREMicrosoftWindowsCurrentVersionInternet SettingsWinHttp] "DefaultSecureProtocols"=dword:00000a00 [HKEY_LOCAL_MACHINESOFTWAREWow6432NodeMicrosoftWindowsCurrentVersionInternet SettingsWinHttp] "DefaultSecureProtocols"=dword:00000a00 [HKEY_LOCAL_MACHINESYSTEMCurrentControlSetControlSecurityProvidersSCHANNELProtocolsTLS 1.1Client] "DisabledByDefault"=dword:00000000 "Enabled"=dword:00000001 [HKEY_LOCAL_MACHINESYSTEMCurrentControlSetControlSecurityProvidersSCHANNELProtocolsTLS 1.2Client] "DisabledByDefault"=dword:00000000 "Enabled"=dword:00000001
- Ora salva questo file con estensione .reg. Puoi farlo digitando l’aggiornamento TLS.reg nella casella Nome file e selezionando Tutti i file dall’elenco Tipo file.

- Ora, individua questo file sul tuo computer Windows.
- Fare doppio clic su di esso per eseguire il file e applicare le impostazioni del registro.
- Se viene visualizzato il prompt UAC, fare clic sull’opzione Sì.
- Una volta eseguito correttamente il file, riavvia il computer.
Una volta riavviato il computer, TLS 1.1 e TLS 1.2 saranno abilitati.
Ora avvia Media Creation Tool per verificare se il codice di errore 0x80072F8F 0x20000 è stato corretto. In caso contrario, provare la seguente soluzione alternativa.
Assicurati che il tuo computer soddisfi i requisiti minimi di sistema
Se riscontri ancora questo errore, potrebbe essere dovuto alla configurazione del tuo sistema.
Questo errore può verificarsi se le specifiche del computer non soddisfano i requisiti minimi di sistema per eseguire il sistema operativo Windows che si desidera aggiornare.

Se non sei sicuro che questo sia il motivo, controlla semplicemente la configurazione del tuo sistema con i requisiti condivisi di seguito di Windows 10 e 11.
Per eseguire l’aggiornamento a Windows 10, i requisiti minimi di sistema sono i seguenti:
- Processore: processore da 1 GHz o più veloce
- RAM: 1 GB per sistema operativo a 32 bit e 2 GB per sistema operativo a 64 bit
- Disco rigido: 16 GB per sistema operativo a 32 bit o 20 GB per sistema operativo a 64 bit
- Scheda grafica: compatibile con DirectX 9 o versioni successive con driver WDDM 1.0
I requisiti minimi di sistema per Windows 11 sono:
- Processore: processore da 1 GHz o più veloce con un minimo di 2 core
- RAM: 4 GB o superiore
- Disco rigido: 64 GB o superiore
- Scheda grafica: compatibile con DirectX 12 o versioni successive con driver WDDM 2.0
Riavvia i servizi di Windows
Se la tua macchina soddisfa i requisiti minimi di sistema, ma stai riscontrando questo errore, ci sono possibilità che alcuni servizi di Windows possano essere il colpevole.
In questo scenario, puoi seguire la soluzione alternativa condivisa di seguito per riavviare i servizi di Windows per vedere se risolve questo errore per te:
- Prima di tutto, avvia il prompt dei comandi come amministratore. Puoi farlo premendo Win + R, digitando cmd nella casella e quindi premendo contemporaneamente CTRL + Maiusc + Invio.

- Successivamente, digita questi comandi condivisi di seguito uno per uno e premi Invio dopo ogni comando. Questi comandi interromperanno tutti i servizi di Windows, inclusi Windows Update, servizi di trasferimento intelligente in background, identità dell’applicazione e servizi di crittografia.
net stop bits
net stop wuauserv
net stop appidsvc
net stop cryptsvc

- Una volta arrestati, è necessario riavviare anche questi servizi. Per questo, devi eseguire questi comandi condivisi di seguito uno per uno, ciascuno seguito dal tasto Invio.
net start bits
net start wuauserv
net start appidsvc
net start cryptsvc

- Una volta che tutti i comandi sono stati eseguiti, digita exit nel prompt dei comandi e premi invio.
Eseguire di nuovo Media Creation Tool con accesso amministrativo per vedere se il riavvio dei servizi di Windows ha risolto l’errore.
Consenti l’aggiornamento del sistema operativo dal registro di Windows
Dichiarazione di non responsabilità: apportare modifiche al registro può essere fatale. Pertanto, ti consiglio di creare un file di backup del registro corrente per evitare qualsiasi rischio. Oltre a ciò, ti consiglio anche di seguire i passaggi con molta attenzione.
Un altro possibile motivo per cui hai a che fare con il codice di errore 0x80072F8F 0x20000 potrebbe essere che i criteri di Windows del tuo computer non ti consentono di aggiornare il sistema operativo. In uno scenario di questo tipo, è possibile apportare modifiche al registro di Windows per consentire l’aggiornamento del sistema operativo.
Ecco come puoi farlo:
- Prima di tutto, avvia la finestra di dialogo Esegui. Puoi farlo semplicemente premendo il tasto Win + R.
- Ora digita regedit e premi Invio.

- Incolla direttamente il seguente percorso nella barra di navigazione e premi invio.
ComputerHKEY_LOCAL_MACHINESOFTWAREMicrosoftWindowsCurrentVersionWindowsUpdateAuto Update

- Devi fare clic con il pulsante destro del mouse su Aggiornamento automatico, selezionare Nuovo, creare un file DWORD e denominarlo AllowOSUpgrade.

- Fare doppio clic su questo file creato di recente, impostarne i Dati valore su 1 e fare clic sul pulsante OK.

Questo è tutto. Le modifiche sono state applicate e ora tutto ciò che devi fare è eseguire Media Creation Tool per verificare se l’errore è stato corretto.
Cancella la cartella SoftwareDistribution
Come già spiegato, a volte il codice di errore 0x80072F8F 0x20000 può essere attivato a causa di cache danneggiate e file temporanei. Se le soluzioni sopra menzionate non hanno funzionato per te, puoi provare a cancellare i file dalla cartella SoftwareDistribution.
Perché questa cartella in particolare? Bene, questo perché ogni volta che provi a installare un aggiornamento di Windows, tutti i file temporanei richiesti per l’installazione vengono archiviati in una sottocartella di questa cartella SoftwareDistribution.
Qui puoi cancellare la cartella SoftwareDistribution sul tuo PC e correggere il codice di errore 0x80072F8F 0x20000.
- Prima di tutto, avvia il prompt dei comandi. Puoi farlo premendo Win + R, digitando cmd nella casella e quindi premendo CTRL + Maiusc + Invio.

- Ora devi interrompere Windows Update e Servizi di trasferimento intelligente in background. Per questo, puoi digitare i seguenti comandi uno per uno, ciascuno seguito dal tasto Invio:
Net Stop wuauserv
Net Stop bits

Non chiudere il prompt dei comandi, poiché dovremo riavviare nuovamente questi servizi.
- Avvia Esplora file di Windows. Puoi farlo semplicemente premendo il tasto Win + E.
- Inserisci il percorso condiviso di seguito nella barra degli indirizzi e premi Invio.
C:WindowsSoftwareDistribution

- Seleziona tutti i file all’interno di questa cartella ed eliminali. Puoi farlo semplicemente premendo CTRL+A e poi il tasto Canc. Se vengono richieste autorizzazioni amministrative, selezionare l’opzione Continua.

- Torna al prompt dei comandi per riavviare i servizi che abbiamo interrotto in precedenza. Per questo, basta digitare sotto i comandi condivisi uno per uno, ciascuno seguito dal tasto Invio –
Net Start wuauserv
Net Start bits

Ora riavvia il computer ed esegui nuovamente Media Creation Tool per vedere se il problema persiste.
Eseguire un avvio pulito
A volte, le app in background che sono in esecuzione da un po’ di tempo bloccano temporaneamente o creano conflitti con alcuni servizi essenziali per il Media Creation Tool.
Se questo è il tuo caso, puoi eseguire un avvio pulito per chiudere temporaneamente queste app non necessarie in modo che non influiscano sullo strumento di creazione multimediale.
Per eseguire un avvio pulito su Windows, devi seguire questi semplici passaggi:
- Prima di tutto, avvia la finestra Esegui. Puoi farlo premendo i tasti Win + R.
- Digita msconfig e premi Invio. Ti porterà all’app Configurazione di sistema.

- Nella scheda Generale, devi selezionare l’opzione Avvio selettivo. Assicurati di deselezionare l’opzione Carica elementi di avvio.

- Successivamente, fai clic sulla scheda Servizi e seleziona l’opzione Nascondi tutti i servizi Microsoft.

- Ora, fai clic sul pulsante Disabilita tutto.
- Fare clic sul pulsante Applica e quindi sul pulsante OK per salvare tutte le modifiche apportate.
Successivamente, riavvia il PC ed esegui nuovamente Microsoft Media Creation Tool per vedere se l’errore è stato corretto.
Assicurati che la tua connessione Internet sia buona e stabile
Poiché Media Creation Tool scarica i file di sistema, richiede una connessione Internet stabile.
Se la connessione è dirompente o instabile, potrebbe verificarsi sotto forma di codice di errore 0x80072F8F 0x20000. Pertanto, assicurati che la tua connessione Internet sia stabile e offra una velocità decente.
Libera spazio su disco
Microsoft Media Creation Tool, per impostazione predefinita, utilizza l’unità C per scaricare e archiviare i file di installazione. Pertanto, se l’unità C non dispone di spazio sufficiente per scaricare i file di sistema, potresti riscontrare questo errore.
In uno scenario del genere, considera di liberare spazio sull’unità C in modo che tutti i file relativi all’aggiornamento del sistema operativo possano essere scaricati ed eseguiti correttamente senza problemi.
Ecco qua: un articolo dettagliato su come correggere il codice di errore 0x80072F8F 0x20000 su Windows 10/11.
Poiché non esiste alcuna dichiarazione ufficiale di Microsoft che spieghi il motivo per cui si verifica questo errore, è difficile suggerire una soluzione che possa funzionare per tutti. Pertanto, devi scegliere il metodo mordi e prova.
Per semplificarti le cose, ho compilato un elenco di soluzioni alternative che hanno funzionato per altri utenti. Spero che questo ti aiuti a risolvere questo errore.
Inoltre, controlla alcuni degli hack del registro per migliorare la tua esperienza con Windows 11.