Se utilizzi Windows 10 o 11, a volte potresti aver notato schermi sfocati. La maggior parte degli utenti lo affronta durante l’apertura di pagine o documenti.
Il testo sullo schermo diventa sfocato e continua a lampeggiare mentre scorri verso il basso. Il motivo può essere l’ultimo aggiornamento di Windows o un driver della scheda grafica obsoleto.
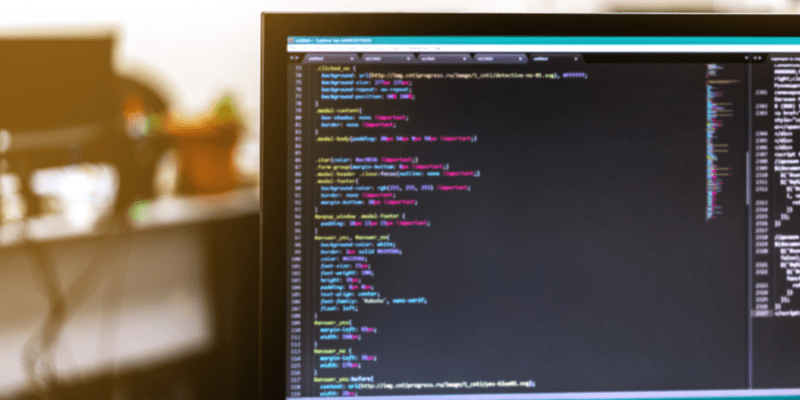
Tuttavia, alcuni utenti affrontano il problema anche durante il collegamento di un secondo monitor. Poiché le pagine o le immagini non si adattano automaticamente alla risoluzione nativa del display, viene visualizzato uno schermo pixelato.
Indipendentemente dal motivo per cui stai affrontando questo problema, puoi provare una manciata di soluzioni alternative per correggere gli schermi sfocati su Windows 10/11.
Innanzitutto, prova a regolare le impostazioni DPI e il ridimensionamento per vedere se questo aiuta. In caso di testo sfocato, prendere in considerazione l’abilitazione di ClearType per migliorare la chiarezza del testo.
In alternativa, puoi attivare la modalità grafica “Alte prestazioni” all’interno delle app interessate per risolvere il problema. Infine, l’aggiornamento dei driver può anche rivelarsi utile per risolvere eventuali problemi visivi che stai riscontrando.
Abbiamo annotato il processo passo dopo passo per ogni soluzione sopra menzionata. Provali finché non ottieni uno schermo chiaro sul tuo PC Windows.
Sommario:
Riavvia il PC
Prima di provare qualsiasi metodo di risoluzione dei problemi, riavvia il PC. Per molti utenti, il semplice riavvio del PC Windows ha funzionato. Il riavvio del computer funzionerà se stai affrontando questo problema a causa di un programma in esecuzione in background o di troppi contenuti sulla RAM. Per riavviare il computer, procedi nel seguente modo.
1. Premere il tasto logo Windows insieme al pulsante X.
2. Quindi, espandere l’opzione Spegni o disconnetti.
3. Apparirà ora un menu esteso; fare clic su Riavvia.
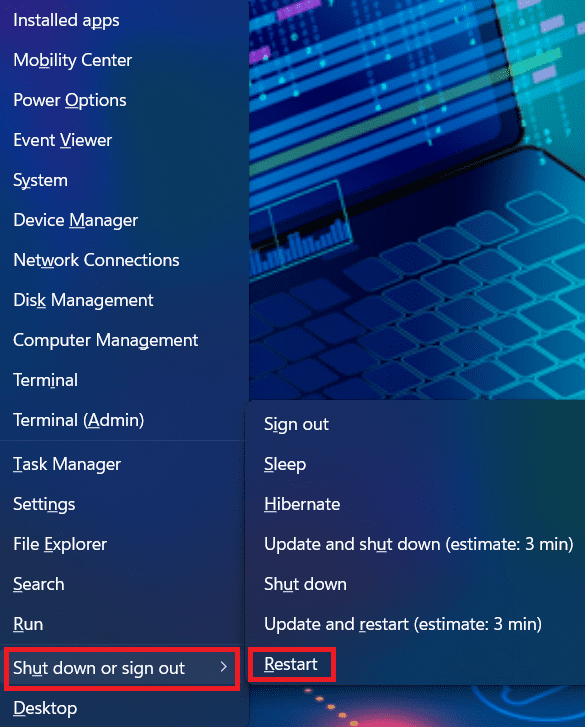
In alternativa, puoi anche riavviare il PC utilizzando un metodo di scelta rapida. Segui i passaggi seguenti per farlo.
1. Premere i tasti ALT + F4 per richiedere l’arresto di Windows.
2. Premi la freccia giù a destra per cambiare utente.
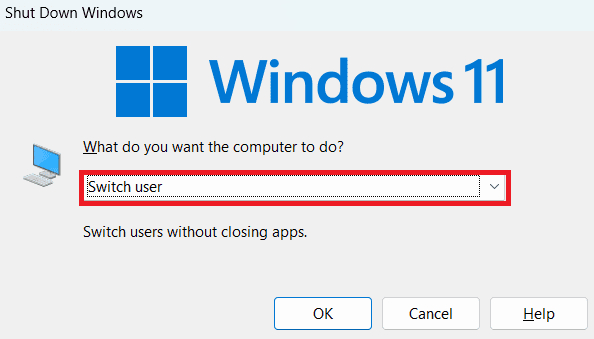
3. Selezionare Riavvia dal menu a discesa.

4. Toccare OK per riavviare il PC.

Regola la risoluzione dello schermo
Se utilizzi un secondo monitor, assicurati che la risoluzione e il ridimensionamento dello schermo siano impostati correttamente per adattarsi alla risoluzione nativa. Altrimenti, le immagini diventeranno pixelate e i testi sembreranno troppo piccoli sullo schermo. La risoluzione e il ridimensionamento consigliati sono già impostati su Windows 10 e 11. È necessario modificarli manualmente per ottenere le impostazioni compatibili. Segui i passaggi seguenti per farlo.
1. Premere il tasto logo Windows insieme al pulsante I per aprire Impostazioni.
2. Successivamente, fare clic su Visualizza dalla scheda a destra.
3. In Scala e layout, espandere l’elenco a discesa Risoluzione dello schermo.

4. Ora, scegli la risoluzione più adatta allo schermo del tuo monitor o laptop.
5. Successivamente, fare clic sull’elenco a discesa accanto a Scala.
6. Selezionare la percentuale di ridimensionamento corretta per modificare le dimensioni del testo, le app e altri elementi.

7. Infine, lo schermo dovrebbe apparire chiaro.
Abilita testo ClearType
ClearType Text è uno strumento di sistema che offre una visione più chiara e nitida del testo sullo schermo. Quindi, puoi leggerli facilmente senza alcuna vista pixelata. Questa soluzione è ideale per gli utenti che ottengono testo sfocato su Windows 10/11. Seguire i passaggi seguenti per abilitare ClearType.
1. Premere il tasto logo Windows + I per aprire Impostazioni.
2. Successivamente, seleziona Personalizzazione dal riquadro a sinistra.
3. Nella scheda di destra, scorrere verso il basso e fare clic su Caratteri.

4. Ora, espandi la sezione Impostazioni correlate dalla finestra Font.
5. Fare clic su Regola testo ClearType.

6. La finestra ClearType Text Tuner si aprirà ora.

7. Fare clic su Avanti e continuare a seguire le istruzioni sullo schermo.
8. Una volta abilitato il testo ClearType, i testi sfocati non dovrebbero apparire ulteriormente.
Modificare le impostazioni DIP dell’APP
Quando una particolare interfaccia utente dell’app appare sfocata sullo schermo, prova questa soluzione. La modifica delle impostazioni DPI dell’app problematica la aiuterà ad adattarsi alla risoluzione nativa dello schermo. Quindi i widget o le finestre dell’app non appariranno più sfocati. Abbiamo menzionato il processo dettagliato di seguito.
1. Innanzitutto, apri Esplora file premendo il tasto logo Windows + pulsante E.
2. Successivamente, fare clic su Download dal riquadro di sinistra.

3. In alternativa, è possibile accedere al percorso in cui è stato salvato il file di installazione dell’applicazione per cui si desidera modificare DPI.
4. Ora, fai clic con il pulsante destro del mouse sul file eseguibile (.exe) e scegli Proprietà dal menu contestuale.

5. Nella finestra Proprietà, accedere alla scheda Compatibilità.
6. Successivamente, scorrere verso il basso e fare clic sul pulsante Modifica impostazioni DPI elevati nella sezione Impostazioni.

7. La finestra Impostazioni DPI alti si aprirà ora; selezionare le caselle sotto le opzioni.
- Utilizza queste impostazioni per risolvere i problemi di ridimensionamento per questo programma invece di quelli in Impostazioni.
- Ignora il comportamento di ridimensionamento DPI elevato.

8. Al termine, fare clic su OK per chiudere la scheda.
Abilita le migliori impostazioni di aspetto
Potresti sapere che Windows offre tre impostazioni per gli effetti visivi. Puoi impostarlo in modo che funzioni al meglio, appaia al meglio o lasciare che scelga automaticamente l’effetto. Ma se ottieni uno schermo sfocato, devi eliminare le prime due opzioni. In caso contrario, l’aspetto dello schermo non avrà la priorità del sistema. Controlla come abilitare le migliori impostazioni di aspetto su Windows 10 e 11 di seguito.
1. Premere il tasto WINDOWS + R per aprire la finestra di dialogo Esegui.
2. Successivamente, digitare sysdm.cpl e fare clic su Invio per aprire Proprietà del sistema.

3. Nella finestra Proprietà del sistema, accedere alla scheda Avanzate.
4. Nella sezione Prestazioni, fare clic su Impostazioni.

5. Successivamente si aprirà una finestra pop-up.
6. Scegliere l’opzione Regola per il miglior aspetto dalla scheda Effetti visivi.

7. Ora, fai clic su OK per applicare le modifiche.
8. Lo schermo dovrebbe apparire a posto ora.
Cambia la grafica in High Performance
Questa soluzione è per app specifiche con problemi di interfaccia utente con pixel. La modifica delle prestazioni grafiche per l’app che mostra uno schermo sfocato ti aiuterà a risolverlo. Ecco il metodo dettagliato per impostare la preferenza grafica su prestazioni elevate per le singole app.
1. Premere il tasto logo Windows + pulsante I per aprire Impostazioni.
2. Successivamente, fai clic su Sistema nel riquadro di sinistra e scegli Visualizza nella scheda di destra.

3. Nella finestra di visualizzazione, fare clic su Grafica in Impostazioni correlate.
4. Ora, nella finestra Grafica, fai clic sull’app per cui desideri modificare le preferenze grafiche.

5. Fare clic sul pulsante Opzioni e si aprirà la finestra Preferenze grafica.

6. Ora, scegli Prestazioni elevate dall’elenco di opzioni e fai clic su Salva.

7. Una volta salvata la preferenza, l’app correlata funzionerà correttamente.
Eseguire la diagnostica della memoria di Windows
Se il tuo PC sta affrontando problemi di RAM o problemi di archiviazione, potrebbe non riuscire ad avviare correttamente un’app e caricare lo schermo. L’esecuzione della diagnostica della memoria di Windows ti aiuterà a risolvere il problema esistente e a liberare la RAM per migliorare le prestazioni dell’app. Dai un’occhiata ai passaggi per eseguire questo strumento diagnostico.
1. Premi il tasto WINDOWS + S per aprire Cerca.
2. Successivamente, digita Windows Memory Diagnostic e apri il programma.

3. Ora avrai due opzioni.
- Riavvia ora e verifica la presenza di problemi.
- Verificare la presenza di problemi la prossima volta che avvio il computer.

4. Scegli la tua opzione preferita.
5. Una volta ottenuti i dati diagnostici, eseguire l’azione suggerita per correggere gli schermi sfocati.
Aggiorna il driver della scheda grafica
L’aggiornamento del driver della scheda grafica ti aiuterà a correggere eventuali errori di compatibilità. Quando utilizzi un driver dello schermo obsoleto o danneggiato, le app non ottengono risorse sufficienti per adattarsi alla risoluzione dello schermo o funzionare correttamente. Ecco perché l’aggiornamento del driver della scheda grafica in uso risolverà il problema.
1. Premi il tasto WINDOWS + S per aprire Cerca.
2. Immettere Gestione dispositivi nella casella di ricerca e aprire l’applicazione.

3. Nella finestra Gestione periferiche, fare doppio clic su Schede video per espanderla.
4. Troverai il driver della scheda grafica in uso.
5. Fare clic destro su di esso e scegliere l’opzione Aggiorna driver.

6. Ora, fai clic su Cerca automaticamente i driver e attendi qualche istante per completare l’aggiornamento del driver.

7. Al termine, riavvia il PC.
Conclusione
Abbiamo menzionato tutti i metodi di risoluzione dei problemi che puoi seguire per correggere gli schermi sfocati su Windows 10/11. Assicurati di eseguire ogni tecnica con attenzione, come mostrato qui, per evitare problemi di sistema. Che si tratti solo di un’interfaccia utente pixelata o di testo sfocato, puoi risolverlo con i metodi condivisi qui. Inoltre, mantieni aggiornato il tuo sistema operativo Windows.
Potresti anche essere interessato a leggere queste modifiche per migliorare le prestazioni di Windows.

