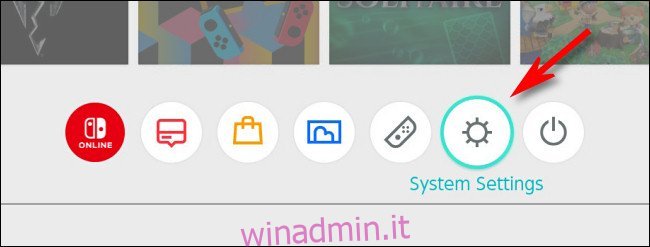Nintendo
Se desideri copiare screenshot o video dal tuo Nintendo Switch a un Mac tramite cavo USB, ora è possibile con Aggiornamento del sistema 11.0.0 o più tardi. Dovrai solo utilizzare un programma gratuito chiamato Android File Transfer su macOS: ecco come configurarlo.
Di cosa avrai bisogno
Prima di iniziare, assicurati che il tuo Switch sia aggiornato al sistema 11.0.0 o successivo. L’aggiornamento è facile dall’app Impostazioni di Switch. Seleziona “Sistema” nella barra laterale, quindi scegli “Aggiornamento del sistema”.
CORRELATO: Come aggiornare il tuo Nintendo Switch
Avrai anche bisogno di un cavo USB-C compatibile completamente cablato per inviare dati, non solo per caricare. Inoltre, tieni presente che questa tecnica non funzionerà tramite il dock Switch. Dovrai collegare il cavo USB direttamente alla porta USB-C nella parte inferiore dello Switch.
Quando il tuo cavo è pronto, scarica e installa Android File Transfer sul tuo Mac. Questa utility gratuita è stata creata da Google e supporta il Media Transfer Protocol (MTP) utilizzato dallo Switch per trasferire le foto tramite USB. Anche i dispositivi Android utilizzano questo protocollo, ma i Mac non lo supportano, motivo per cui Google ha creato questa utility.
Come trasferire screenshot e video da Nintendo Switch a un Mac tramite USB
Per avviare il trasferimento di file multimediali, collega il cavo USB-C nella parte inferiore dello Switch, quindi collega l’altra estremità a una porta USB del Mac. Vai al menu Home sul tuo Switch, quindi tocca l’icona Impostazioni di sistema (l’ingranaggio in un cerchio).
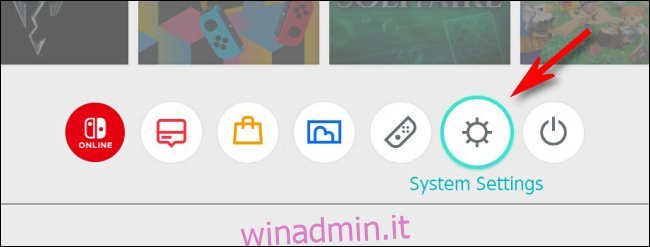
In “Impostazioni di sistema”, seleziona “Gestione dati” nella barra laterale.
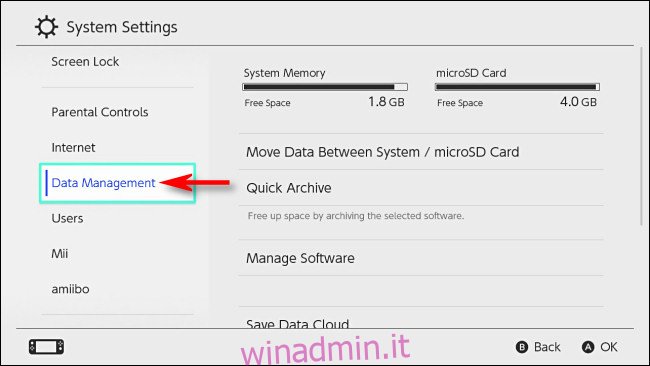
Scorri verso il basso e seleziona “Gestisci screenshot e video”.
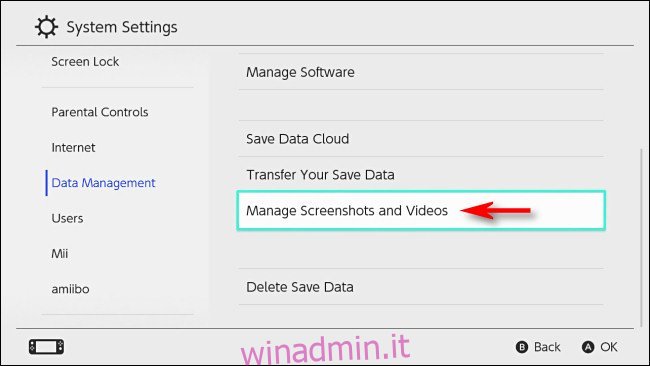
Scegli “Copia su un computer tramite connessione USB”.
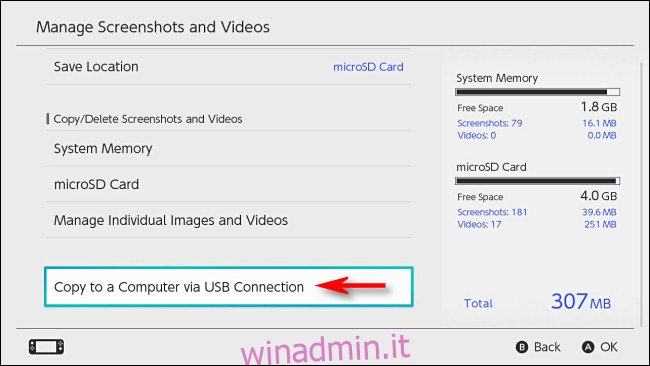
Lo Switch tenterà di connettersi al tuo Mac. Se ha successo, apparirà un pop-up “Connesso al computer”.
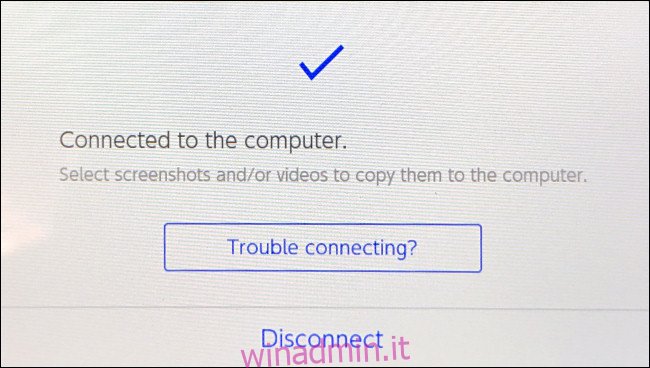
Sul Mac, apri Android File Transfer (il software scaricato in precedenza). Vedrai un elenco di cartelle che corrispondono ai titoli del software sul tuo Switch. All’interno di ogni cartella, vedrai screenshot o file video di quel gioco o app.
Suggerimento: le schermate acquisite nei menu di sistema di Switch vengono archiviate in una cartella denominata “Altro”.
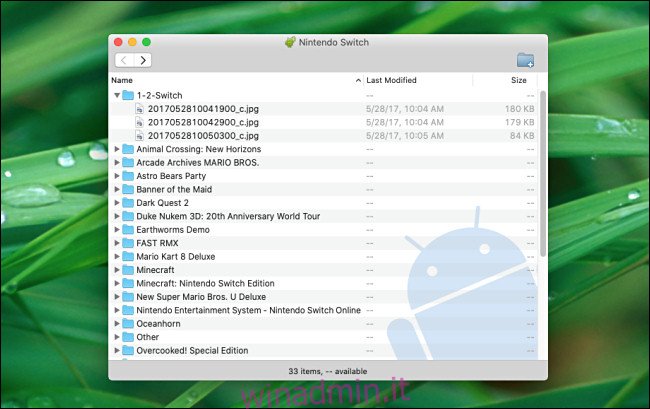
Per trasferire immagini o video sul tuo Mac, trascinali e rilasciali in qualsiasi finestra del Finder o sul desktop. È possibile trascinare singoli file o cartelle o selezionarne gruppi.
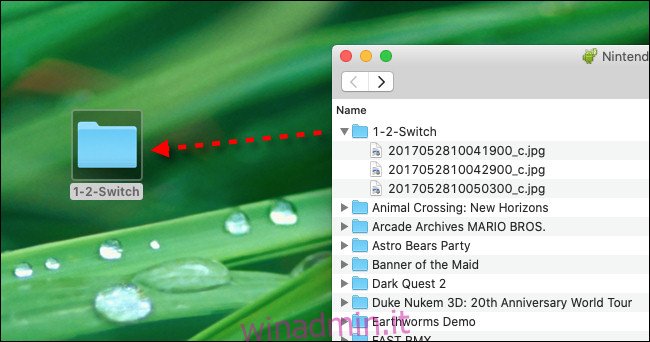
Non appena trascini uno screenshot o un file video, viene copiato automaticamente sul tuo Mac. Quando hai finito, chiudi Trasferimento file Android sul tuo Mac, quindi tocca “Disconnetti” nella schermata Cambia. Puoi anche scollegare il cavo USB.
Se per qualsiasi motivo la connessione USB non funziona, prova a utilizzare un cavo o una porta diversa sul tuo Mac. E, se tutto il resto fallisce, puoi anche trasferire screenshot sul tuo Mac tramite scheda microSD.
CORRELATO: Come trasferire screenshot da un Nintendo Switch a un computer
body #primary .entry-content ul # nextuplist {list-style-type: none; margin-left: 0px; padding-left: 0px;}
body #primary .entry-content ul # nextuplist li a {text-decoration: none; color: # 1d55a9;}