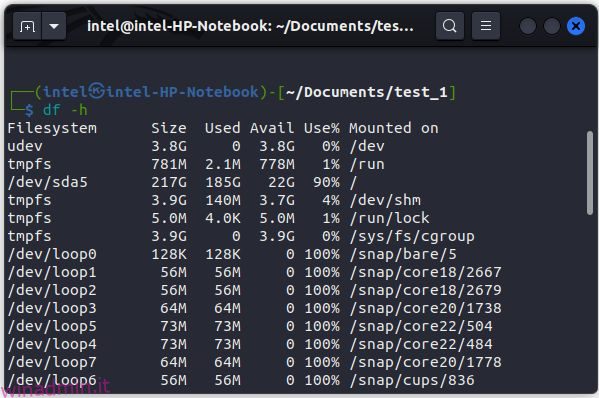Potrebbero esserci momenti in cui devi scaricare alcuni file importanti o trasferire alcune foto sul tuo sistema Linux, ma devi affrontare un problema di spazio su disco insufficiente. Vai al tuo file manager per eliminare i file di grandi dimensioni che non ti servono più, ma non hai idea di quali di essi stiano occupando la maggior parte dello spazio su disco. In questo articolo, mostreremo alcuni semplici metodi per controllare l’utilizzo del disco in Linux sia dal terminale che dall’applicazione GUI.
Sommario:
Monitorare l’utilizzo del disco in Linux (2023)
Controlla lo spazio su disco usando il comando df
In Linux, ci sono molti comandi per controllare l’utilizzo del disco, il più comune è il comando df. Il df sta per “Disk Filesystem” nel comando, che è un modo pratico per controllare l’utilizzo corrente del disco e lo spazio disponibile su disco in Linux. La sintassi per il comando df in Linux è la seguente:
df
Le opzioni da utilizzare con il comando df sono:
OpzioniDescrizione-aMostra informazioni su tutti i file system inclusi i file system pseudo, duplicati e inaccessibili-hVisualizza le dimensioni in un formato leggibile dall’uomo, ad esempio in potenze di 1024-tVisualizza l’utilizzo del disco solo del file system di un particolare tipo-xVisualizza l’utilizzo del disco escluso un particolare tipo di file
Visualizza l’utilizzo del disco in formato leggibile dall’uomo
Il comando df mostra le dimensioni in byte, che potrebbero essere difficili da leggere per alcune persone. Per vedere le dimensioni dei file in un formato leggibile dall’uomo come megabyte, gigabyte, ecc., usa il flag -h. Ecco come appare la sintassi:
df -h
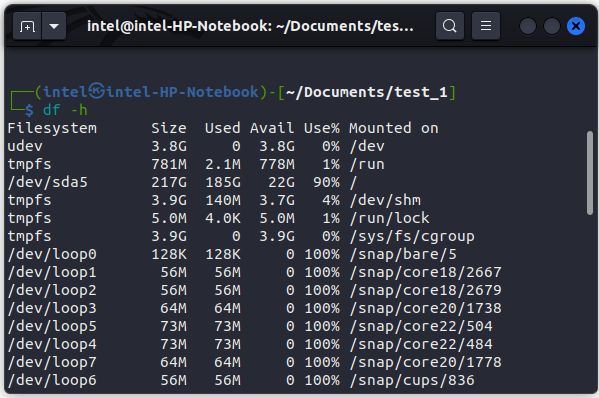
Visualizza l’occupazione del disco di un tipo particolare
È inoltre possibile visualizzare l’utilizzo del disco di un particolare tipo di file system utilizzando il flag -t come mostrato di seguito:
df -t
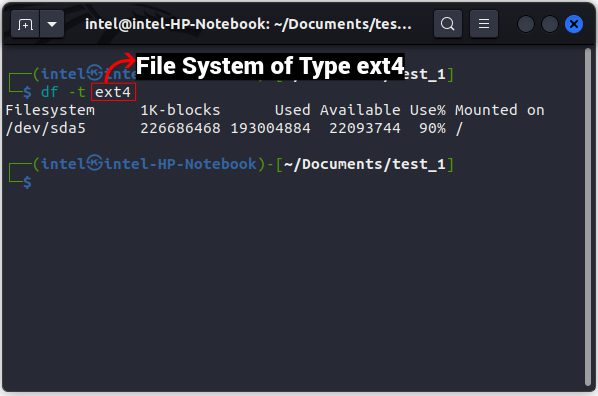
Controlla l’utilizzo del disco usando il comando du
Il comando df mostra solo l’utilizzo del disco per l’intero file system e non per singoli file e directory. Per visualizzare l’utilizzo del disco per singoli file e directory, utilizzare il comando du. Qui, du sta per “utilizzo del disco”. La sintassi per utilizzare il comando du è:
du
Le opzioni da utilizzare con il comando du sono:
OpzioniDescrizione-aMostra i dettagli di tutti i file-hMostra le dimensioni dei file in un formato leggibile-sVisualizza le dimensioni di una determinata directory-cMostra l’utilizzo totale dell’intera directory
Visualizza l’utilizzo del disco in formato leggibile dall’uomo
Per visualizzare le dimensioni in un formato leggibile dall’uomo come in megabyte, gigabyte, ecc. invece che in byte, utilizzare il flag -h tramite la sintassi del comando seguente:
du -h
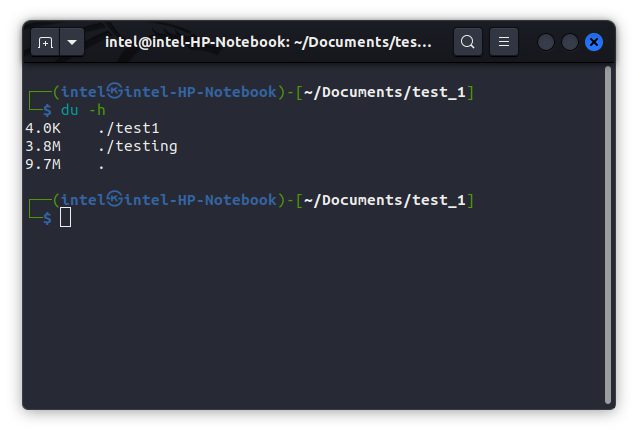
Visualizza l’utilizzo del disco per una particolare directory
Il comando du mostra l’utilizzo del disco per tutte le cartelle. Ma puoi visualizzare l’utilizzo del disco per una cartella specifica, usando il flag -s con il comando di base come sotto:
du -s -h
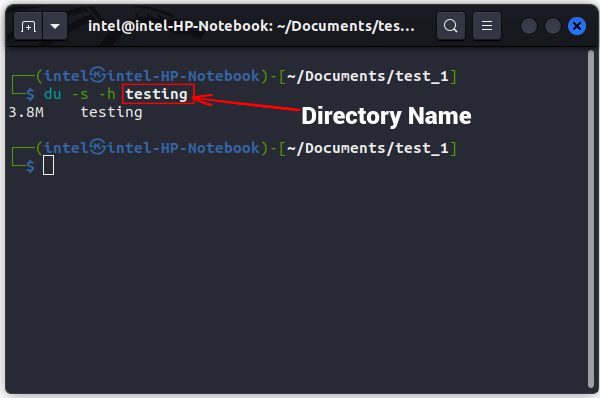
Confronta l’utilizzo del disco di due directory
Con il comando du, puoi anche confrontare l’utilizzo del disco di due o più directory come mostrato di seguito:
du
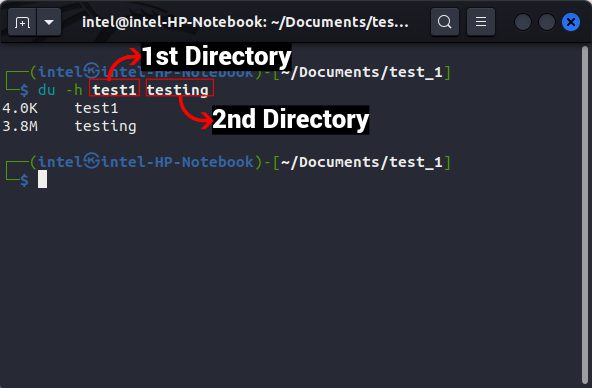
Pulisci spazio su disco utilizzando la riga di comando
È possibile utilizzare uno dei comandi du e df in combinazione con altri comandi Linux per elencare i file e le directory che occupano più spazio. Quindi, puoi scegliere di mantenere quei file o eliminare i file in Linux per liberare spazio di archiviazione sul tuo computer.
Ordinamento dei file in base alla dimensione del file
Il comando du visualizza la dimensione del file per tutti i file in una directory, ma se combinato con il comando sort utilizzando il carattere barra verticale ‘|’, puoi vedere i risultati ordinati in ordine decrescente in base alla dimensione del file. La sintassi per utilizzare entrambi i comandi è:
du -a
Qui, il carattere pipe ‘|’ viene utilizzato per inviare l’output di un comando come input per un altro comando. Nella seconda parte della sintassi, il flag -r viene utilizzato per ordinare in ordine inverso e il flag -n viene utilizzato per ordinare i file in base al valore numerico. Tuttavia, non eliminare i file solo in base alla dimensione del file in quanto potresti eliminare accidentalmente file importanti che sono necessari per il funzionamento del sistema Linux.
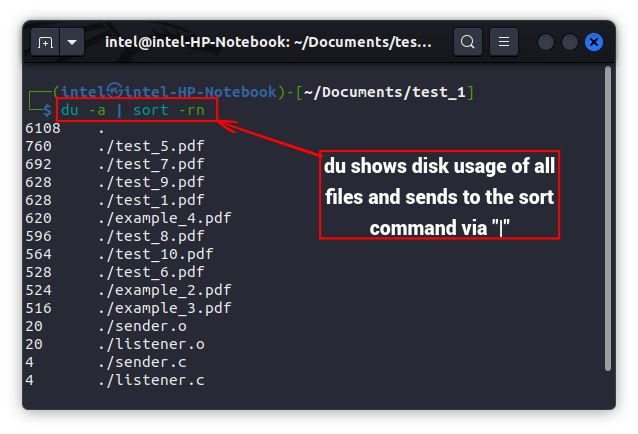
Escludi i file in base alla dimensione del file
Esistono numerosi modi per escludere i file in base alla dimensione del file combinando vari comandi, ma il modo più semplice è utilizzare il comando find per escludere i file che superano una certa dimensione. La sintassi per utilizzare il comando find per escludere i file in base alla dimensione del file è:
find
Puoi anche utilizzare il flag -exec per combinarlo con altri comandi, prendendo l’output del comando find come input per l’altro comando.
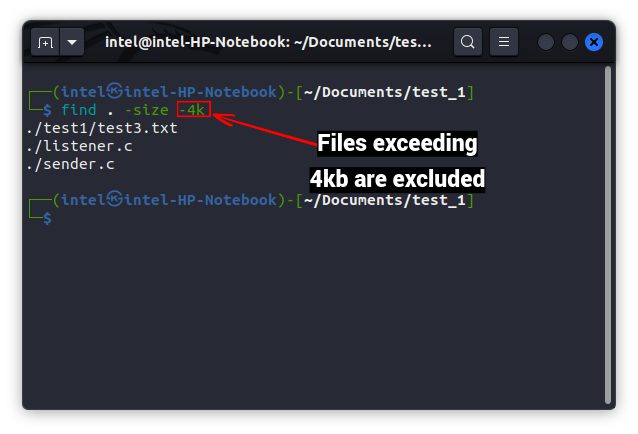
Escludi i file in base ai loro tipi
Il comando du ha un flag importante noto come flag –exclude, che può essere utilizzato per escludere determinati tipi di file quando il comando viene utilizzato in combinazione con altri comandi. La sintassi per utilizzare il flag –exclude con il comando du è:
du -h
Qui, * viene utilizzato come carattere jolly che indica che tutti i caratteri devono corrispondere all’input durante l’analisi della directory.
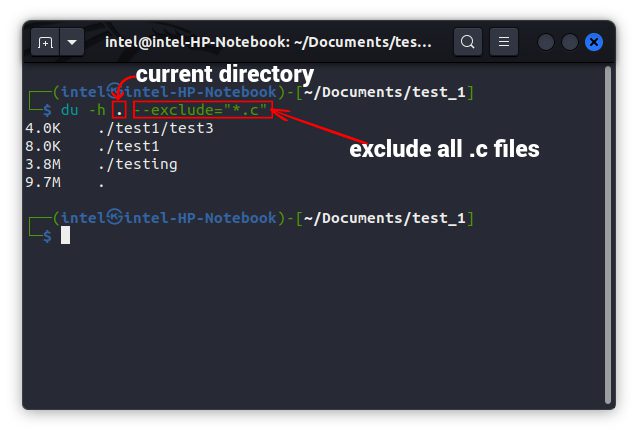
Controlla l’utilizzo del disco utilizzando la GUI
L’output della riga di comando per vari comandi di utilizzo del disco può essere difficile da comprendere per alcune persone. Quindi ci sono alcune alternative alla GUI che semplificano il compito di monitorare l’utilizzo del disco. Alcuni strumenti GUI comuni per monitorare l’utilizzo del disco sono GDU Disk Usage Analyzer e Gnome Disks Tool, che possono essere facilmente installati utilizzando il seguente comando:
Installazione dell’analizzatore di utilizzo del disco:
sudo snap install gdu-disk-usage-analyzer
Installazione dello strumento di utilità del disco:
sudo apt-get -y install gnome-disk-utility
Controlla l’utilizzo del disco usando Gnome Disk Tool
Lo strumento di utilità del disco Gnome viene generalmente utilizzato per formattare le partizioni di archiviazione in un tipo specifico. Nella vista predefinita, vengono mostrate tutte le partizioni di archiviazione.
Per conoscere i dettagli su una partizione come il nome del dispositivo, il tipo di file system, lo spazio disponibile e altro, è necessario fare clic sul nome della partizione. Lo strumento di utilità del disco è uno strumento utile, ma puoi perdere tutti i tuoi dati importanti se usato con noncuranza.
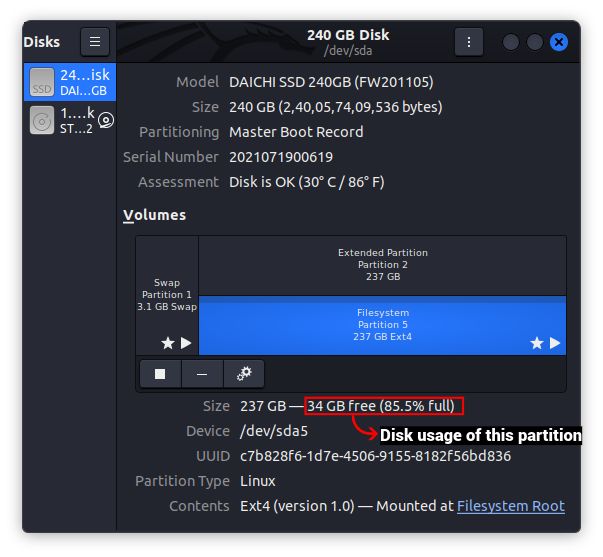
Controlla l’utilizzo del disco utilizzando lo strumento di analisi dell’utilizzo del disco
Il monitoraggio dell’utilizzo del disco è molto più semplice nella GUI utilizzando lo strumento Analizzatore utilizzo disco rispetto alla CLI. Dopo aver installato questo strumento, accedervi tramite il menu Applicazioni e quindi seguire i passaggi seguenti:
1. Quando apri per la prima volta lo strumento Disk Usage Analyzer, mostrerà tutte le partizioni di archiviazione collegate al tuo sistema insieme alla tua directory Home.
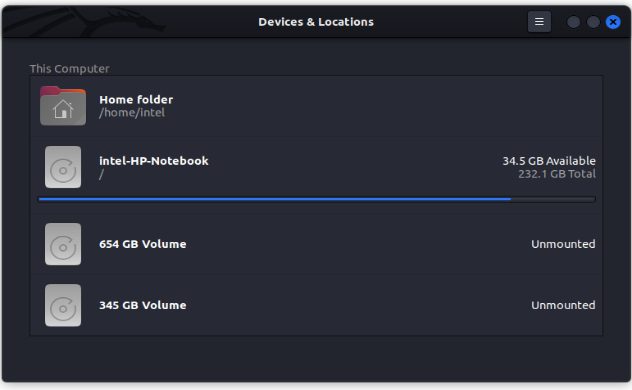
2. Per conoscere l’utilizzo del disco di qualsiasi dispositivo, fare clic sul nome del dispositivo. Eseguirà la scansione dell’intero dispositivo e visualizzerà un grafico ad anello dell’occupazione del disco per tutte le cartelle. Quando passi con il mouse su qualsiasi parte del grafico, vedrai quali cartelle occupano la maggior parte dello spazio su disco.
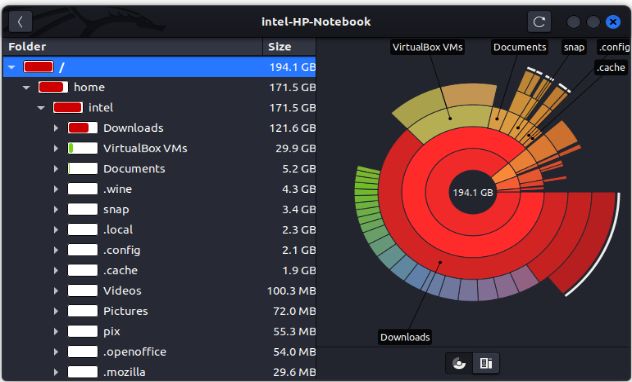
Pulisci il disco utilizzando l’analizzatore di utilizzo del disco
Dopo aver analizzato diverse posizioni del file system, potresti voler eliminare alcuni dei file di hogging dello spazio di archiviazione. Lo strumento Disk Usage Analyzer funge anche da strumento di pulizia per i file o le cartelle che desideri eliminare. Per eliminare file o cartelle:
1. Passare al file che si desidera eliminare dall’albero del file system. Fare clic con il tasto destro sull’elemento e selezionare l’opzione “Sposta nel cestino”.
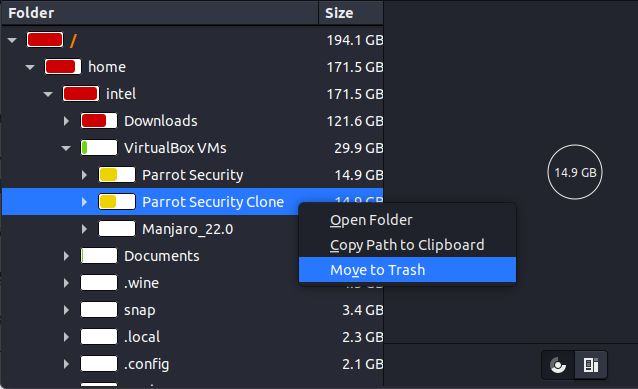
Come misura di sicurezza, questo strumento sposta i file e la cartella nella posizione “Cestino”, in modo da non eliminare accidentalmente un file importante. La posizione del cestino può quindi essere svuotata utilizzando qualsiasi file manager.
Controlla facilmente l’utilizzo del disco in Linux
La gestione dello spazio su disco è un’abilità importante per la gestione dei file ed è fondamentale per mantenere integre le unità disco per lungo tempo. Speriamo che i metodi mostrati in questa guida ti aiutino a controllare l’utilizzo del disco in Linux. In caso di problemi, faccelo sapere nei commenti qui sotto.