Non c’è mai abbastanza spazio di archiviazione sul tuo iPhone o iPad, soprattutto quando ne hai più bisogno. Prima di partire per un viaggio o registrare un lungo video, è meglio controllare lo spazio di archiviazione disponibile sul tuo dispositivo iOS.
Sommario:
Come controllare quanto spazio hai lasciato
Per scoprire lo spazio di archiviazione gratuito sul tuo iPhone o iPad, apri l’app Impostazioni. Tocca “Generale” e quindi seleziona “Archiviazione iPhone” (o “Archiviazione iPad” se è quello che stai utilizzando).
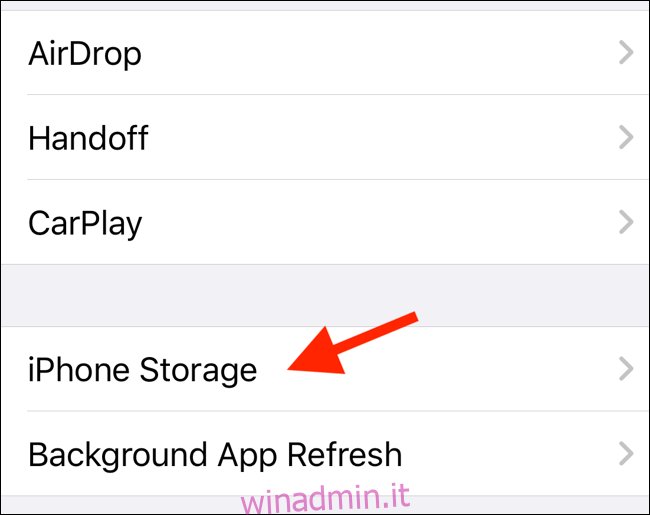
Nella parte superiore dello schermo, vedrai lo spazio utilizzato sul tuo iPhone o iPad. Per conoscere lo spazio disponibile, sottrarre lo spazio utilizzato dalla capacità di archiviazione totale. Per lo screenshot qui sotto, sarebbe 64 GB meno 22 GB, ovvero 42 GB di spazio di archiviazione disponibile.
Il grafico offre una panoramica visiva di come viene utilizzato lo spazio di archiviazione.
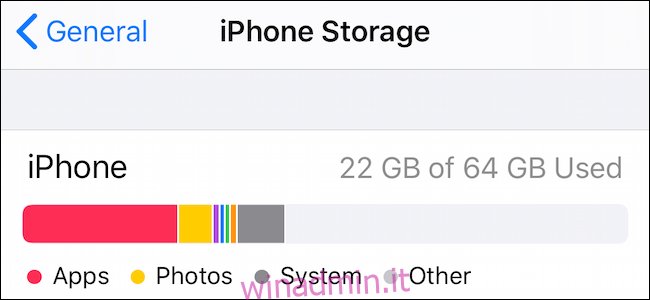
Come liberare spazio di archiviazione
Stai esaurendo lo spazio sul tuo iPhone o iPad? Ci sono un paio di modi per liberare spazio di archiviazione. Potresti avere familiarità con i soliti suggerimenti: elimina foto e app.
Ma se l’hai già fatto (o se non vuoi limitare la tua libreria di foto), prova alcune delle opzioni seguenti.
Abilita le foto di iCloud
Foto di iCloud carica tutte le foto e i video su iCloud ed elimina automaticamente i vecchi media dalla memoria locale. Questo processo avviene solo quando stai esaurendo lo spazio di archiviazione e puoi scaricare nuovamente i contenuti da iCloud in qualsiasi momento.
Per abilitare questa funzione, apri l’app Impostazioni, vai alla sezione “Foto” e attiva l’opzione “Foto di iCloud” (per iOS 12 e precedenti, leggerà “Libreria foto di iCloud”). Quindi, assicurati che l’opzione “Ottimizza archiviazione iPhone” sia selezionata (questo cancellerà i vecchi media come e quando necessario).
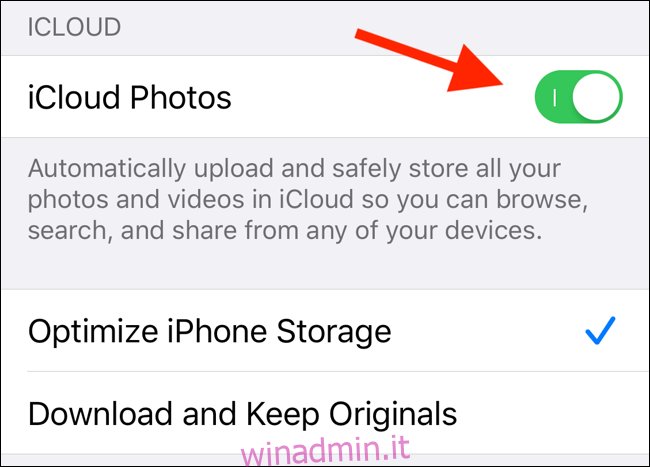
Per un utente iPhone o iPad con l’opzione di archiviazione di livello base, è sufficiente abilitare le foto di iCloud (Libreria fotografica di iCloud) per risolvere la maggior parte dei problemi di spazio di archiviazione (a condizione che tu abbia abbastanza spazio di archiviazione in iCloud Drive).
Offload automatico delle app inutilizzate
Se stai usando iOS 12 e versioni successive, vedrai un’opzione chiamata “Scarica app non utilizzate” proprio sotto il grafico dello spazio di archiviazione nella schermata Archiviazione iPhone / iPad.
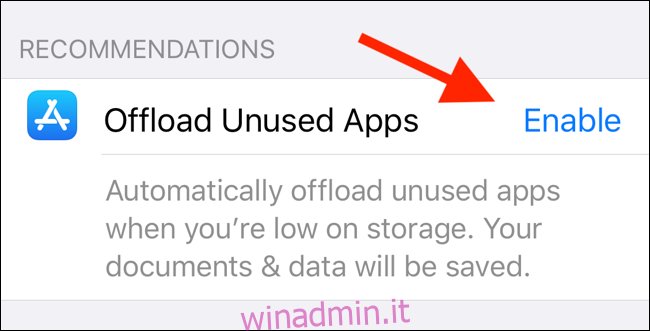
Una volta abilitato, iOS eliminerà automaticamente le app precedenti che non usi da un po ‘. Rimuoverà solo l’app e non toccherà i dati dell’app. In futuro, quando scarichi l’app, i tuoi dati saranno di nuovo disponibili.
Elimina app o dati dell’app
Sotto il grafico dello spazio di archiviazione, troverai un elenco di app che occupano la maggior parte dello spazio di archiviazione (ordinate in base alle app più grandi in alto). Toccare un’app per vedere la ripartizione dello spazio di archiviazione tra l’app e i dati dell’app.
Da qui, puoi toccare “Offload App” per scaricare solo l’app specifica (e non toccare i dati dell’app). Puoi anche toccare “Elimina app” per eliminare l’intera app, insieme ai dati dell’app.
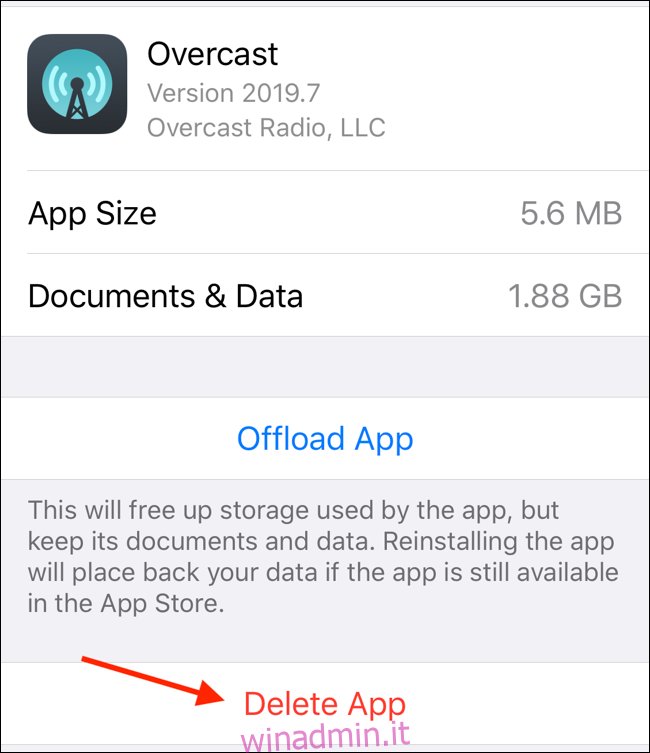
Ci saranno momenti in cui i dati dell’app occupano molto più spazio dell’app stessa. Questo è più comune per le app di podcast, le app di musica e le app di audiolibri. In tal caso, dovresti aprire l’app ed eliminare i dati scaricati per liberare spazio.
Ottimizza la libreria musicale di iCloud
Se l’app Musica viene visualizzata nella parte superiore dell’elenco delle app nella sezione Archiviazione, dai un’occhiata alla funzione Ottimizza archiviazione per la libreria musicale di iCloud. Limiterà i download offline da Apple Music a un paio di gigabyte.
Per configurarlo, apri l’app Impostazioni e vai alla sezione “Musica”. Qui, conferma che “iCloud Music Library” è abilitato e scorri verso il basso per trovare l’opzione “Ottimizza archiviazione”. Toccalo e attiva la funzione dalla pagina successiva.
Dalla sezione Spazio di archiviazione minimo, seleziona la quantità di musica che desideri tenere sempre sul tuo iPhone o iPad. Se scegli “Nessuno”, Apple eliminerà tutta la musica se stai esaurendo lo spazio ed è necessario per altre funzioni (ad esempio, se stai registrando un video 4K). Oltre a questo, puoi anche scegliere l’opzione 4, 8, 16 o 32 GB.
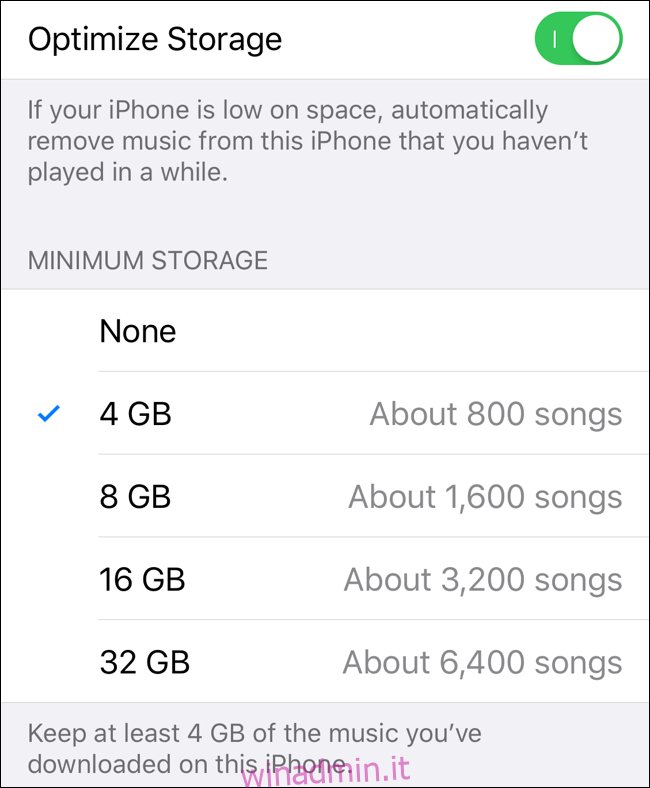
Continua a controllare il tuo spazio di archiviazione ogni mese circa. Se scopri che stai sempre esaurendo lo spazio di archiviazione, attiva la libreria di foto di iCloud, la funzione Ottimizza archiviazione per Apple Music e la funzione Offload app inutilizzate per automatizzare il processo di pulizia dello spazio di archiviazione.

