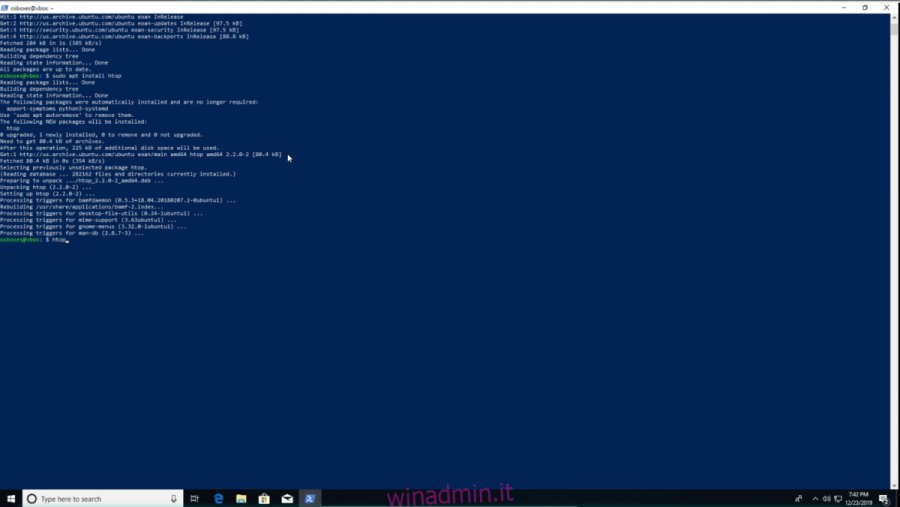Hai bisogno di accedere a un PC o server Ubuntu remoto dal tuo PC Microsoft Windows? Non sei sicuro di come farlo? Segui questa guida mentre ti mostriamo come connetterti a Ubuntu da Windows!
Nota: questa guida copre Windows 10. Se non utilizzi Windows 10, le istruzioni seguenti potrebbero non funzionare.
Sommario:
Connettiti a Ubuntu da Windows tramite la riga di comando
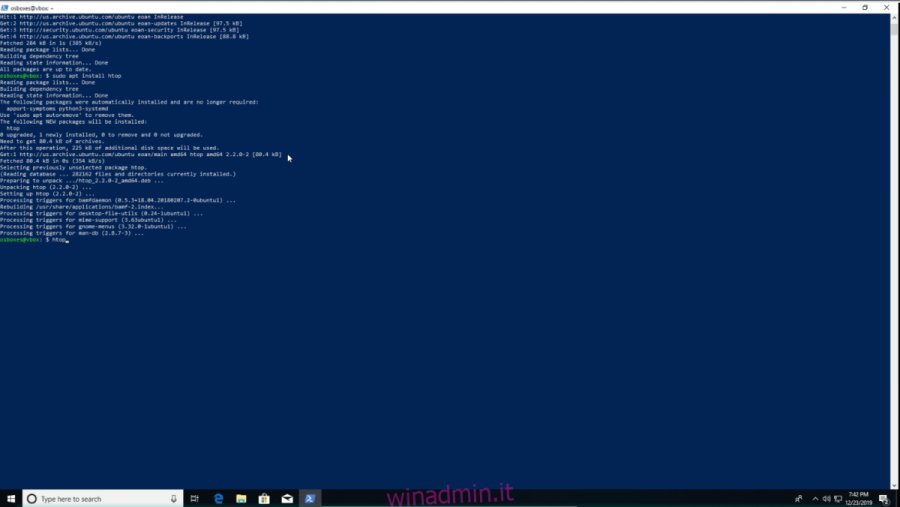
Se stai cercando di connetterti a Ubuntu per accedere alla riga di comando da Microsoft Windows, la soluzione migliore è utilizzare SSH. Perché? A questo punto, SSH è un protocollo universale e ogni sistema operativo, da Linux a Windows, e persino Mac OS ha il supporto nativo per esso.
In passato, in Microsoft Windows, se volevi accedere al tuo sistema operativo Ubuntu, dovevi installare uno strumento SSH di terze parti come Putty. Bene, grazie alle modifiche in Windows 10, ora puoi farlo avviando Windows Powershell.
Per connetterti al tuo computer Ubuntu da Windows tramite la riga di comando, segui le istruzioni dettagliate di seguito.
Passaggio 1: vai al PC Ubuntu o al server Ubuntu e avvia una finestra del terminale. Quindi, con la finestra del terminale aperta, aggiorna il sistema.
Passaggio 2: dopo aver aggiornato il sistema, utilizzare il comando di installazione apt di seguito per installare il server OpenSSH, che configurerà automaticamente SSH su Ubuntu.
sudo apt install openssh-server
Hai problemi con OpenSSH Server? Segui la nostra guida su come configurarlo.
Passaggio 3: dopo aver configurato il server OpenSSH sul tuo sistema Ubuntu, lascialo stare e vai sul PC Windows.
Passaggio 4: sul PC Windows, avvia il terminale PowerShell. Non sei sicuro di come avviare la finestra del terminale Powershell? Eseguire le seguenti operazioni.
Per prima cosa, premi il tasto Win sulla tastiera per aprire la casella di ricerca. Quindi, digita “PowerShell”. Esamina i risultati della ricerca e avvia PowerShell.
Passaggio 5: fare clic sul prompt di PowerShell con il mouse e digitare il nome utente del PC Ubuntu. Quindi, dopo il nome utente, aggiungi un simbolo @ e il nome host del computer Ubuntu. Oppure, se non desideri utilizzare il nome host, utilizza l’indirizzo IP del computer. Il comando dovrebbe essere simile all’esempio seguente.
ssh ubuntu-user-name-here@ubuntu-computer-hostname-or-ip
Passaggio 6: dopo aver scritto il comando SSH in PowerShell, premere il tasto Invio sulla tastiera per avviare una connessione in uscita al PC Ubuntu remoto.
Passaggio 7: dopo aver effettuato con successo una connessione al PC Ubuntu per la prima volta, verrà visualizzato un messaggio nel prompt del terminale di PowerShell. Afferma che devi accettare la connessione SSH, fidarti di essa e aggiungerla ai tuoi host conosciuti. Fare così.
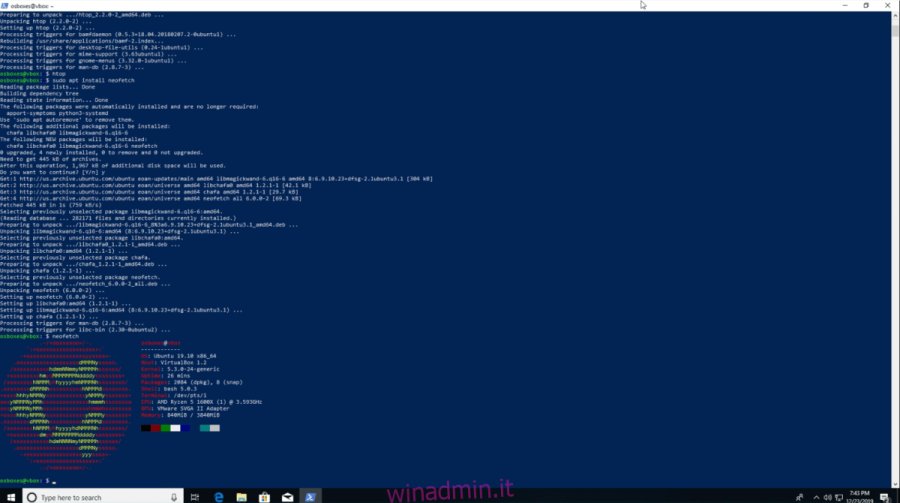
Supponendo che la connessione SSH al PC Ubuntu abbia esito positivo, ora avrai accesso completo alla riga di comando al tuo PC Ubuntu remoto da Microsoft PowerShell. Sentiti libero di usare il terminale come se fossi seduto davanti ad esso.
Devi uscire dalla sessione SSH? Digita il file Uscita comando.
exit
Connettiti a Ubuntu da Windows tramite GUI
Potrebbe essere necessario accedere al file system del PC Ubuntu remoto tramite l’interfaccia utente di Windows Explorer. FTP è il modo più semplice per accedere in remoto ai file del PC Ubuntu dall’interfaccia utente di Windows Explorer, poiché FTP è facilmente integrabile in Windows.
Nota: è necessario configurare un server FTP sul PC o server Ubuntu remoto. Segui questa guida qui per sapere come configurarlo.
Per accedere ai file del tuo PC Ubuntu su Windows tramite l’interfaccia utente di Explorer, procedi come segue.
Passaggio 1: apri Esplora risorse di Windows.
Passaggio 2: Cerca “Questo PC” nella barra laterale di Windows Explorer e fai clic su di essa con il mouse.
Passaggio 3: all’interno di “Questo PC”, seleziona “Aggiungi un percorso di rete” nella barra in alto.
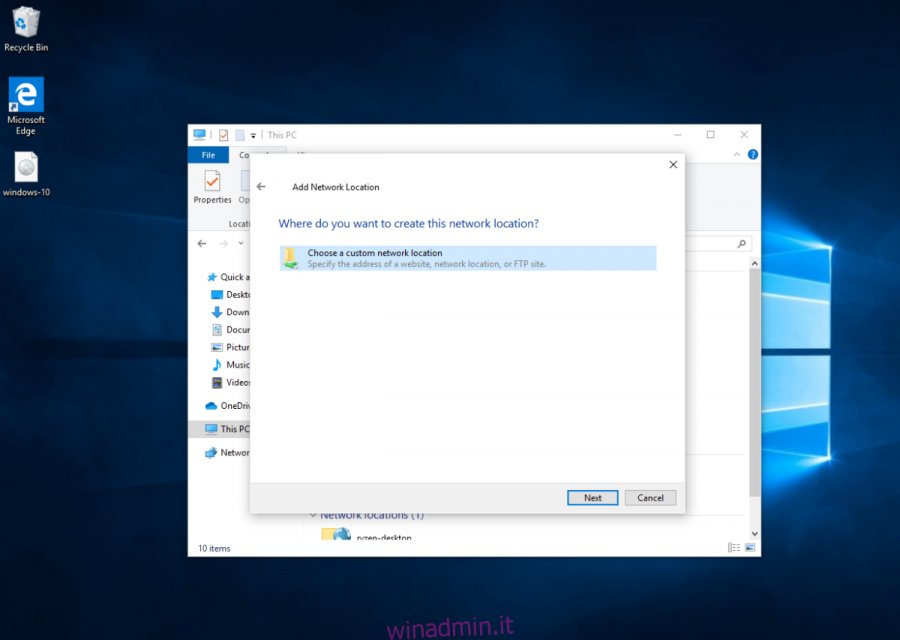
Passaggio 4: segui la procedura guidata di rete, finché non arrivi a “Dove vuoi creare questo percorso di rete?” Quindi, seleziona “Scegli un percorso di rete personalizzato” e seleziona “Avanti”.
Passaggio 5: nella casella della posizione, digita ftp: // seguito dal nome host (o indirizzo IP) del PC Ubuntu remoto.
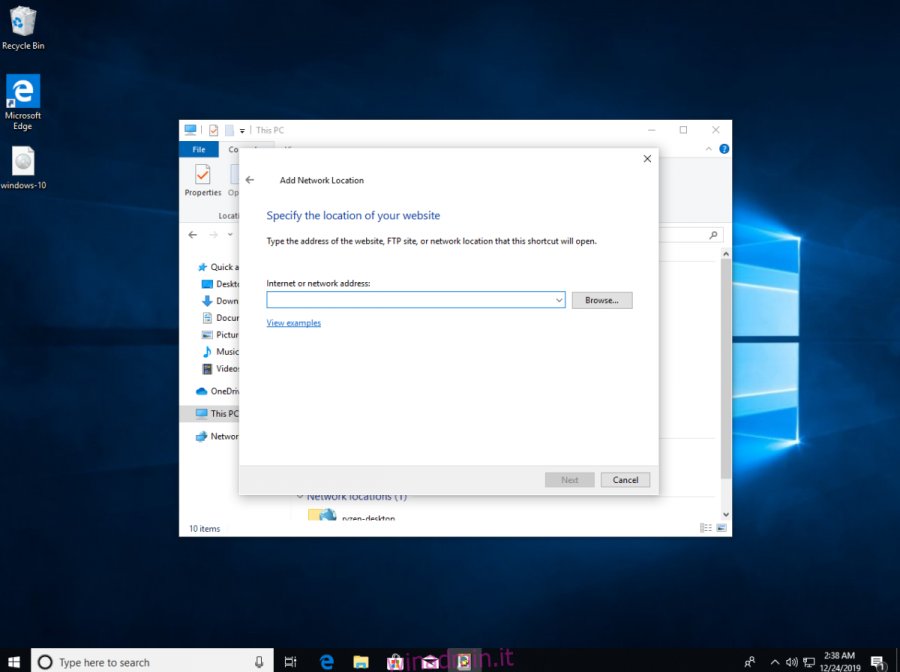
ftp://ubuntu-pc-hostname-or-ip
Passaggio 6: fare clic per aggiungere il server FTP collegato al sistema.
Passaggio 7: dopo aver aggiunto il server FTP come percorso di rete, vedrai il percorso del server FTP remoto disponibile in “Questo PC” nella sezione “Percorsi di rete”: fai doppio clic sul percorso di rete per accedere ai file del PC Ubuntu in remoto.
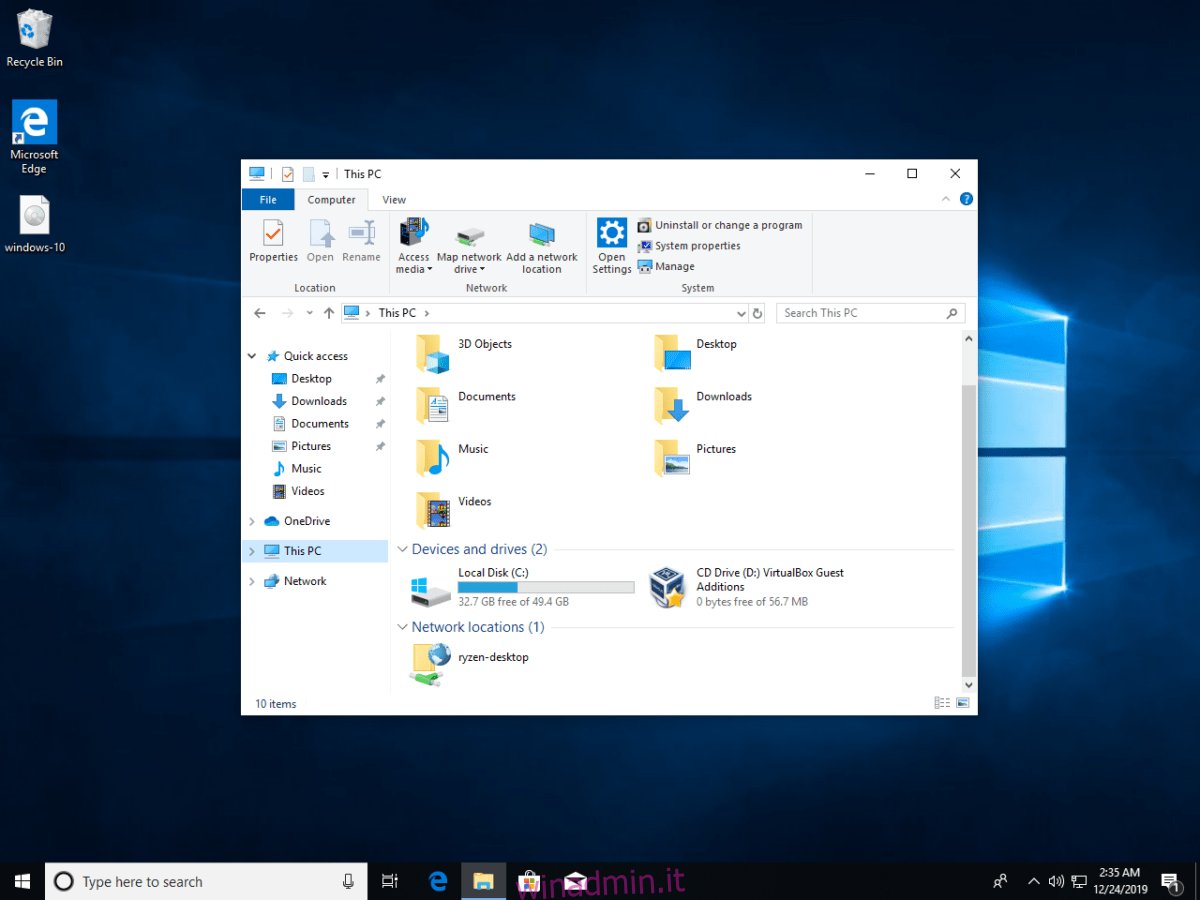
Accedi a FTP senza aggiungere un percorso di rete
Potresti voler accedere ai file del PC Ubuntu senza aggiungere un percorso di rete. Segui le istruzioni dettagliate di seguito.
Passaggio 1: apri Esplora file e fai clic sulla barra degli indirizzi con il mouse.
Passaggio 2: cancella i dati sulla posizione dalla barra degli indirizzi con il pulsante Backspace.
Passaggio 3: scrivere l’indirizzo del server FTP nella barra degli indirizzi. Dovrebbe assomigliare all’esempio seguente.
ftp://ubuntu-pc-hostname-or-ip
Passaggio 4: premere il tasto Invio sulla tastiera per accedere al server FTP.