Che sia per motivi di sicurezza o per sbloccare più contenuti, una VPN fa miracoli in questi casi.
Ti aiuta a navigare in Internet con più libertà mascherando il tuo vero indirizzo IP. Inoltre, può anche aiutarti a risparmiare denaro in un certo senso a causa del fatto che i servizi là fuori hanno prezzi diversi per località diverse.
Al giorno d’oggi, credo che l’utilizzo di una VPN dovrebbe essere della massima priorità per numerose ragioni. Tuttavia, ci sono alcuni dispositivi là fuori che non dispongono di software integrato per le connessioni VPN e alcuni di questi dispositivi includono Apple TV, Chromecast e persino Xbox.
Se sei su quella barca e desideri utilizzare una VPN con uno di quei dispositivi, allora c’è una soluzione alternativa. La soluzione è impostare una connessione VPN su un router virtuale sul tuo computer macOS.
Impariamo di più a riguardo.
Sommario:
Che cos’è un router virtuale?
Innanzitutto, potresti chiederti cos’è un router virtuale e come può aiutarci a configurare una connessione VPN.
Per dirla in parole più semplici, un router virtuale è un software che ti consente di simulare un router fisico sul tuo dispositivo Mac. Una volta configurato, altri dispositivi, come Apple TV, potranno connettersi tramite Wi-Fi.
Per capirlo meglio, consideralo un hotspot personale sul tuo telefono. Un router virtuale funziona allo stesso modo, tranne che è sul tuo computer anziché sul tuo telefono.
Può aiutarti a condividere la tua connessione Internet da un dispositivo all’altro e risparmiare denaro se non desideri acquistare un router fisico.
Leggi anche: Cose da considerare prima di utilizzare una VPN
Come configurare una connessione VPN su Mac
Inizieremo innanzitutto configurando la connessione VPN sul nostro computer Mac. Segui i passaggi seguenti:
Passaggio 1: la prima cosa che devi fare è ottenere un abbonamento da un buon servizio VPN. Puoi anche optare per un servizio gratuito, che non fornirà una crittografia adeguata. Poiché è una questione di informazioni, ti consiglio di scegliere un servizio VPN premium.
Inoltre, non tutti i servizi VPN ti consentono di configurare un hotspot tramite L2TP su IPSec, quindi assicurati di verificarlo.
Passaggio 2: una volta ottenuto l’abbonamento VPN, vai su Preferenze di Sistema sul tuo Mac e fai clic su Rete.
Passaggio 3: fai clic sull’icona + per aggiungere la tua VPN.
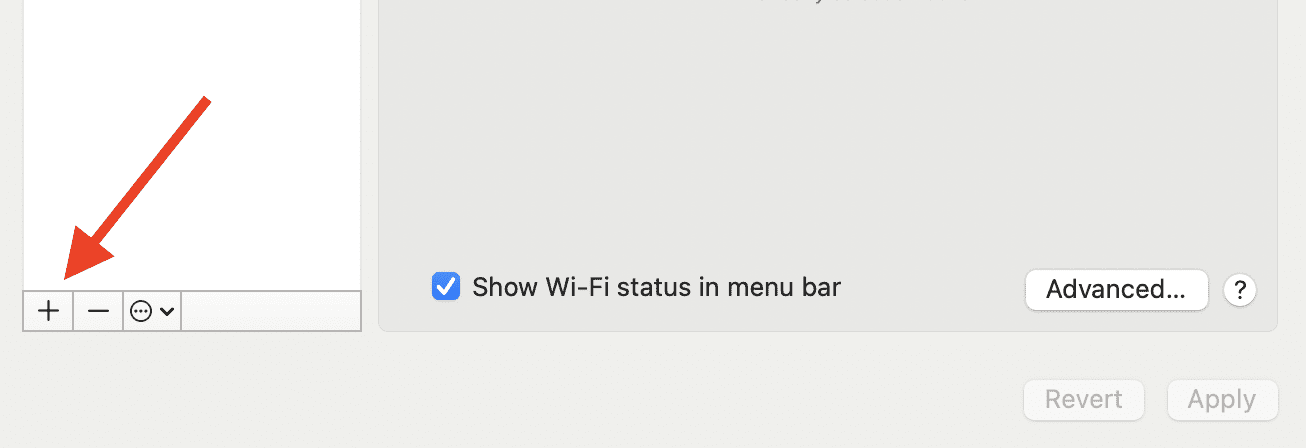
Passaggio 4: in Interfaccia, scegli VPN. In Tipo di VPN, scegli L2TP su IPSec. Infine, sotto Nome servizio, digita un nome a tua scelta.
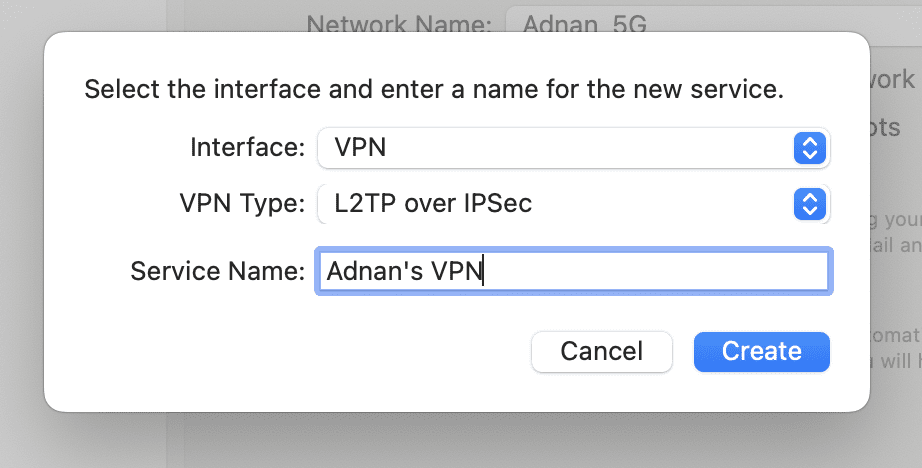
Passaggio 5: ora puoi regolare le impostazioni della VPN che hai appena aggiunto. In Configurazione, scegli Predefinito. Per l’indirizzo del server e il nome dell’account, puoi ottenere i dettagli dal tuo provider VPN e inserirli.
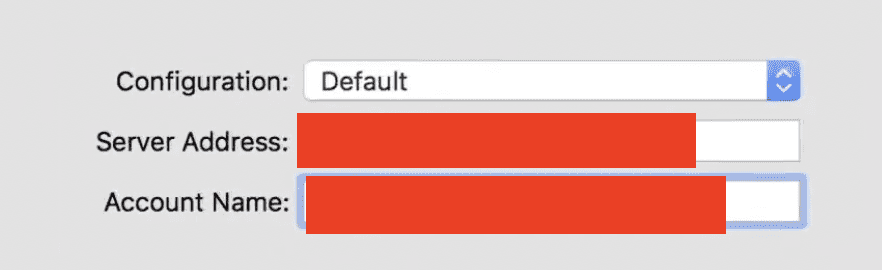
Passaggio 6: fare clic su Impostazioni di autenticazione e immettere la password e il segreto condiviso. Le altre opzioni possono essere lasciate vuote. Fare clic su OK per procedere.
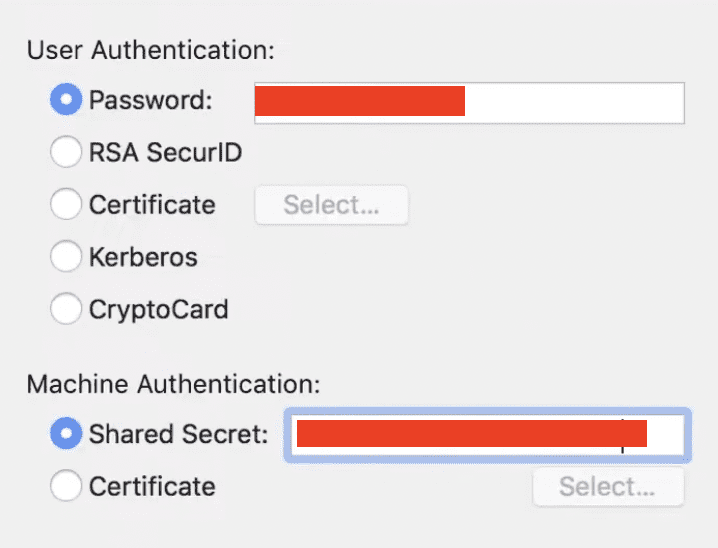
Passaggio 7: fai clic sul pulsante Avanzate e assicurati di selezionare la casella in cui è indicato Invia tutto il traffico tramite connessione VPN. Se non si spunta questa casella, la connessione internet fornita sarebbe normale e non coperta da VPN.
Passaggio 8: infine, fai clic su Applica e quindi premi il pulsante Connetti.
La connessione VPN è ora configurata.
Come configurare un router virtuale su Mac
Una volta che la VPN è attiva e funzionante, la configurazione di un router virtuale è un processo molto semplice e può essere eseguito rapidamente. Ecco i passaggi per farlo.
Passaggio 1: per questo passaggio, devi assicurarti di essere connesso a Internet tramite il cavo Ethernet. Per verificarlo, vai su Preferenze di Sistema> Rete. Questo passaggio è essenziale perché non puoi trasmettere WiFi contemporaneamente sul tuo computer.
Passaggio 2: dalle Preferenze di Sistema, fai clic su dove dice Condivisione.
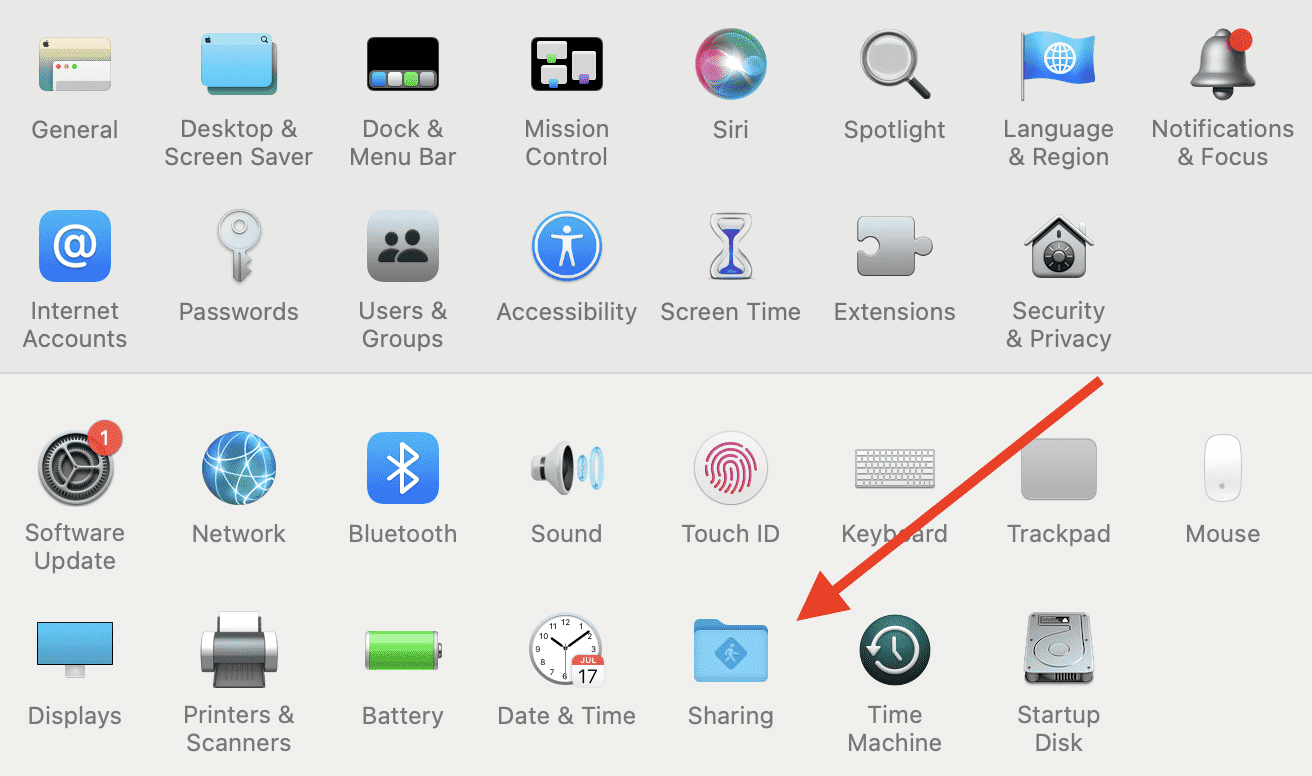
Passaggio 3: dal menu a sinistra, fare clic su Condivisione Internet.
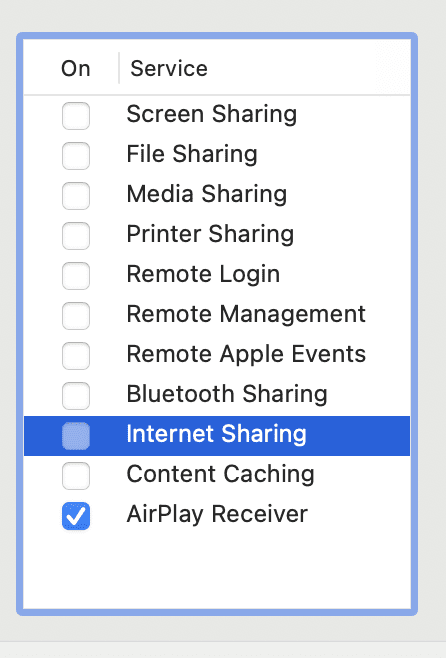
Passaggio 4: Successivamente, dal menu Condividi la tua connessione, puoi selezionare USB ethernet o Ethernet. Inutile dire che se utilizzi un computer Mac che non dispone di un ingresso per cavo Ethernet, devi selezionare l’opzione Ethernet USB. Sarà collegato tramite USB a un adattatore Ethernet. Se ne ha uno, puoi semplicemente selezionare l’opzione Ethernet.
Un metodo alternativo sarebbe scegliere il nome della VPN dal menu Condividi la tua connessione da. Tutte le opzioni funzionerebbero, quindi puoi provare quella più adatta a te.
Passaggio 5: nel menu a discesa Ai computer tramite, seleziona WiFi, quindi fai clic su Opzioni WiFi.
Passaggio 6: una volta visualizzato il nuovo menu, puoi inserire i dettagli sul WiFi, come nome, password e protocolli di sicurezza. Puoi lasciare il canale come predefinito, che è impostato su 11. Una volta che sei soddisfatto, premi OK.
Passaggio 7: ora dovresti tornare al menu Condivisione. Da qui, seleziona la casella accanto a Condivisione Internet e potrebbe essere visualizzato un messaggio di conferma dell’azione. Basta procedere e, infine, la condivisione di Internet viene attivata correttamente.
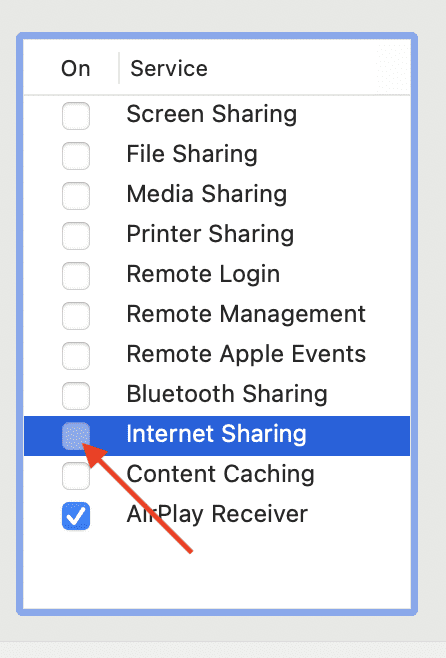
Ora puoi connetterti a questo hotspot da altri dispositivi e goderti la navigazione con una connessione VPN.
Suggerimenti per la risoluzione dei problemi
Potrebbero esserci alcuni casi in cui le cose non funzionano come dovrebbero. Di seguito sono riportati alcuni problemi comuni che possono sorgere e come risolverli.
#1. La VPN non è connessa
Se attivi Condivisione Internet nel passaggio finale e noti che la VPN non si connette al WiFi, l’unica spiegazione sarebbe che non hai attivato la VPN. Assicurati che la tua VPN sia attiva.
Inoltre, assicurati che la casella Invia tutto il traffico tramite connessione VPN sia selezionata.
#2. Non essere in grado di condividere il WiFi
Se non riesci a condividere la tua connessione Internet, è possibile che tu stia tentando di condividere lo stesso WiFi a cui sei connesso sul tuo computer Mac. Ricorda, un dispositivo non può condividere e ricevere lo stesso WiFi contemporaneamente.
Devi essere connesso a una connessione Internet che non sia WiFi per condividerlo con altri dispositivi.
#3. VPN non supporta L2TP
Come accennato in precedenza, non tutti i servizi VPN supportano L2TP/IPSec, quindi assicurati di scegliere una VPN che lo supporti. Senza questo, nessuno dei passaggi funzionerebbe.
Parole finali
L’utilizzo di una connessione VPN su un router virtuale ha molti vantaggi, inclusa una migliore sicurezza. Inoltre, non è necessario mantenere un router fisico diverso per questo. I passaggi precedenti ti aiuteranno a godere dei vantaggi di una VPN e della condivisione di Internet dal tuo computer Mac.
Successivamente, controlla la differenza tra una VPN e un proxy.
