Ti piace avere un’app Videoregistratore personale che navighi sul Web per i film che ti piacciono e indichi i risultati? Se ti stai chiedendo se esiste un’app del genere, allora questo articolo avrà la risposta a tutte le domande che potrebbero sorgere nella tua testa dopo questo. L’app che rientra nelle specifiche si chiama CouchPotato e questo articolo è la risposta al tutorial di CouchPotato. L’articolo contiene la risposta alla domanda principale, ovvero come configurare CouchPotato, ed è spiegato per il sistema operativo Windows 10. La risposta alla domanda su come utilizzare l’app CouchPotato per scaricare film è discussa anche in questo articolo. Inoltre, per le persone a cui piace avere le cose pre-pianificate, c’è una sezione per l’installazione dell’estensione CouchPotato, in modo da poter scaricare il film non appena è disponibile.
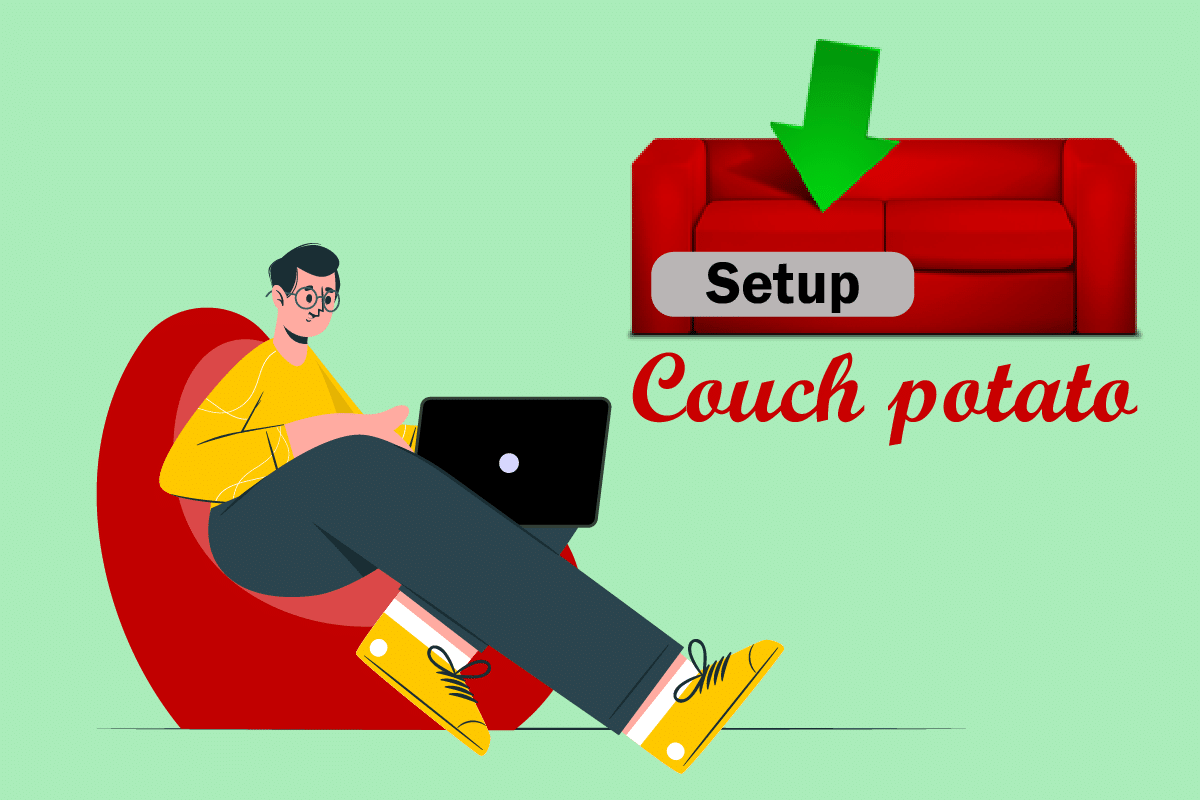
Sommario:
Come configurare CouchPotato su Windows 10
Il vantaggio principale dell’utilizzo di questa app è che non è necessario passare ore a cercare i film dai siti Usenet e Torrent. Questa app ti indirizzerà alla pagina che contiene il risultato, da cui puoi facilmente scaricare e modificare i film di conseguenza.
Passaggio I: installa l’app CouchPotato
Come primo passo, devi conoscere il metodo di installazione dell’app CouchPotato sul tuo PC. Questa sezione discuterà il metodo per installare l’app sul sistema operativo Windows.
1. Apri il sito Web ufficiale di CouchPotato e fai clic sul pulsante WINDOWS nella home page.

2. Fare doppio clic sul file CouchPotato.exe scaricato sul PC per avviare il programma di installazione.
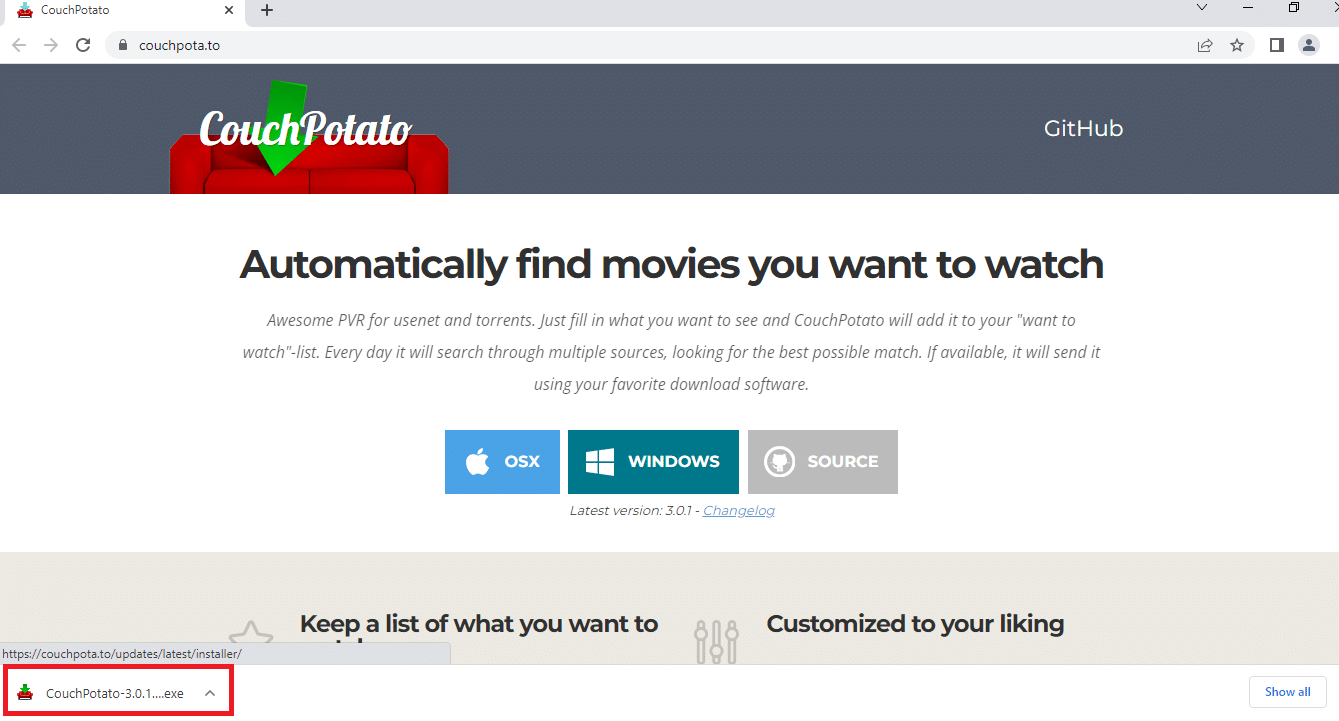
3. Fare clic sul pulsante Avanti per avviare l’installazione nella finestra Installazione di CouchPotato!
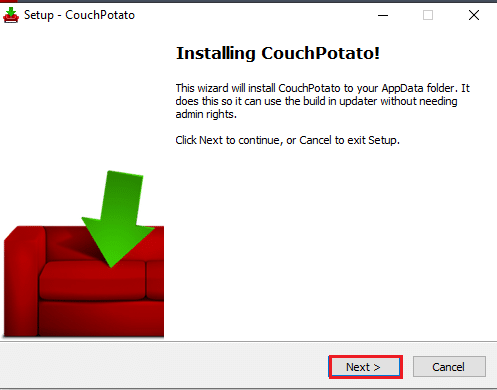
4. Fare clic sul pulsante Avanti nella finestra Seleziona attività aggiuntive per procedere.
Nota: se desideri utilizzare l’app CouchPotato dopo aver avviato il PC, puoi selezionare l’opzione RunCouchPotato all’avvio.
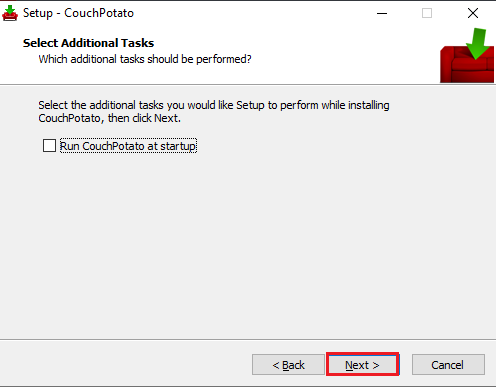
5. Per completare la procedura di installazione di CouchPotato, fare clic sul pulsante Installa nella finestra successiva.
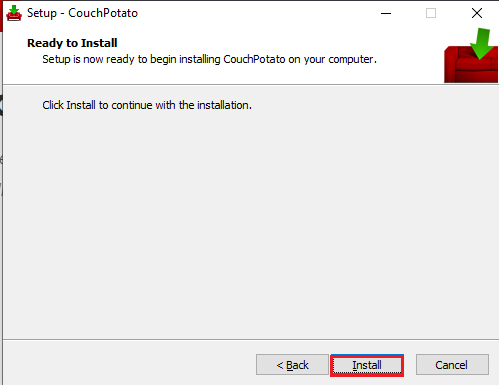
6. Fare clic sul pulsante Fine nella configurazione guidata di CouchPotato per installare l’app CouchPotato sul PC.
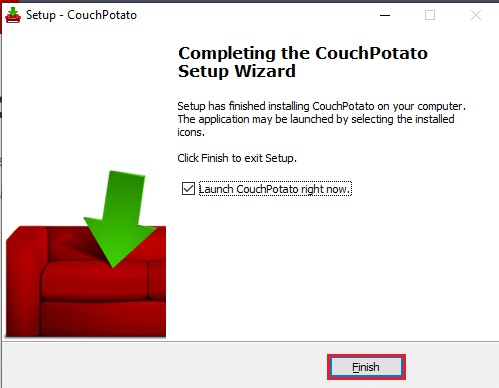
Passaggio II: configurare Usenet, SABnzbd e Utorrent
Prima di tentare di conoscere la risposta alla domanda su come configurare l’app CouchPotato sul tuo PC, ci sono alcuni passaggi preliminari che devono essere eseguiti. Puoi utilizzare l’app CouchPotato per indirizzarti al sito Web che ha il film richiesto nel suo database. Pertanto, ti verrà richiesto di disporre di siti Usenet e Torrent per scaricare i film utilizzando l’app CouchPotato. Questa sezione descrive il metodo di installazione del software per il miglior software di ciascuna categoria.
1. Fornitore di servizi Usenet
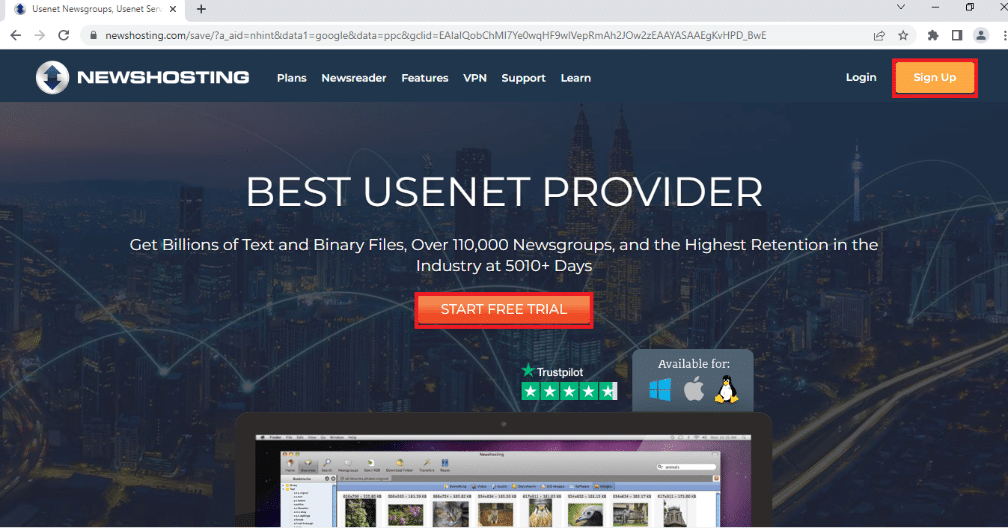
Usenet Service Provider è una piattaforma che consente di utilizzare il software Usenet per scaricare film. Per utilizzare il servizio Usenet per il download di film, è necessario disporre di un abbonamento a un provider di servizi Usenet affidabile come Newshosting. Ha un lettore di news integrato e completo che elimina la necessità di avere qualsiasi software aggiuntivo. Offre la crittografia SSL a 256 bit per mascherare il tuo indirizzo IP mentre stai utilizzando il servizio. Oltre all’elevata privacy, il servizio è noto per la conservazione dei file più lunga in cui è possibile trovare numerosi contenuti e funzionalità. Puoi provare questo servizio per 7 giorni e poi decidere di acquistare l’abbonamento.
2. SABnzbd
SABnzbd è un servizio Usenet che permette di scaricare i film richiesti. È necessario installare il software sul PC e scaricare i film disponibili su questo servizio. Il software è disponibile per il download gratuito e il processo di installazione è semplice.
1. È possibile installare il software SABnzbd dal sito Web ufficiale di SABnzbd e installarlo sul PC facendo clic sul pulsante SABnzbd per Windows.
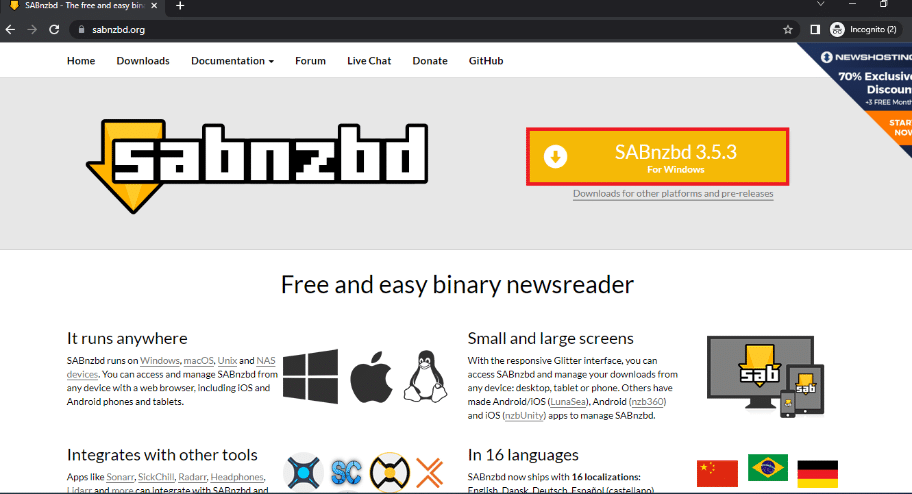
2. Selezionare la lingua dell’interfaccia, immettere le credenziali del server Usenet per accedere alla finestra della procedura guidata di avvio rapido di SABnzbd e fare clic sul pulsante Avanti.
3. Modificare la posizione per il download dei film e fare clic su Vai a SABnzbd per completare il processo.
4. Avvia l’applicazione SABnzbd dal menu Start cercandola nella barra di ricerca e andando nella finestra del browser.
5. Fare clic sul pulsante Config indicato dall’icona a forma di ingranaggio nell’angolo in alto a destra dello schermo.
6. Fare clic sulla scheda Generale nella barra in alto e copiare la chiave API utilizzando i tasti Ctrl+C nella sezione Sicurezza.
7. Avvia l’app Blocco note utilizzando la barra di ricerca nel menu Start cercando l’app nella barra di ricerca.
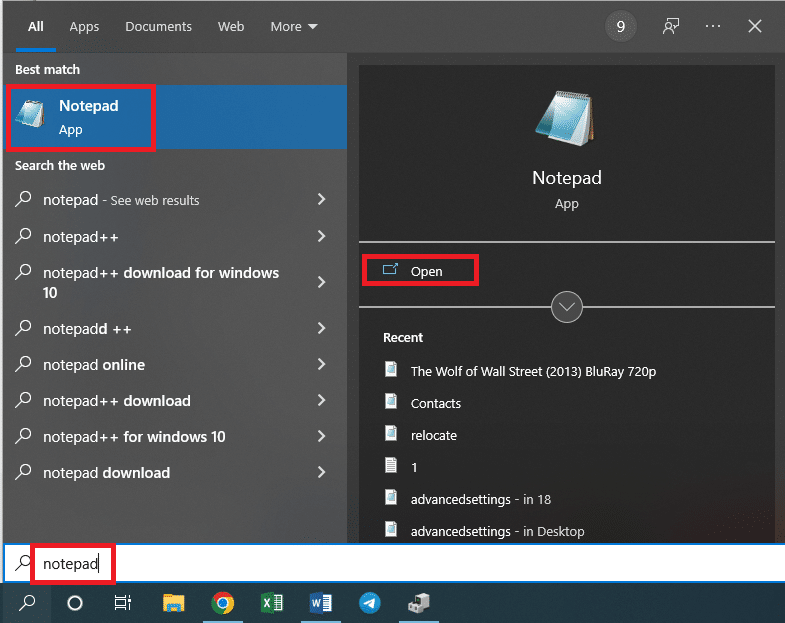
8. Incollare la chiave API nel documento di testo premendo contemporaneamente i tasti Ctrl+V.
3. uTorrent
Uno dei siti torrent più famosi e affidabili per il download di film è il sito uTorrent. È necessario scaricare la versione del software per utilizzare il servizio per scaricare i film disponibili su questo servizio.
1. Apri il sito Web ufficiale di uTorrent e fai clic sul pulsante DOWNLOAD GRATUITO per scaricare l’app, quindi installala seguendo le istruzioni sullo schermo.
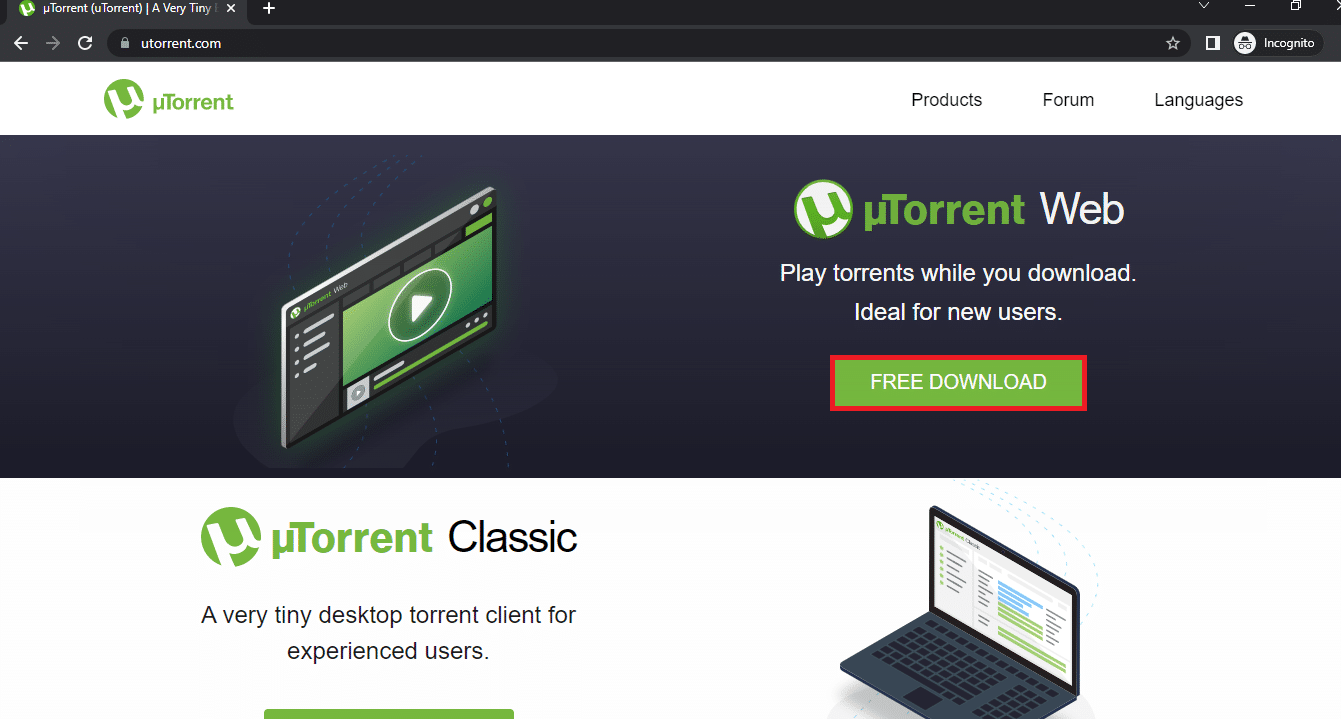
2. Fare clic sul pulsante a forma di ingranaggio nell’angolo in alto a destra della finestra per aprire la finestra Preferenze.
3. Fare clic sul pulsante + accanto alla scheda Avanzate nel riquadro sinistro della finestra, fare clic sull’interfaccia utente Web e selezionare l’opzione Abilita interfaccia utente Web.
4. Impostare un nome utente e una password per il software nella sezione di autenticazione. Nella sezione Connettività, spunta la casella Porta di ascolto alternativa e inserisci il numero di porta come 8080 nella casella adiacente.
5. Fare clic sui pulsanti Applica e poi su OK per applicare le impostazioni sul software uTorrent.
Passaggio III: configura le impostazioni di CouchPotato
Questa sezione è il risultato finale per la domanda su come configurare CouchPotato. Le sezioni nell’app sono elencate di seguito.
1. Cerca CouchPotato sulla barra di ricerca e fai clic sul risultato dell’app per avviare l’app CouchPotato sul tuo PC.
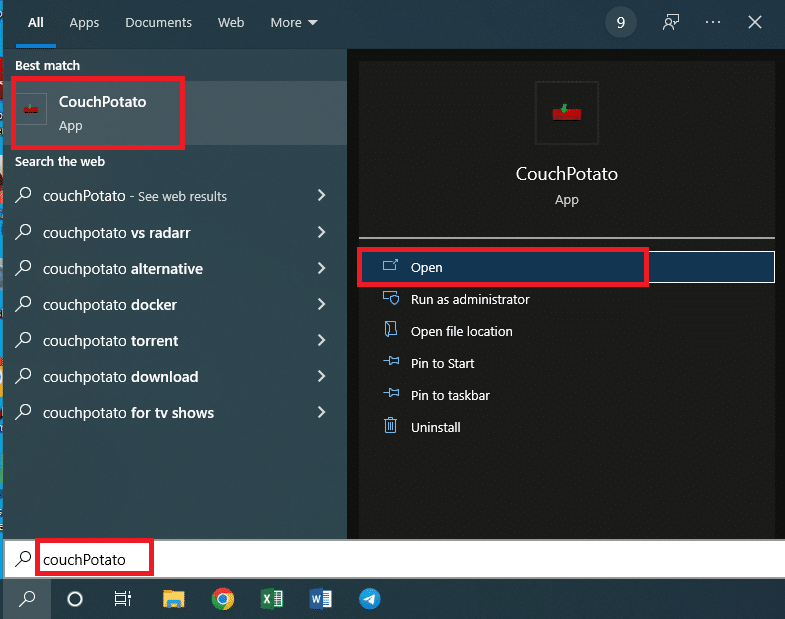
2. L’app CouchPotato si aprirà sul browser Web predefinito con l’indirizzo IP http://localhost:5050.
Questa sezione ti consentirà di configurare le credenziali utente per l’utilizzo dell’app CouchPotato.
3. Nella sezione Nozioni di base, ti viene richiesto di inserire un nome utente e una password come credenziali per la tua app CouchPotato nei campi.
Nota 1: se desideri avviare mentre avvii il browser, abilita l’impostazione Avvia il browser all’avvio.
Nota 2: se preferisci avere un tema scuro per l’utilizzo del software, seleziona la casella accanto all’impostazione Per le persone con pelle sensibile.
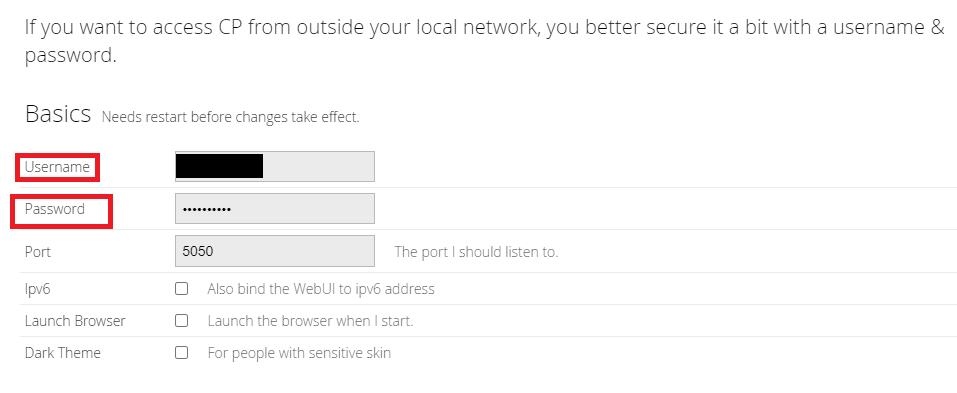
Questa sezione ti consentirà di selezionare le app di download specifiche per scaricare i film dall’app CouchPotato. Le app scaricate prima del processo di installazione, ovvero SABnzbd e uTorrent, devono essere selezionate in questa sezione.
4. Attivare l’opzione Buco nero e fare clic sul campo accanto alla scheda Directory per fornire la directory di destinazione per il salvataggio dei file.
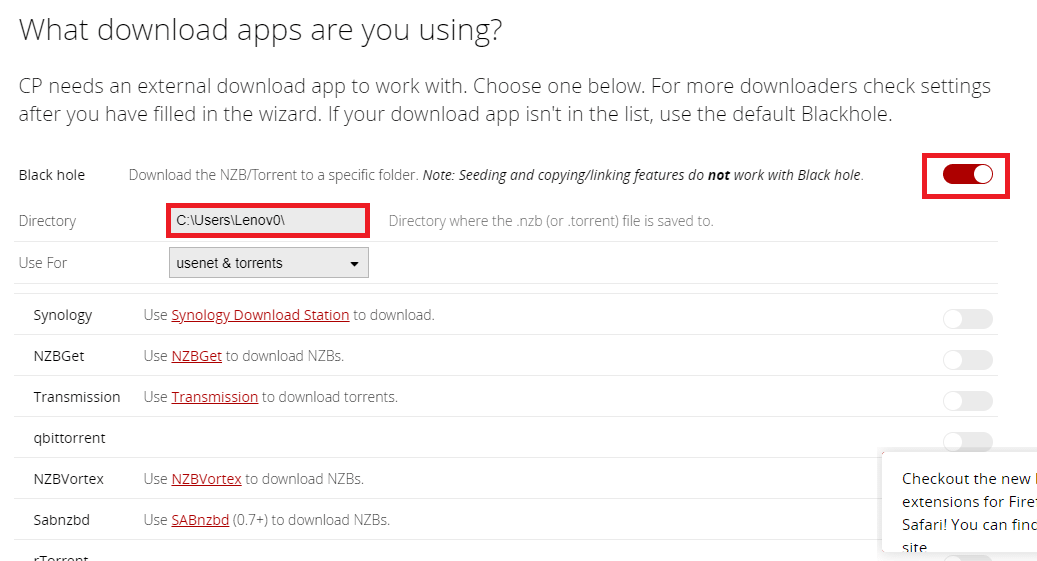
5. Selezionare la cartella di destinazione per il salvataggio dei filmati scaricati e fare clic sul pulsante Salva.
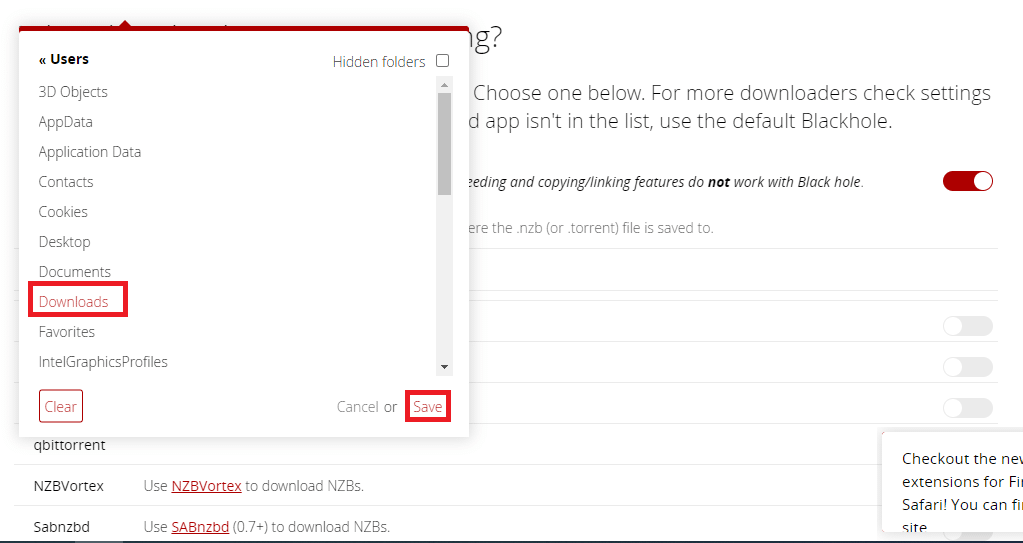
6. Nella riga Usa per, seleziona l’opzione preferita nel menu a discesa come usenet e torrent per scaricare i film da entrambi i siti Usenet e torrent.
Nota: se desideri fare affidamento solo sul sito Usenet o Torrent, puoi selezionare l’opzione corrispondente come Usenet o Torrent nel menu a discesa.
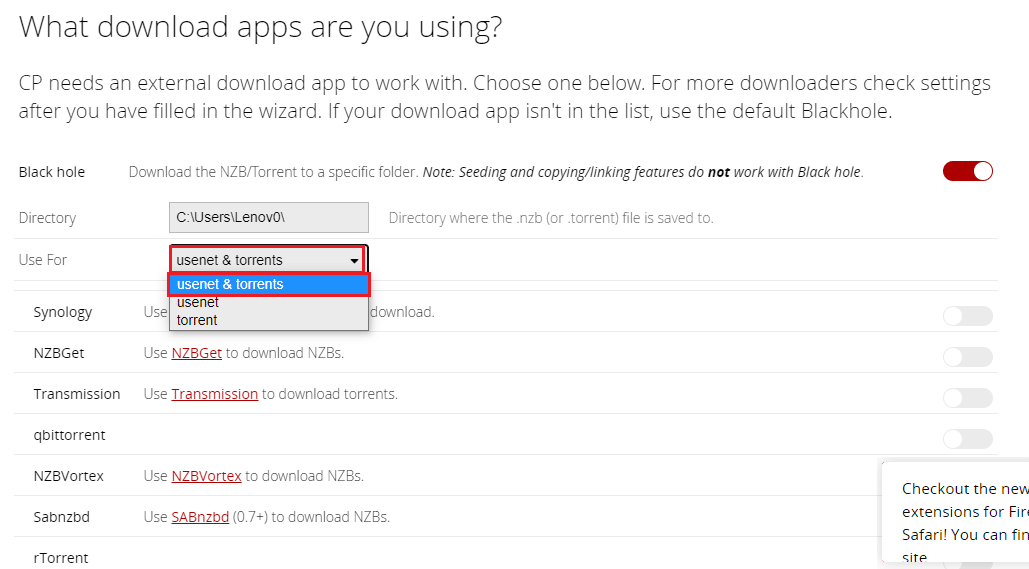
7. Attivare l’interruttore per SABnzbd dall’elenco di siti Usenet e Torrent in questa sezione.
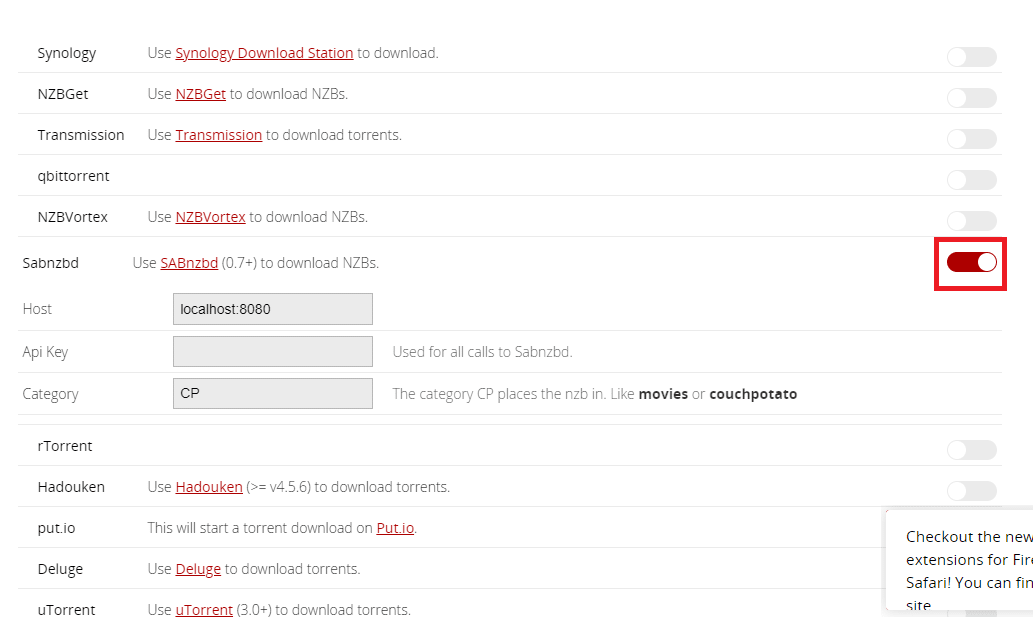
8. Selezionare e copiare la chiave API dal file Blocco note creato durante l’installazione di SABnzbd premendo contemporaneamente i tasti Ctrl+C.
9. Incollare la chiave API copiata utilizzando i tasti Ctrl+V nel campo Chiave API e immettere CP nel campo Categoria nella sezione SABnzbd.
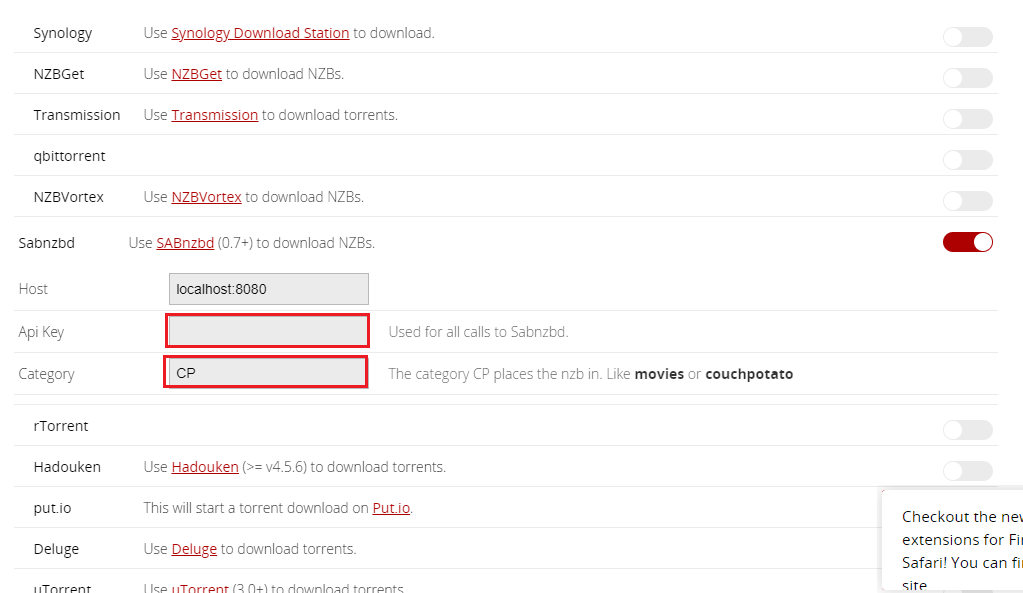
10. Attiva l’interruttore per uTorrent dall’elenco di siti Usenet e Torrent in questa sezione.
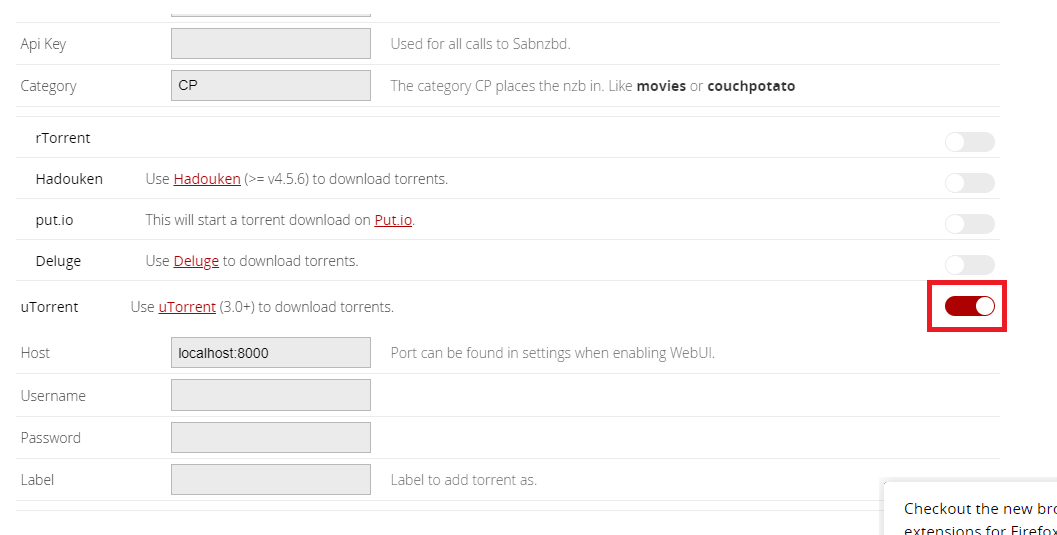
11. Immettere Username e Password nei campi della sezione uTorrent e digitare CP nel campo etichetta.
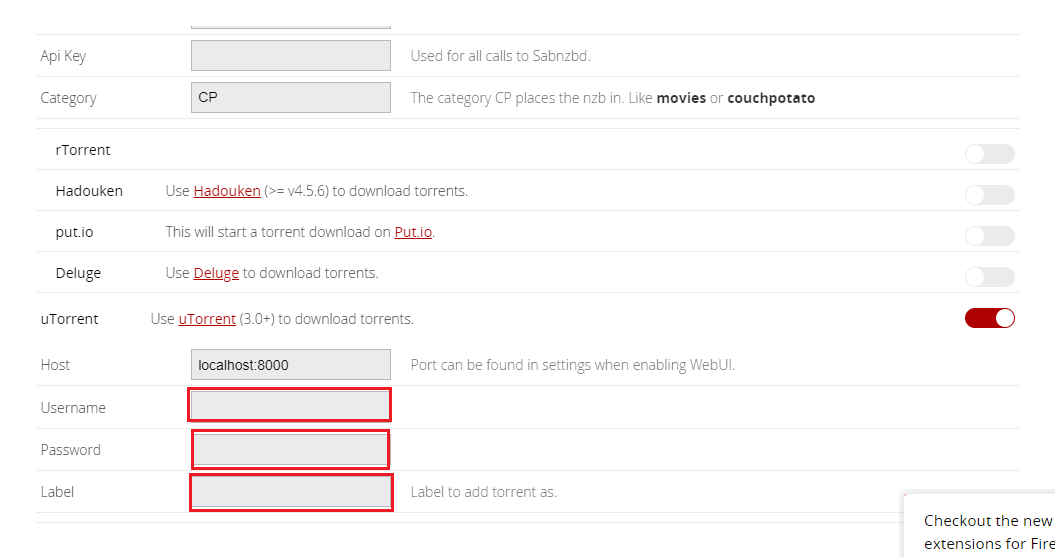
Oltre alle app di download che hai selezionato nella sezione precedente, puoi utilizzare questa sezione per selezionare i siti Usenet e Torrent che hai registrato.
12. Attivare le opzioni NZBClub e Binsearch nell’elenco in questa sezione.
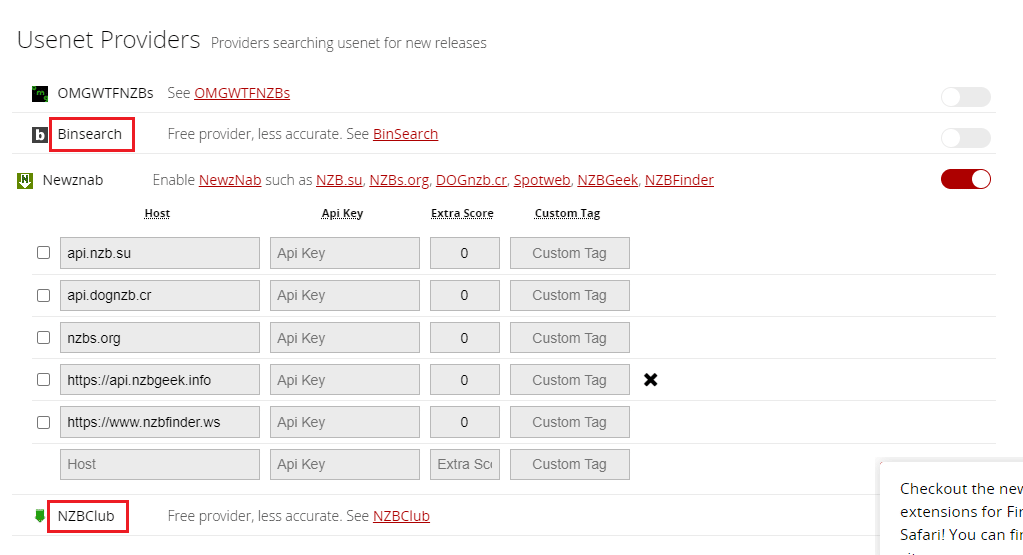
13. Attiva l’interruttore sui siti che hai registrato uno per uno nelle sezioni Provider Torrent e Provider Usenet.
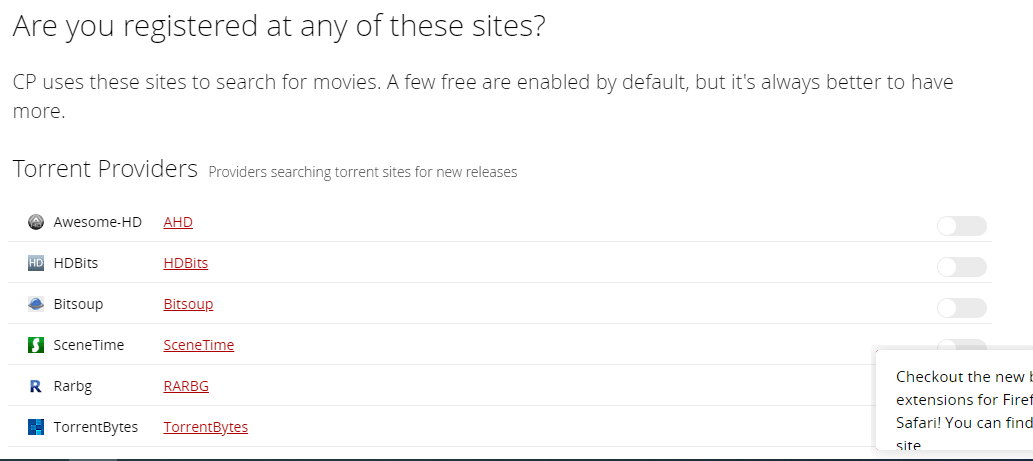
14. Compilare le credenziali richieste nei campi per ciascun provider per procedere.
Nota: se hai un provider con Host che non è disponibile nell’elenco, puoi aggiungerlo nel campo Riga personalizzata nelle sezioni disponibili.
Se desideri modificare le proprietà dei film scaricati, puoi utilizzare la sezione qui descritta. Quindi, dopo aver scaricato un film utilizzando una delle app di download, ciò ti consentirà di modificare il nome e la posizione del file scaricato.
15. Se desideri rinominare il film scaricato e cambiarlo in una posizione diversa, devi attivare l’impostazione Rinomina film scaricati nella sezione.
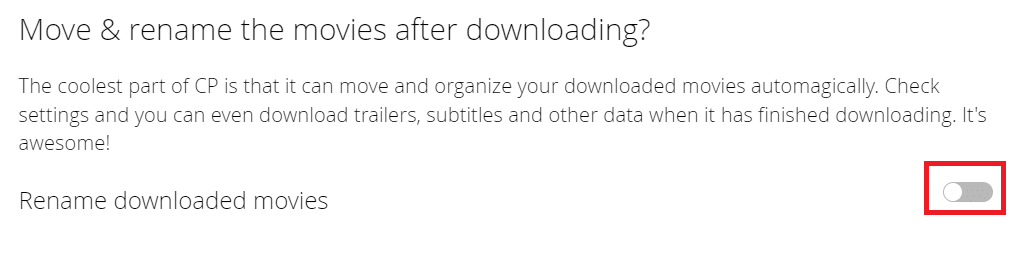
Questa sezione descriverà l’ultimo passaggio per completare il processo di configurazione, ovvero la conferma.
16. Per completare l’intera configurazione, fai clic sul pulsante Sono pronto per iniziare la meraviglia!
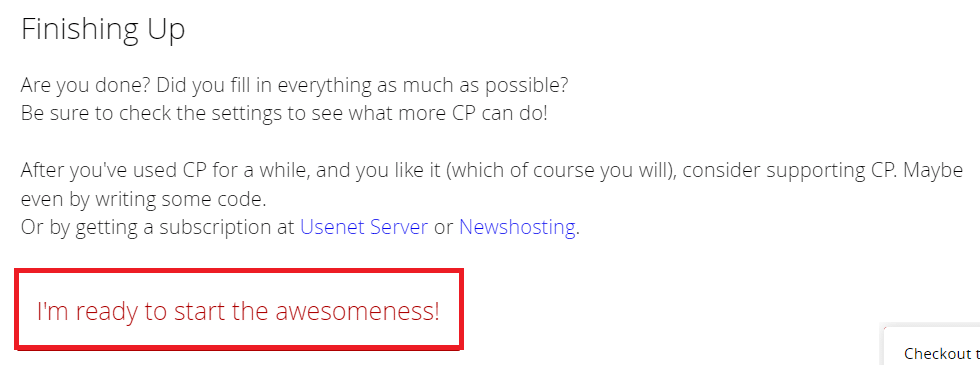
Passaggio IV: usa CouchPotato per scaricare film
Ora che hai configurato le app richieste, il passaggio successivo è conoscere il metodo di utilizzo delle app per scaricare i film. La sezione descriverà il metodo per utilizzare l’app CouchPotato per scaricare i film utilizzando le app di download e altri siti.
1. Avvia l’app CouchPotato cercandola nella barra di ricerca e avviandola nel browser Web predefinito.
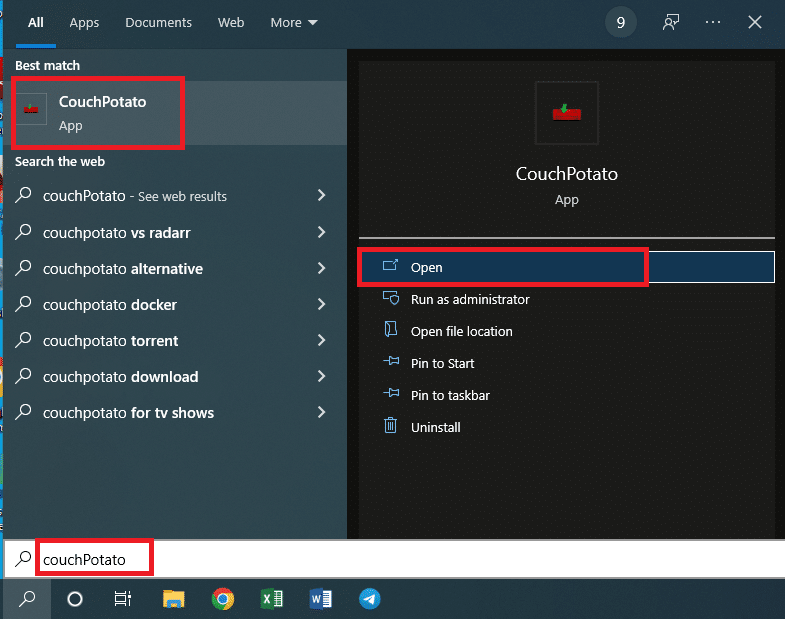
2. Ti verrà chiesto di inserire Username e Password nei campi. Fare clic sul pulsante Accedi per accedere all’app CouchPotato.
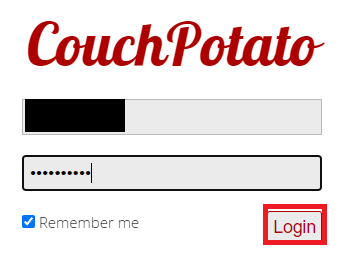
3. Fare clic sulla scheda Home nel riquadro sinistro della home page, cercare il film nella barra Cerca e aggiungere un nuovo media digitando il nome del film e premere il tasto Invio per cercare.
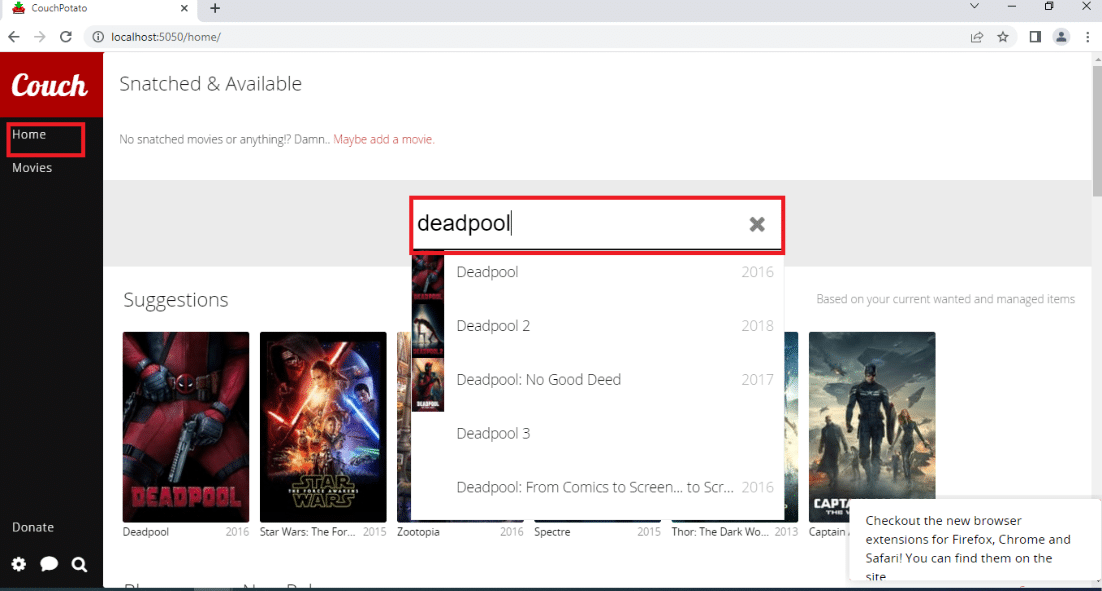
4. Sposta il cursore sul titolo del film che desideri scaricare e seleziona la qualità del download dal menu a discesa adiacente alla barra del titolo del film. Fare clic sul pulsante Aggiungi sulla stessa riga per aggiungere il film all’elenco dei ricercati.
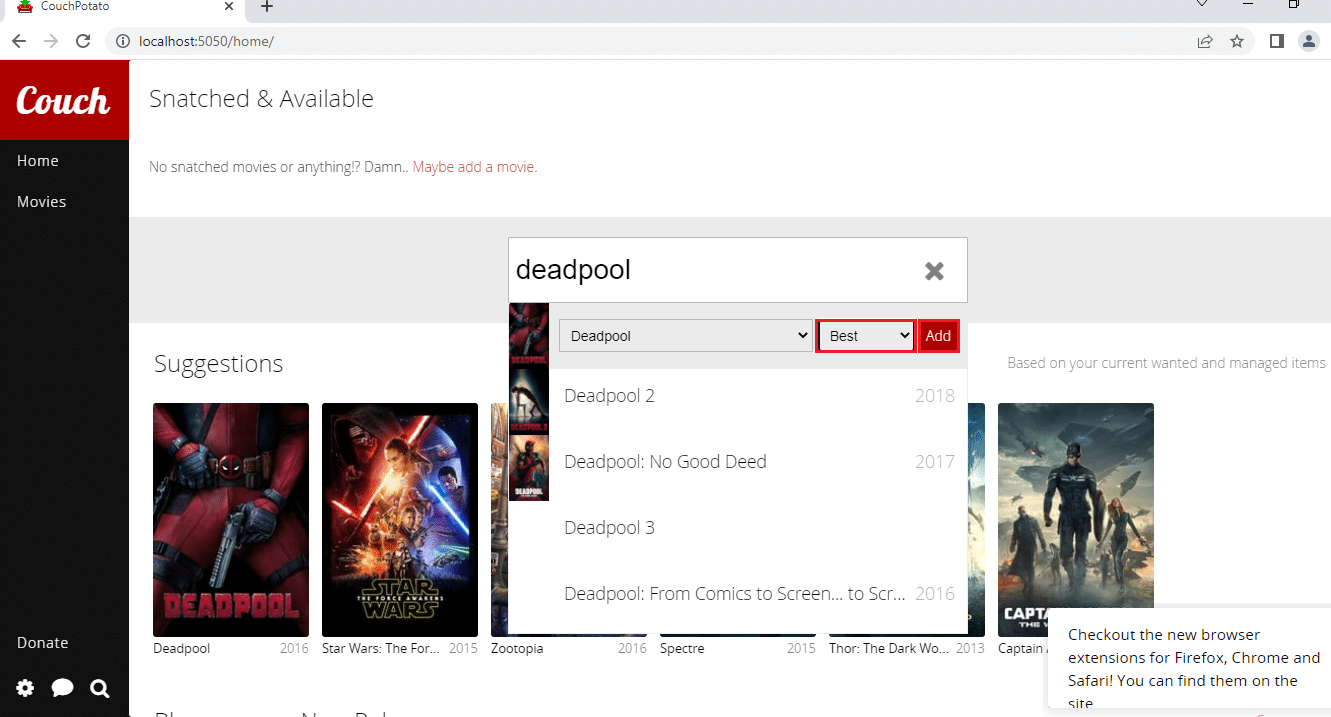
5. Fai clic sulla scheda Film nel riquadro sinistro della home page e puoi trovare i film che hai aggiunto alla tua lista dei ricercati.
Nota 1: per modificare le impostazioni di un film, fai clic sul riquadro Film e puoi modificare la qualità del film facendo clic sul menu a discesa della qualità.
Nota 2: per visualizzare la classificazione IMDb del film selezionato, fare clic sul pulsante IMDB nella pagina visualizzata.
Nota 3: se desideri eliminare il film dall’elenco dei ricercati, fai clic sul pulsante Elimina nella pagina delle informazioni. Sarà necessario fare nuovamente clic sul pulsante Elimina a scopo di conferma.
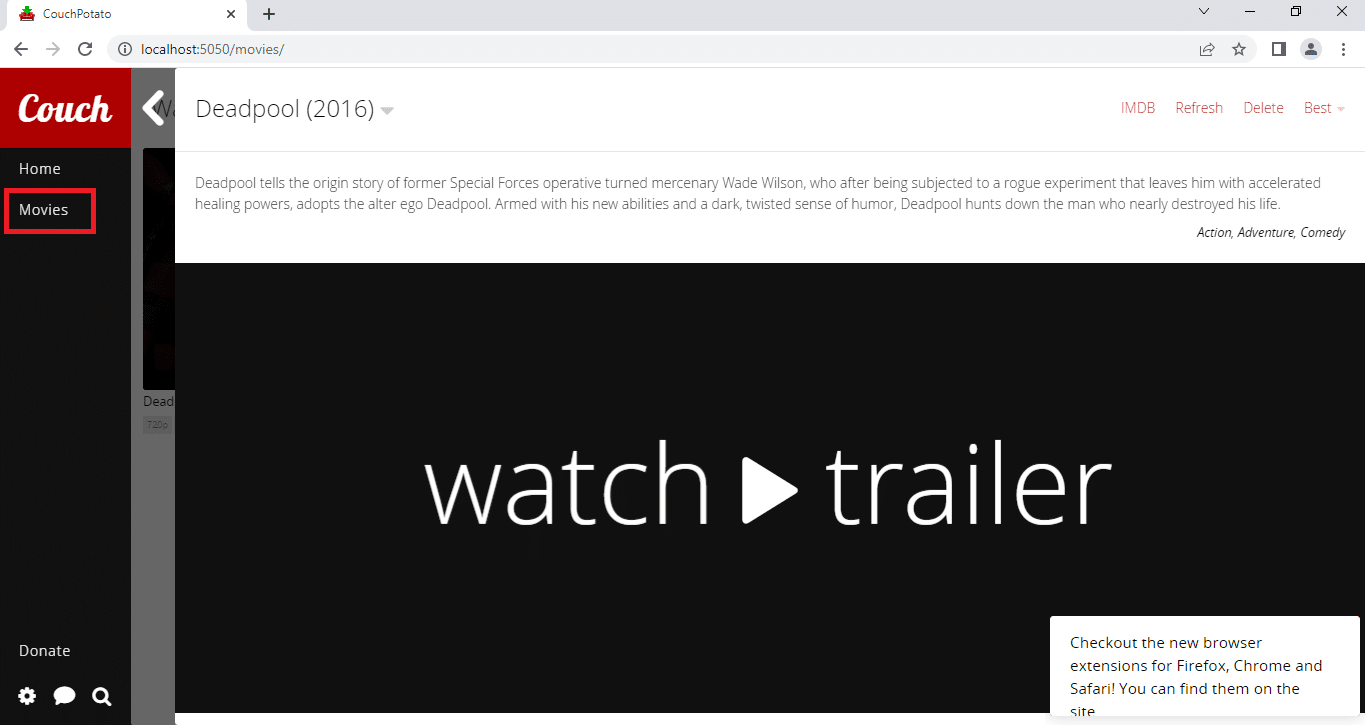
6. Puoi scaricare i film nella tua lista dei ricercati utilizzando le app di download non appena sono disponibili sulla piattaforma.
Passaggio V: modifica le impostazioni di CouchPotato
Se desideri modificare le impostazioni sulla tua app CouchPotato, puoi utilizzare il metodo descritto di seguito per modificare le impostazioni. Questa sezione elencherà il metodo per modificare le impostazioni sull’app CouchPotato in un secondo momento.
Metodo 1: aggiorna l’app CouchPotato
Per aggiornare l’app CouchPotato sul tuo PC, segui i passaggi indicati in questa sezione.
1. Cerca CouchPotato sulla barra di ricerca e fai clic sul risultato dell’app per avviare l’app CouchPotato sul tuo PC.
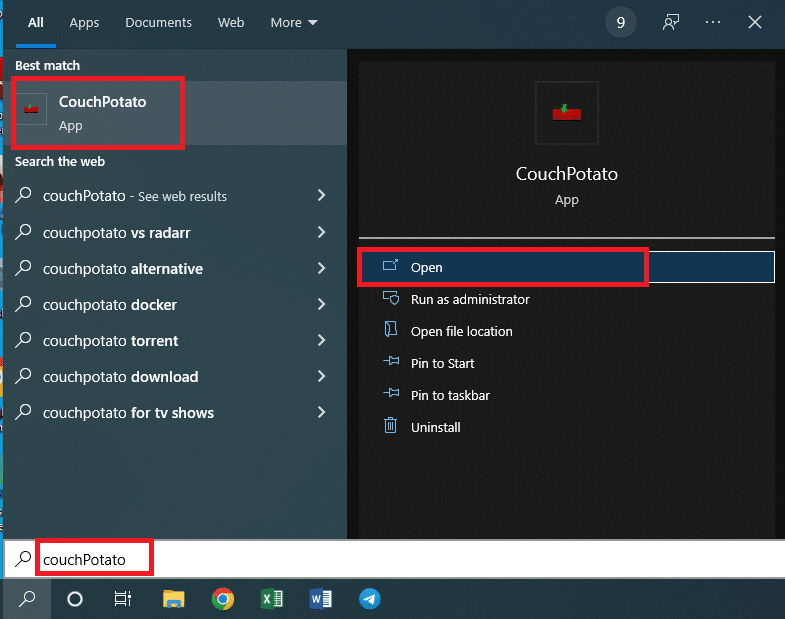
2. Fare clic sull’icona a forma di ingranaggio nell’angolo in basso a sinistra della home page di CouchPotato e selezionare l’opzione Verifica aggiornamenti nel menu disponibile.
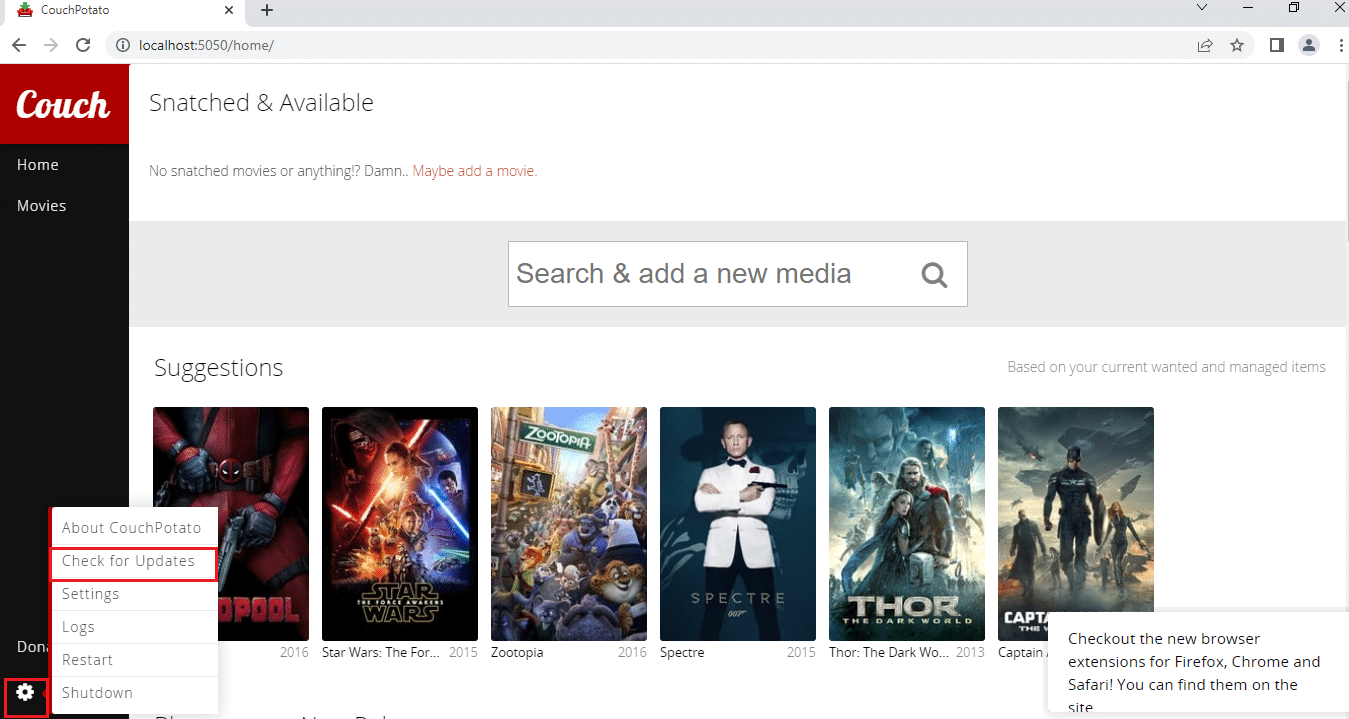
3. Se è disponibile un aggiornamento per l’app, riceverai una notifica con un messaggio di notifica Aggiornamento all’ultimo.
Metodo 2: modifica delle impostazioni
Se si desidera modificare le impostazioni effettuate durante il processo di installazione, è possibile utilizzare il metodo fornito di seguito.
1. Cerca CouchPotato sulla barra di ricerca e fai clic sul risultato dell’app per avviare l’app CouchPotato sul tuo PC.
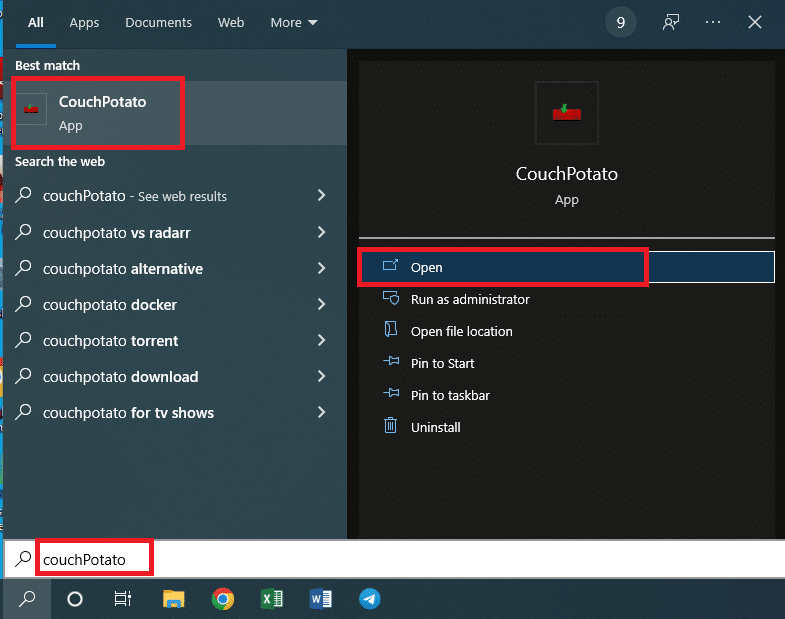
2. Fare clic sull’icona a forma di ingranaggio nell’angolo in basso a sinistra della home page di CouchPotato e selezionare l’opzione Impostazioni nel menu disponibile.
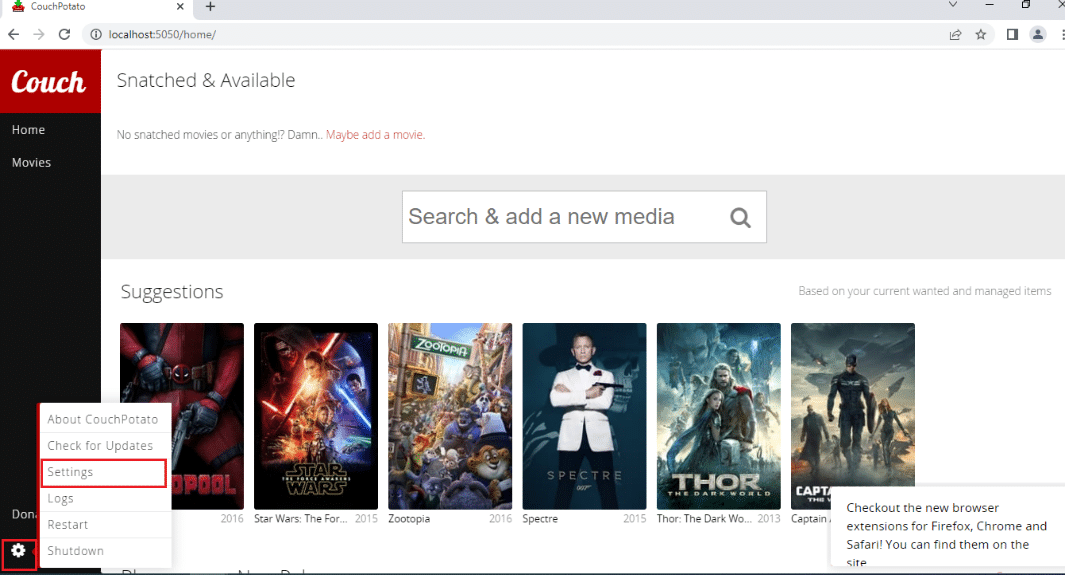
3. Puoi modificare le impostazioni della tua app CouchPotato per tutte le sezioni discusse nella sezione di configurazione di CouchPotato di questo articolo. Clicca sul;
-
Scheda Generale per modificare la sezione Nozioni di base,
-
Scheda Ricerca per modificare i servizi di download,
-
Downloader per modificare le app di download come uTorrent e,
-
Rinomina per modificare l’impostazione per rinominare e spostare il file del film scaricato.
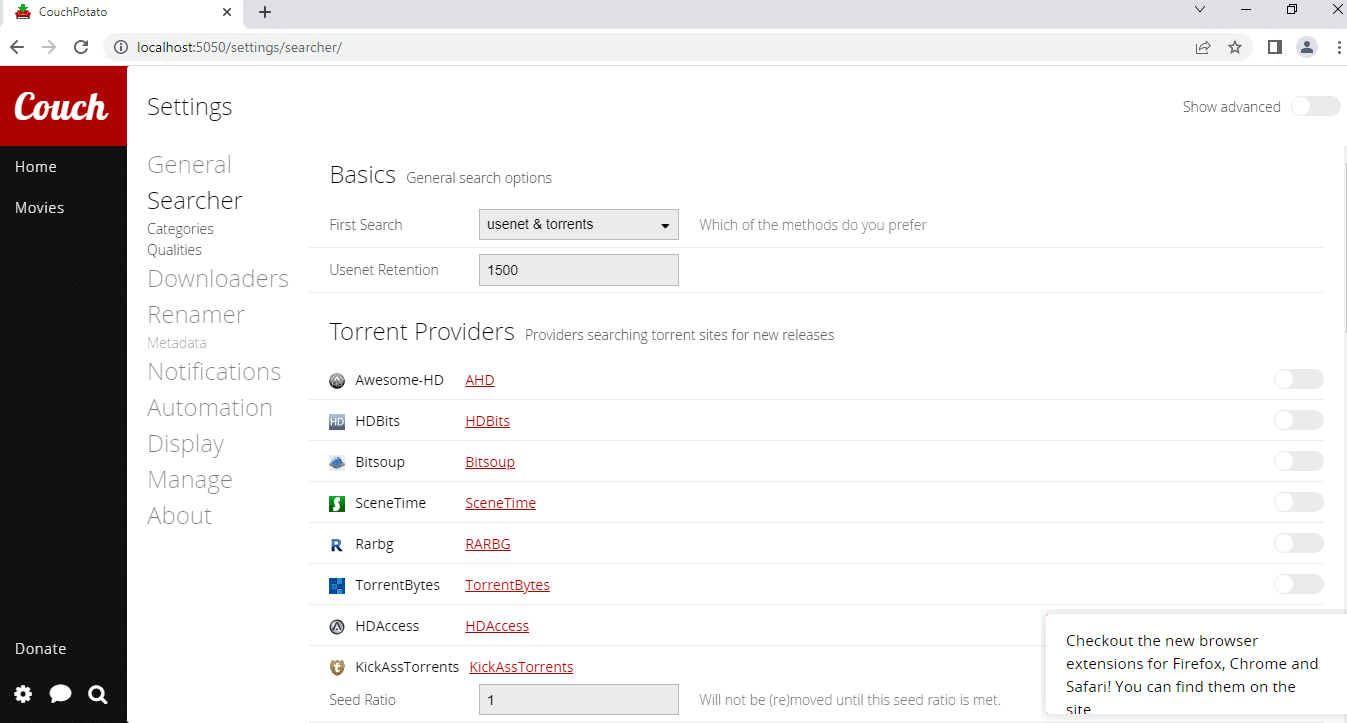
Passaggio VI: installa l’estensione Web di CouchPotato
Se desideri aggiungere un’estensione all’app CouchPotato, segui i passaggi indicati di seguito. Il processo dettagliato su come impostare l’estensione per CouchPotato è spiegato di seguito.
1. Fai clic sul pulsante Aggiungi a Chrome sul sito Web ufficiale di Google Web Store per installare l’estensione per l’app CouchPotato sul tuo Google Chrome.
Nota: se utilizzi un browser web diverso da Google Chrome, devi cercare l’estensione nel web store corrispondente.
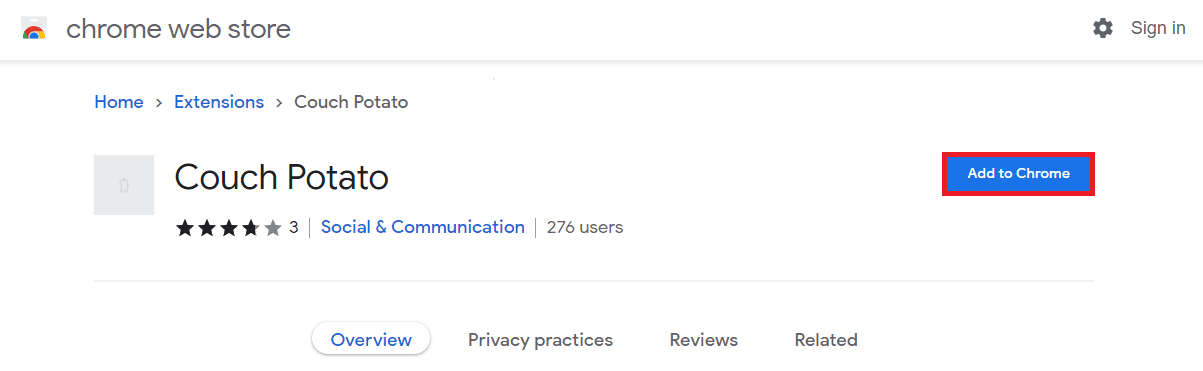
2. Fare clic sul pulsante Aggiungi estensione nella finestra di notifica per installare l’estensione su Google Chrome.
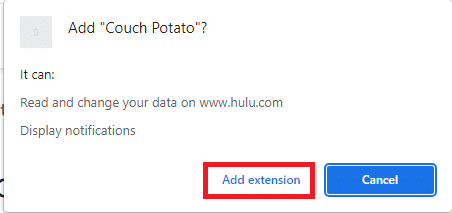
3. Torna alla pagina CouchPotato e fai clic sull’icona dell’estensione CouchPotato nella barra per collegare l’estensione.
4. Segui i comandi sullo schermo per installare l’estensione dell’app CouchPotato per scaricare film dai siti online.
5. Apri il sito Web ufficiale di IMDb e fai clic sul pulsante del componente aggiuntivo nella parte superiore della barra e vedrai il pannello dell’estensione dal lato destro.
6. Seleziona il titolo esatto e la qualità utilizzando il menu a discesa e fai clic sul pulsante Aggiungi per aggiungere il film all’elenco dei ricercati in CouchPotato.
Suggerimenti per professionisti: come cancellare la cache di CouchPotato
Se stai usando CouchPotato per un periodo più lungo e desideri conoscere la tecnica per farlo funzionare più velocemente, segui i metodi descritti in questa sezione.
1. Cancella i file della cache di CouchPotato
Questo metodo ti consentirà di cancellare manualmente tutti i file di cache archiviati sul tuo PC dall’app CouchPotato.
1. Avviare Windows Explorer premendo contemporaneamente i tasti Windows+E sul proprio PC.
2. Passare alla cartella CouchPotato seguendo il percorso del percorso come Disco locale (C:) > Utenti > Lenovo0 > AppData > Roaming > CouchPotato.
Nota 1: seleziona il nome utente del tuo PC al posto di Lenovo dall’elenco degli utenti aggiunti al tuo account.
Nota 2: se non riesci a individuare la cartella AppData, seleziona la casella accanto all’opzione Elementi nascosti nella scheda Visualizza nella parte superiore della cartella.
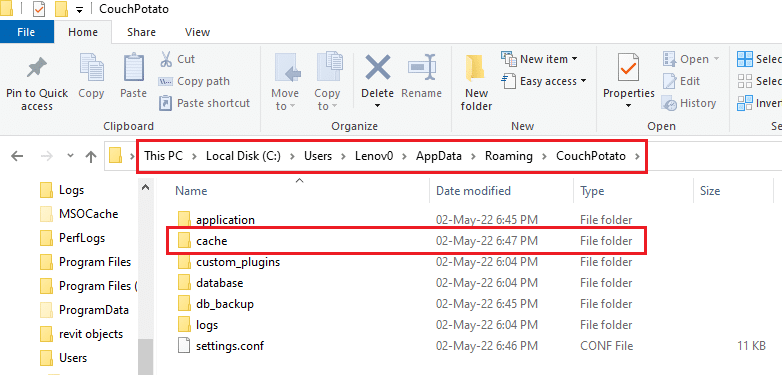
3. Aprire la cache della cartella ed eliminare tutti i file nella cartella per cancellare i file della cache premendo i tasti Ctrl+A e quindi premere il tasto Elimina.
2. Termina il file CouchPotato eseguibile
Se desideri terminare il file eseguibile dell’app CouchPotato per consentirti di installare nuovamente l’app dall’inizio, puoi seguire questo metodo. Questo ti aiuterà a configurare le credenziali per la tua app CouchPotato e ti tratterà come un nuovo utente.
1. Apri il prompt dei comandi cercandolo nella barra di ricerca e facendo clic sul risultato dell’app.
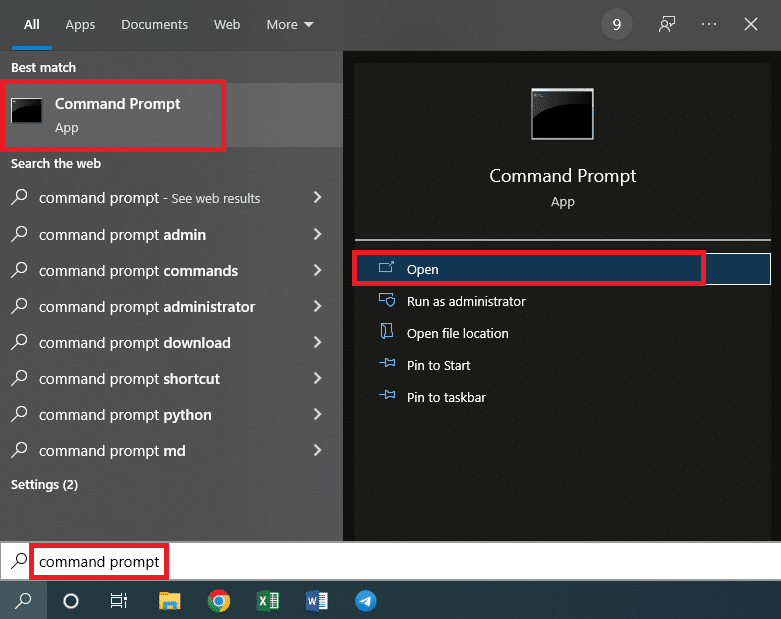
2. Digitare il comando riportato di seguito e premere il tasto Invio per eseguire il comando.
taskkill /F /IM CouchPotato.exe
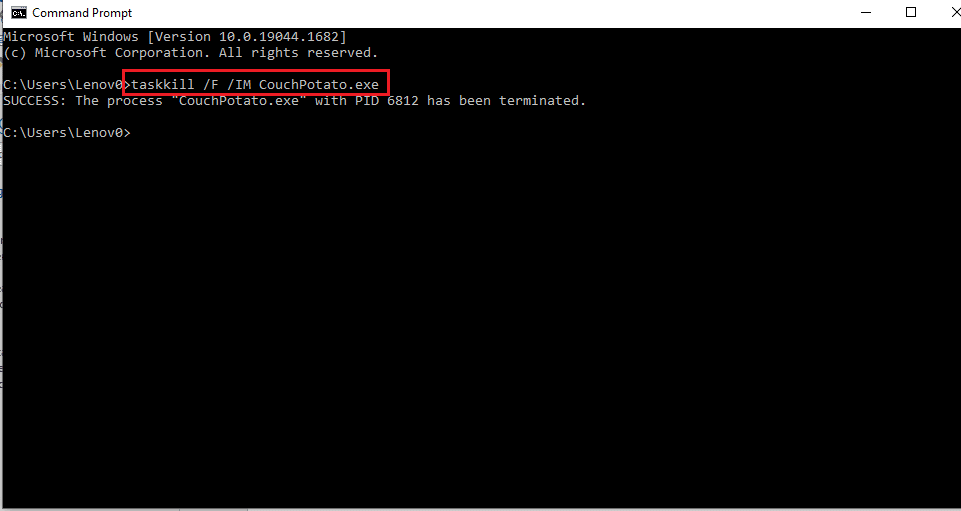
3. Puoi reinstallare il file eseguibile dal sito Web ufficiale di CouchPotato e compilare nuovamente i dettagli.

***
L’articolo è una soluzione testuale per il tutorial di CouchPotato, in cui vengono discusse le risposte alle domande su come configurare CouchPotato e come utilizzare CouchPotato. C’è una sezione che elabora l’utilizzo dell’estensione CouchPotato sul tuo browser web. Se trovi utile questo articolo, lascia gentilmente le tue domande e i tuoi suggerimenti nella sezione commenti qui sotto.
