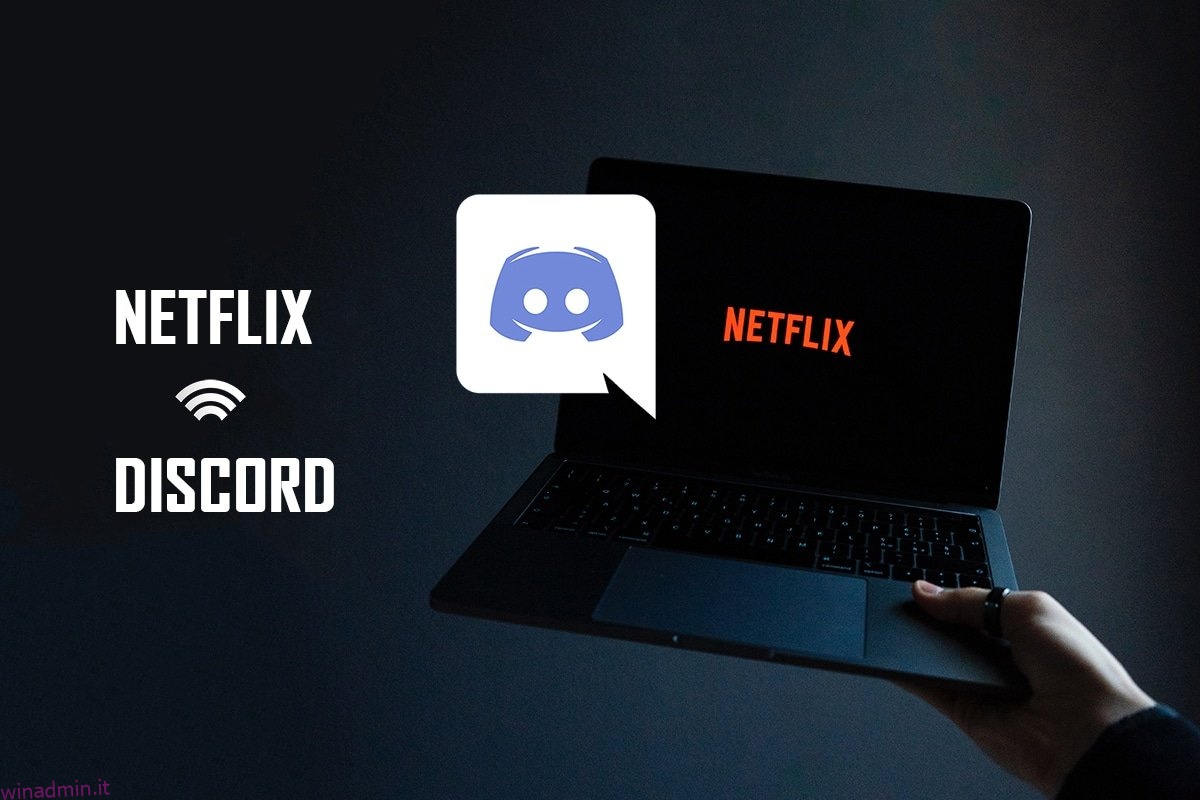A causa della sua popolarità tra i giocatori, l’app Discord è stata scaricata da molte persone. Una delle domande che sono emerse negli ultimi tempi è come trasmettere in streaming Netflix su Discord? Se hai un account Netflix e desideri guardare film in streaming su Discord senza schermo nero, hai raggiunto la pagina giusta. Questo articolo ti fornirà informazioni su come condividere lo schermo Netflix su Discord.
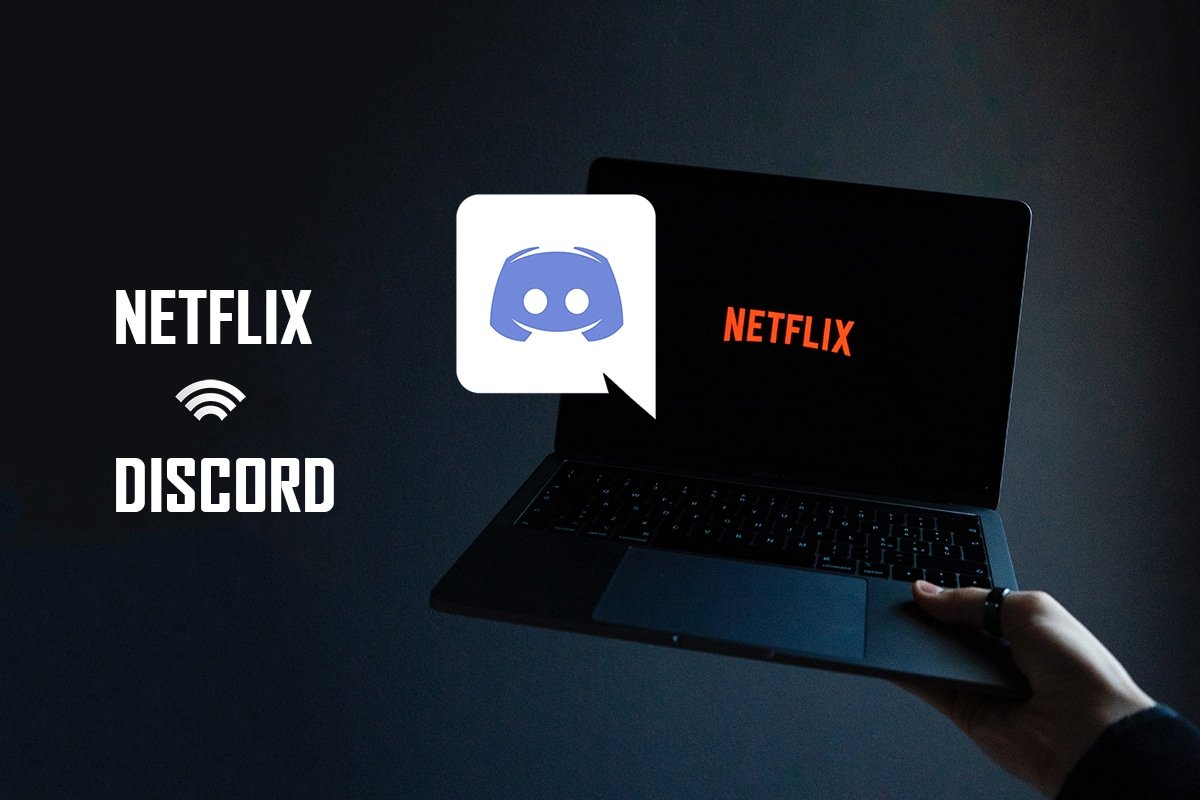
Sommario:
Come condividere lo schermo Netflix su Discord senza schermo nero
Durante la risposta alla tua domanda su come eseguire lo streaming di Netflix su Discord, alcuni utenti hanno segnalato un problema con lo schermo nero. Ci sono molte ragioni per cui la schermata nera appare al tuo pubblico durante lo streaming. Ecco alcune cose che potrebbero essere la possibile causa del problema.
- Se ci sono molte app in esecuzione in background sul tuo PC, potrebbe causare un disturbo allo streaming video sull’app Discord e finire per mostrare una schermata nera al tuo pubblico.
- La connessione Internet sul tuo PC potrebbe non essere stabile e potrebbe interrompere il processo di streaming.
-
Netflix utilizza DMR per fermare la pirateria dei film in esso contenuti.
- I blocchi degli annunci o l’impostazione Blocca tutti gli annunci sul tuo Google Chrome potrebbero non supportare lo streaming corretto del tuo film Netflix.
- L’accelerazione hardware sulla tua app Google Chrome potrebbe non supportare lo streaming corretto del film Netflix.
- L’impostazione dell’accelerazione hardware deve essere stata abilitata nell’app Discord, causando il problema di streaming.
-
La persona che trasmette il film in streaming potrebbe essere in modalità a schermo intero, quindi non consentendo agli spettatori di guardare il film correttamente.
- L’opzione Tecnologia più recente ti consente di riprodurre in streaming i film Netflix in alta qualità. Ma questa impostazione darà uno schermo nero al tuo pubblico, poiché utilizza buona parte della tua connessione Internet.
- I file della cache generati per tutti i file multimediali sulla tua app Discord potrebbero essere troppi per rallentare il processo di streaming.
-
Il sistema operativo Windows o i driver grafici obsoleti potrebbero non essere compatibili per eseguire un’app come Discord.
Lo streaming di Netflix sull’app Discord non può essere definito legale, poiché è contrario ai Termini e condizioni di Netflix. Le questioni legali dipendono anche dalle leggi del tuo paese. Potrebbe essere un argomento meno controverso se lo stai trasmettendo in streaming per la tua cerchia privata. Gli spettatori spesso vedono solo lo schermo nero invece del film Netflix. Ciò potrebbe essere dovuto al DMR impostato per evitare la pirateria di Netflix. Potrebbero semplicemente guardare uno schermo nero ma potrebbero ascoltare l’audio. Ecco alcuni metodi per eseguire lo streaming senza uno schermo nero.
Nota: se hai dubbi sui passaggi per condividere lo schermo di Netflix su Discord, leggi la guida su come eseguire lo streaming di Netflix su Discord e seguili di conseguenza.
Metodi di risoluzione dei problemi di base
Prima di provare i metodi elencati di seguito, dovresti provare questi suggerimenti di base per la risoluzione dei problemi. Non dimenticare mai, anche una soluzione più semplice potrebbe risolvere il problema.
-
Chiudi tutte le altre app in background utilizzando Task Manager per lo streaming di film su Discord senza schermo nero.
-
Uscire dalla modalità a schermo intero premendo il tasto Esc.
- Si consiglia di verificare la connessione Wi-Fi e di collegare il PC a una buona connessione Wi-Fi. È necessario disporre di una connessione Internet stabile con una buona velocità.
- Esci dall’app Discord facendo clic con il pulsante destro del mouse sull’icona Discord nella barra delle applicazioni. Seleziona Esci da Discord. Ora riavvia l’app.
Metodo 1: esegui Discord come amministratore
Questo metodo ti consente di utilizzare l’app come amministratore del tuo PC, riducendo così i disturbi durante il processo di streaming. Segui i passaggi seguenti.
Nota: per utilizzare questo metodo è necessario essere un amministratore o disporre di un account amministratore sul PC.
1. Premere contemporaneamente i tasti Windows + D per passare a Desktop.
2. Fare clic con il pulsante destro del mouse sull’app Discord e selezionare l’opzione Esegui come amministratore dal menu a discesa.
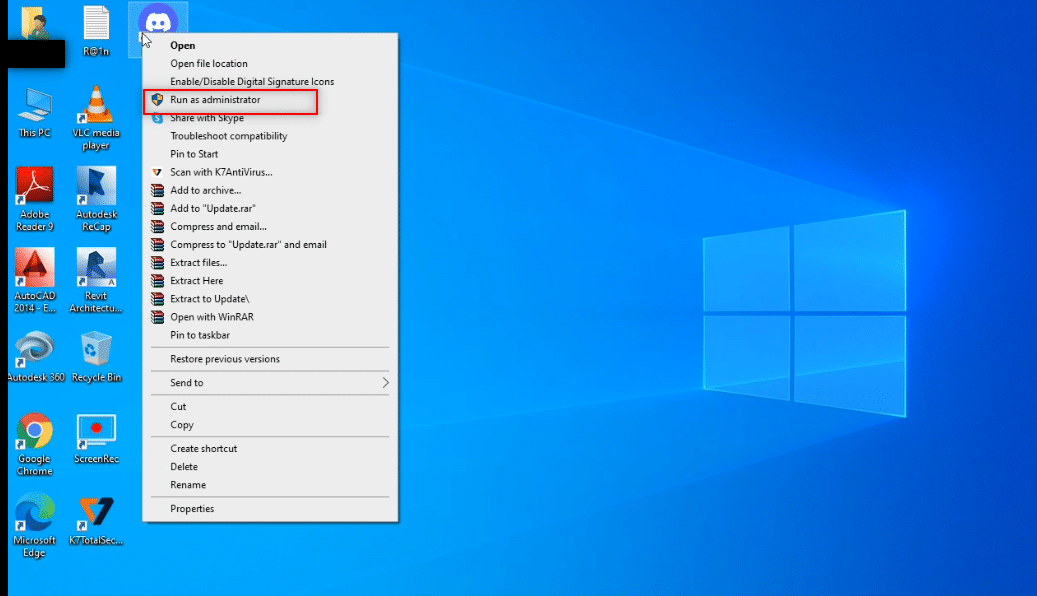
Metodo 2: esegui Discord in modalità compatibilità
Questo metodo ti consente di eseguire l’app Discord in modalità Compatibilità sul tuo PC. Segui i passaggi indicati di seguito.
1. Premere contemporaneamente i tasti Windows + D per accedere al desktop.
2. Fare clic con il pulsante destro del mouse sull’app Discord e selezionare l’opzione Proprietà nel menu a discesa.
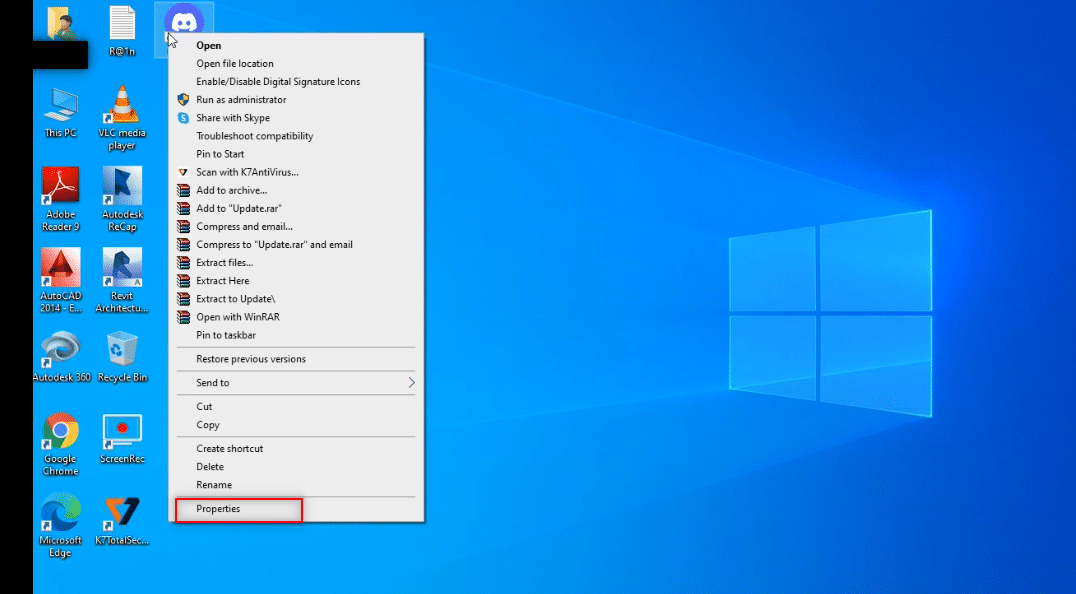
3. Passare alla scheda Compatibilità nella nuova finestra.
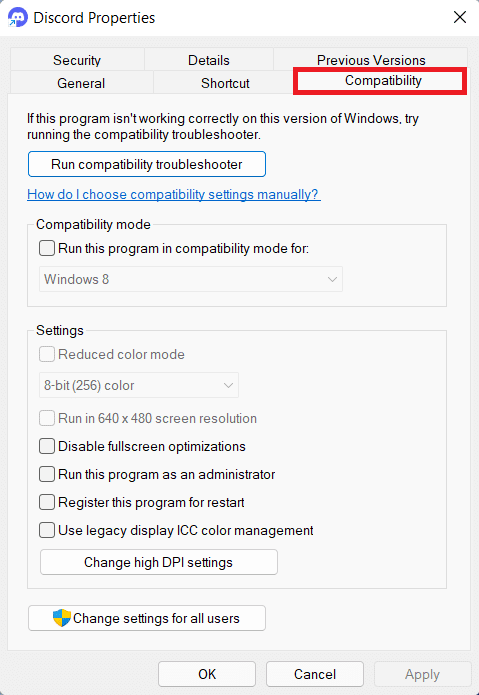
4. Selezionare la casella accanto all’opzione Esegui questo programma in modalità compatibilità per:.
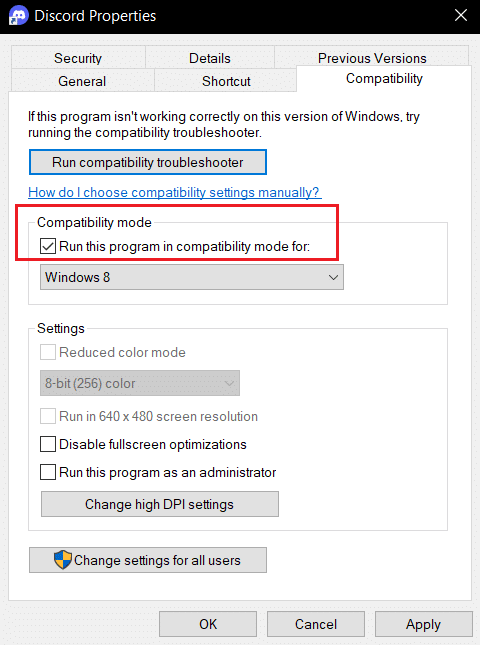
5. Fare clic su Applica e quindi su OK.
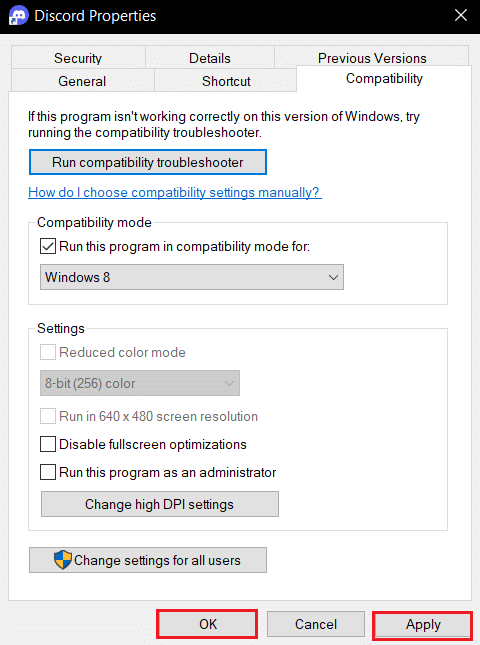
Metodo 3: aggiorna l’app Discord
Il prossimo metodo su come eseguire lo streaming di Netflix su Discord senza schermo nero è aggiornare l’app. Per impostazione predefinita, vedrai la finestra del processo che controlla l’aggiornamento dell’app ogni volta che apri l’app. Segui i passaggi seguenti per aggiornare manualmente l’app Discord.
1. Premi il tasto Windows, digita %LocalAppData% e premi il tasto Invio.
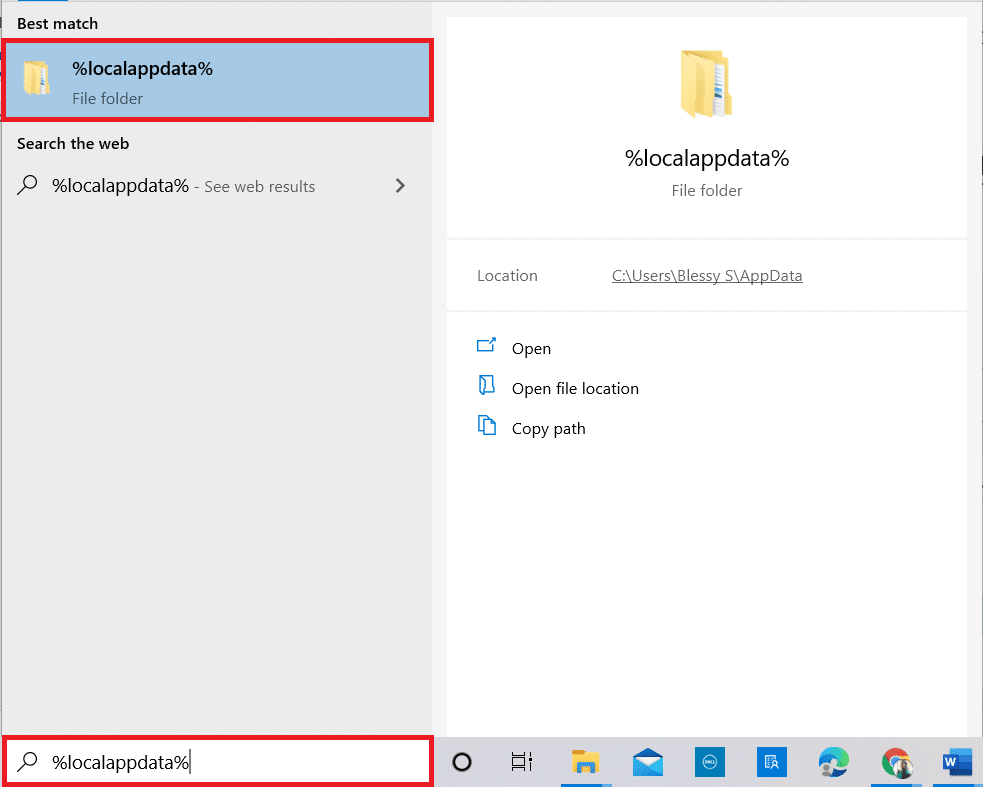
2. Fare doppio clic sulla cartella Discord per aprirla.
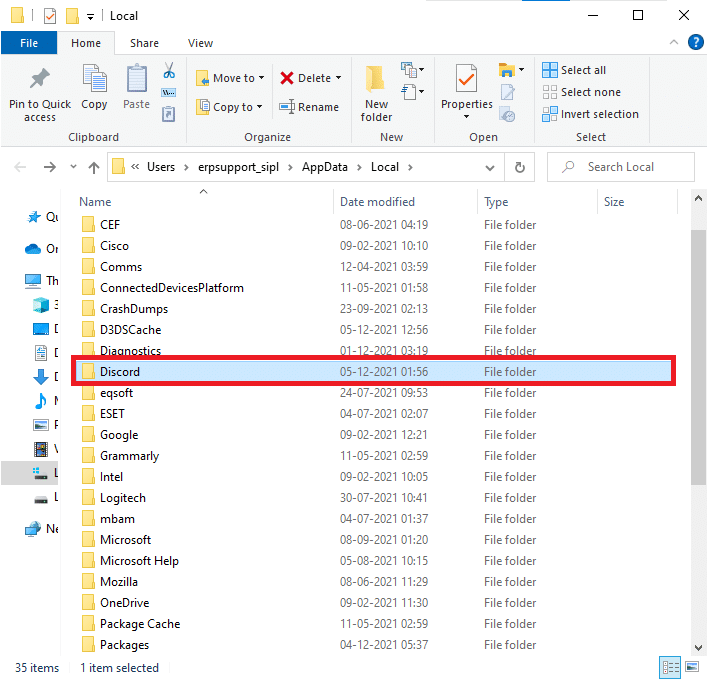
3. Ora, fare doppio clic per eseguire l’applicazione di aggiornamento e attendere il completamento del processo.
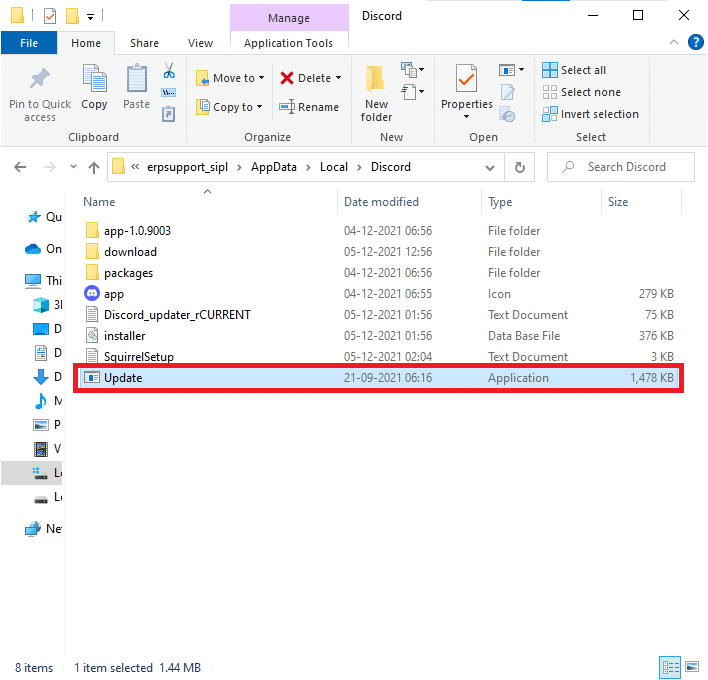
4. Infine, riavvia Discord.
Metodo 4: ripristina le impostazioni di Discord Voice
Puoi ripristinare la voce e il video utilizzando questo metodo per migliorare l’audio per lo streaming. Questo sospenderà tutti i disturbi sull’app durante lo streaming.
1. Avvia l’app Discord sul tuo PC come fatto in precedenza.
2. Fare clic sull’icona Impostazioni utente accanto al nome dell’account nell’angolo in basso a sinistra della finestra.
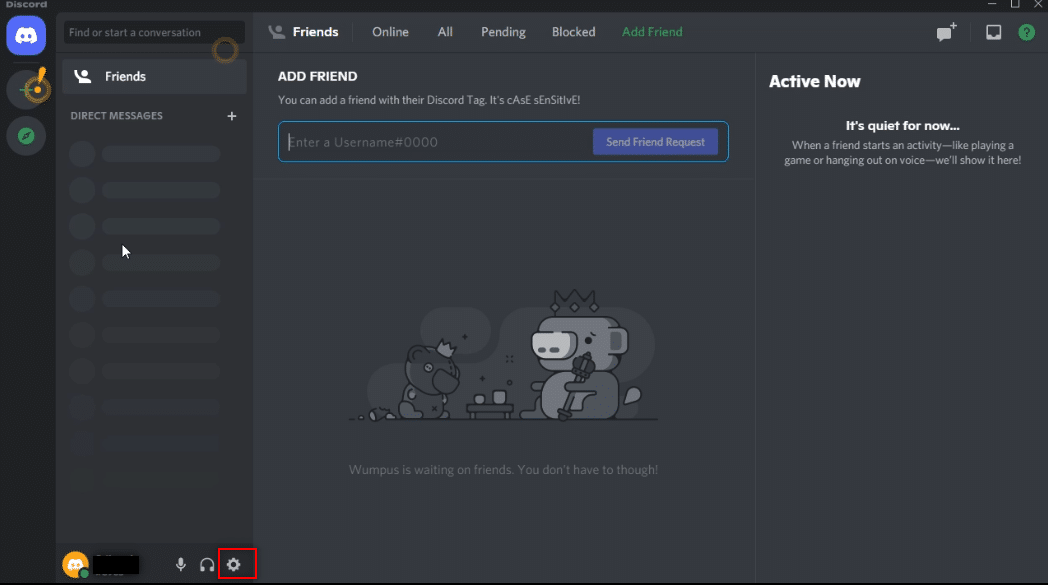
3. Nel riquadro sinistro, fai clic su Voce e video nel menu IMPOSTAZIONI APP.
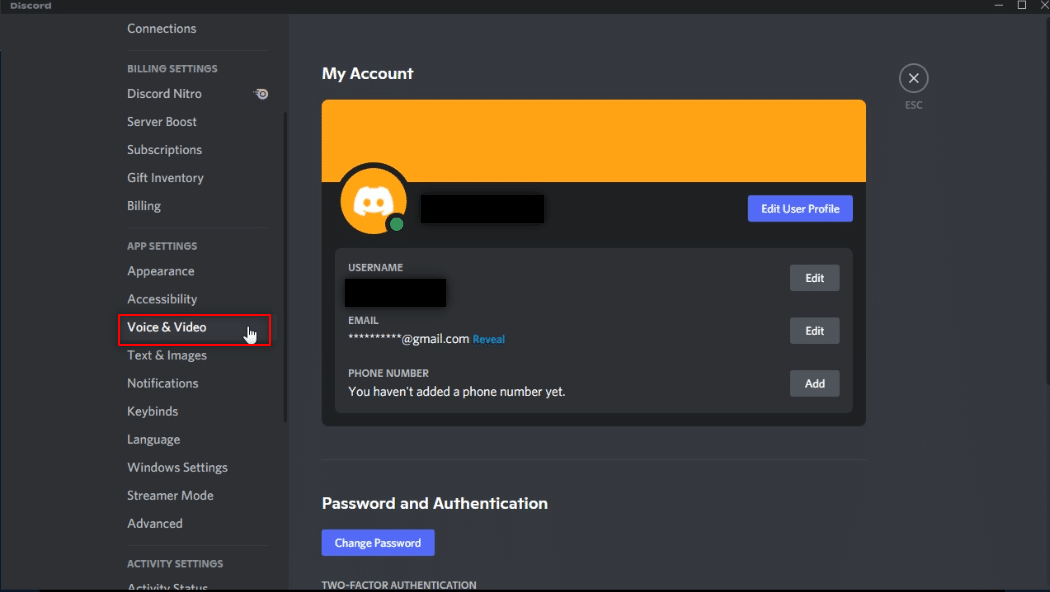
4. Ora scorri verso il basso la schermata principale e fai clic su Ripristina impostazioni vocali.
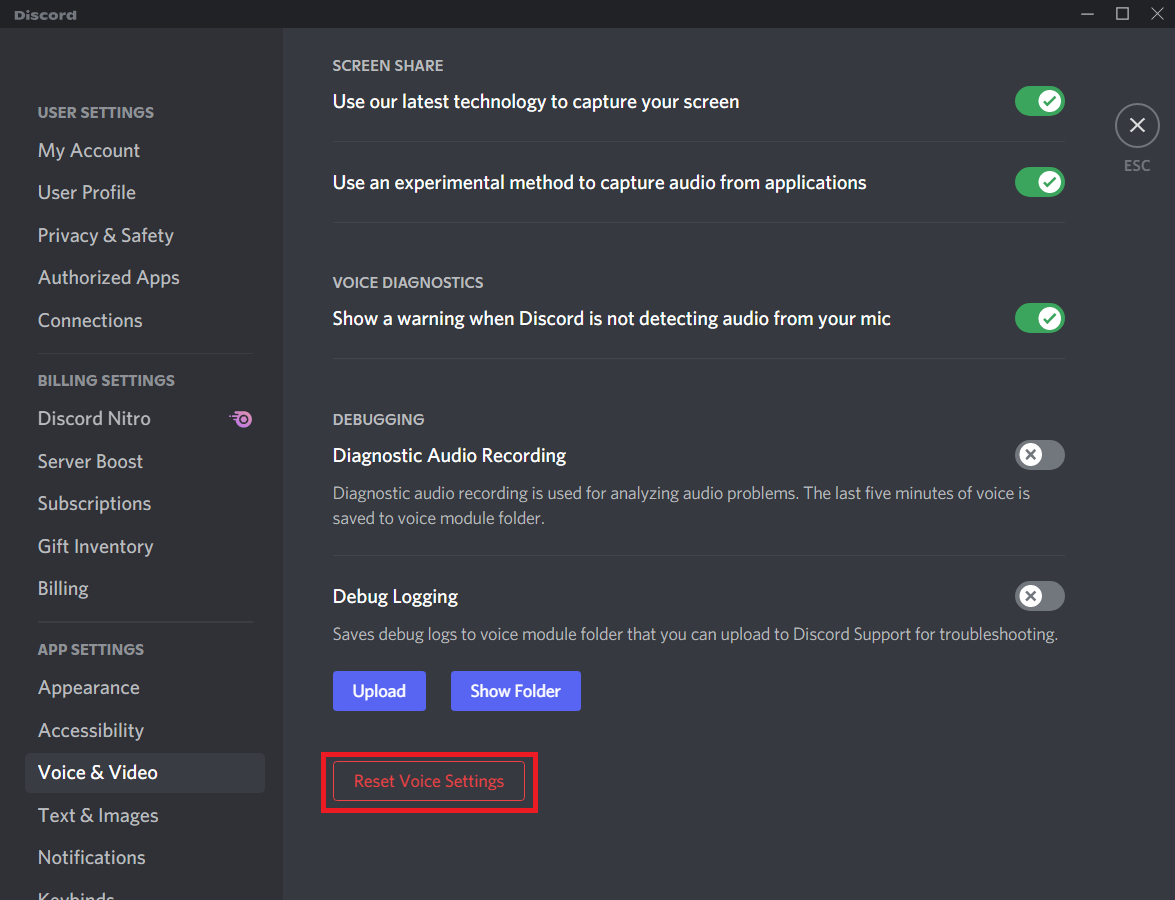
Metodo 5: disattivare l’ultima opzione tecnologica
L’opzione Usa la nostra tecnologia più recente per acquisire lo schermo aiuta a condividere lo schermo in alta risoluzione e qualità. Questa funzione deve essere disabilitata per interrompere la schermata nera. Segui i passaggi seguenti per disattivare questa impostazione.
1. Avvia l’app Discord sul tuo PC come fatto in precedenza.
2. Fare clic sull’icona Impostazioni utente.

3. Nel riquadro di sinistra, fai clic su Impostazioni voce e video nel menu IMPOSTAZIONI APP.
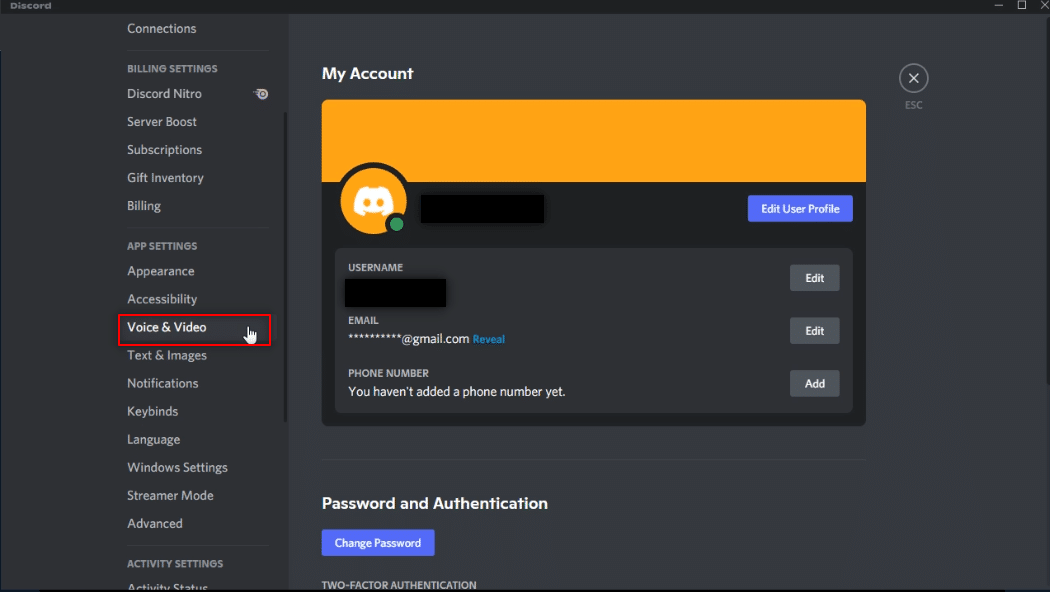
4. Scorri verso il basso nella pagina per trovare Usa la nostra tecnologia più recente per acquisire le impostazioni dello schermo nella scheda CONDIVISIONE SCHERMO. Disattivalo per sospendere tutti i disturbi.
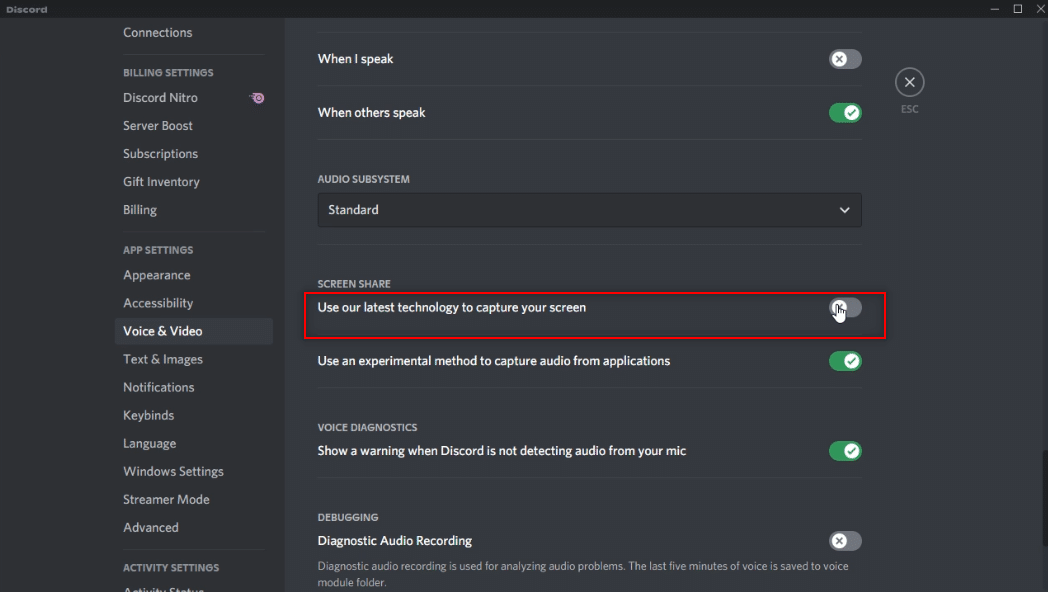
5. Ora, riavvia l’app Discord.
Metodo 6: disattivare l’accelerazione hardware di Discord (se applicabile)
La risposta alla tua domanda, come eseguire lo streaming di Netflix su Discord senza schermo nero, è disattivare l’accelerazione hardware. La disattivazione dell’impostazione Hardware sull’app Discord consentirà lo streaming senza mostrare una schermata nera. Per fare ciò, segui i passaggi seguenti e disattiva l’impostazione.
1. Avvia l’app Discord sul tuo PC come fatto in precedenza.
2. Fare clic sull’icona Impostazioni utente.
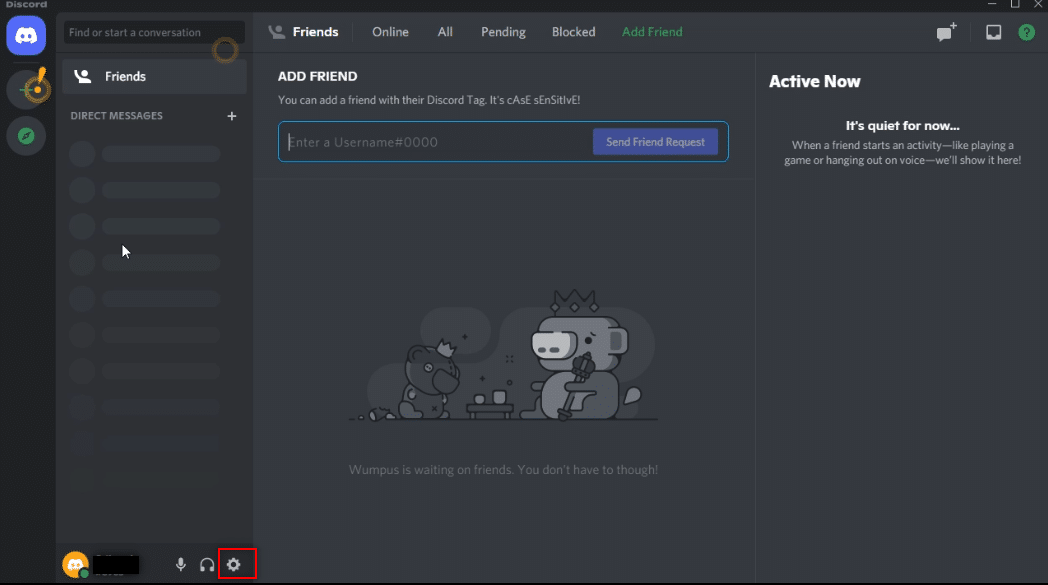
3. Fare clic sulla scheda Avanzate sotto l’opzione IMPOSTAZIONI APP.
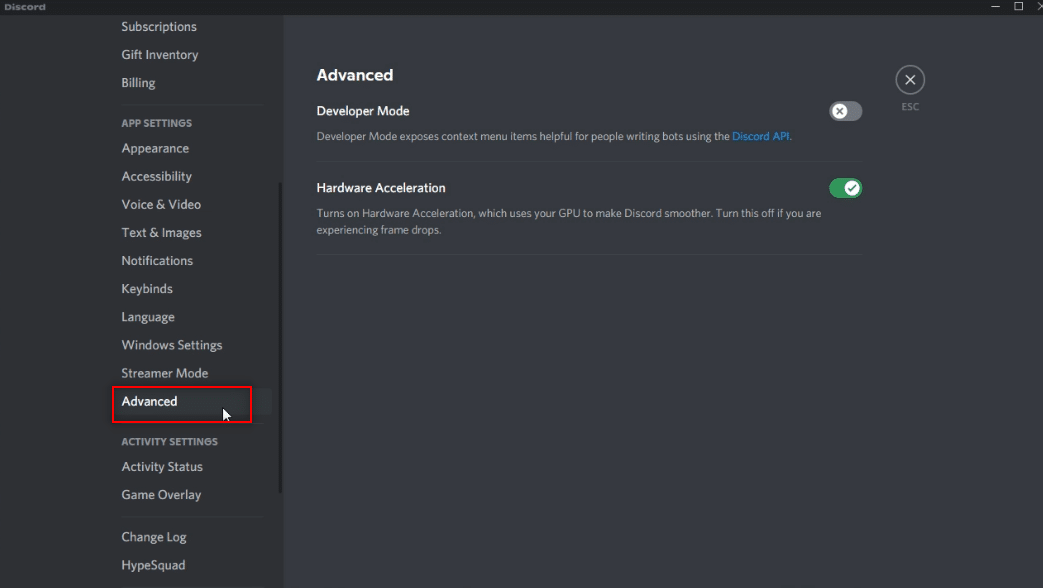
4. Nel riquadro di destra, disattivare l’opzione Accelerazione hardware.
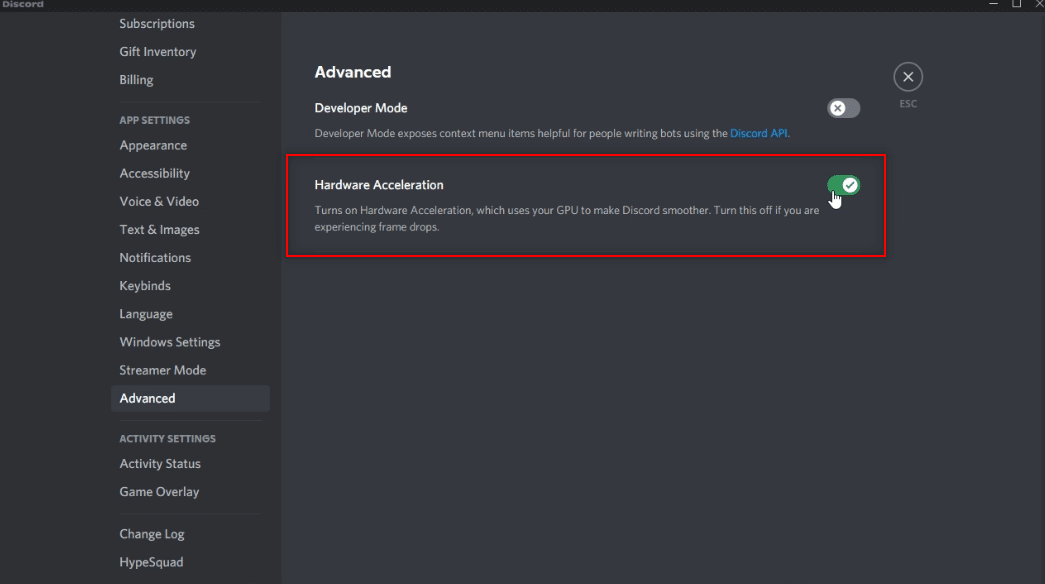
5. Verrà visualizzata una schermata di conferma per la modifica dell’accelerazione hardware. Fare clic sul pulsante OK per disattivare questa impostazione.
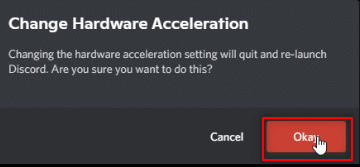
Metodo 7: cancella i file Discord Cache
Poiché l’app Discord viene utilizzata regolarmente, genererà file di cache sul tuo PC. Sebbene possa non essere dannoso, può interrompere il processo di streaming. Per cancellare i file della cache sul tuo PC, segui i passaggi seguenti.
1. Digita %appdata% nella barra di ricerca di Windows e aprila.
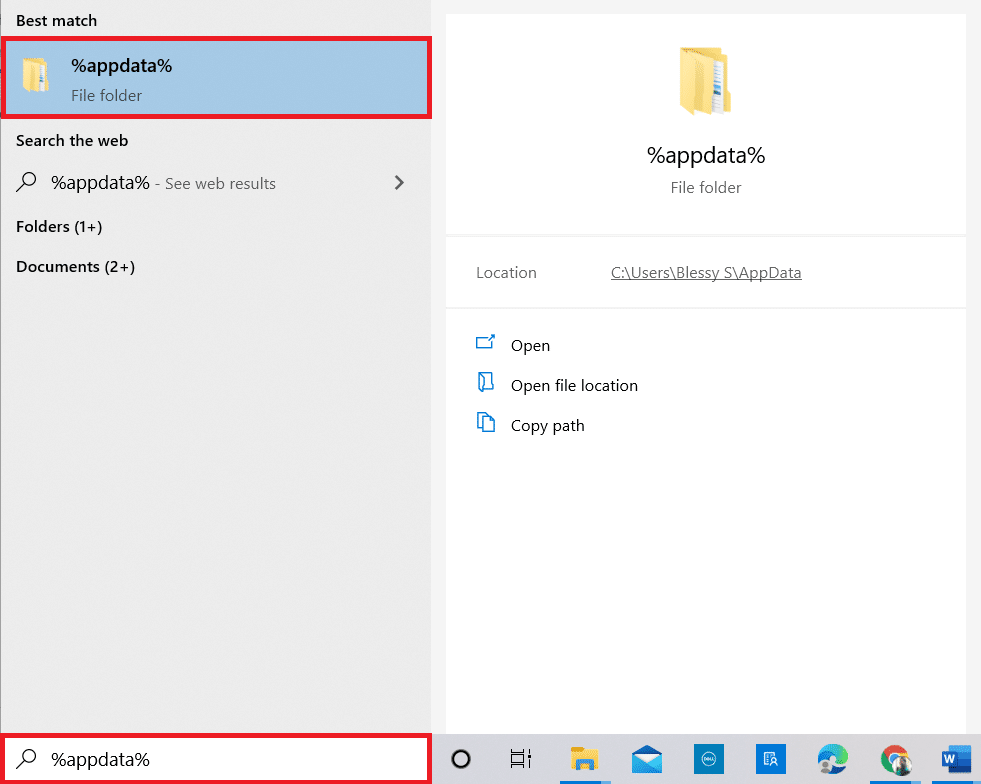
2. Fare doppio clic sulla cartella Discord per aprirla.
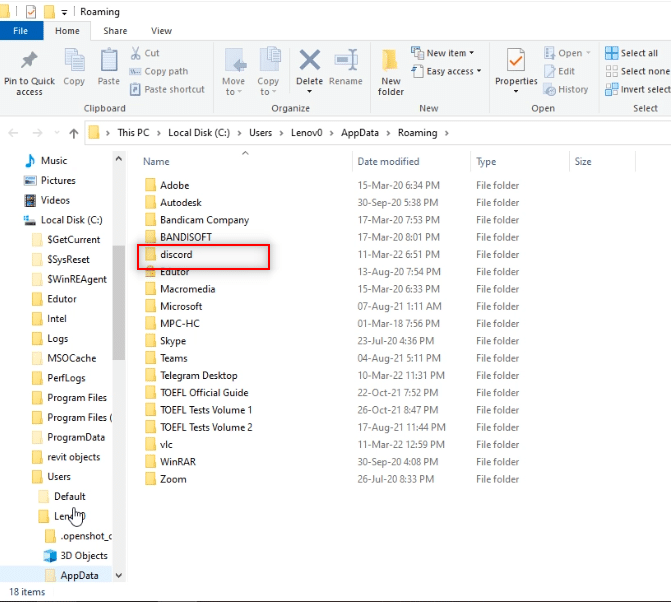
3. Fare clic con il pulsante destro del mouse sulla cartella Cache e selezionare Elimina.

4. Allo stesso modo, eliminare la cartella di archiviazione locale.
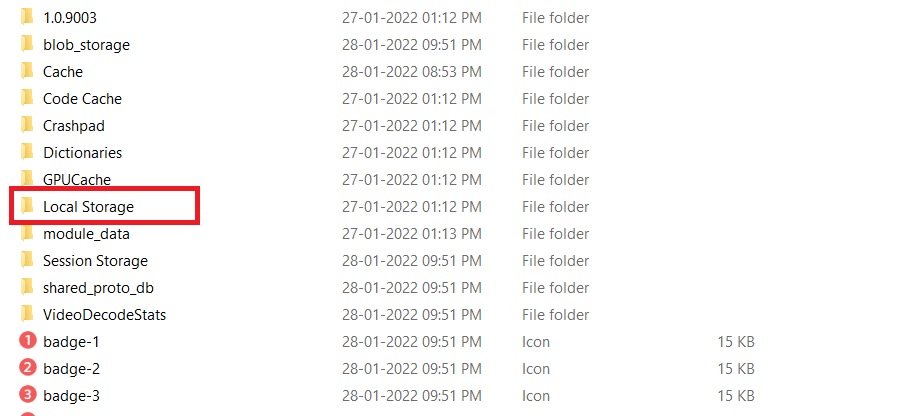
Metodo 8: disabilita Chrome Ad Blockers
L’impostazione di blocco degli annunci su Google Chrome potrebbe interrompere lo streaming corretto del tuo film Netflix sulla tua app Discord. Per disabilitare questa impostazione, segui i passaggi indicati di seguito.
1. Fai clic su Start, digita Chrome e premi il tasto Invio.
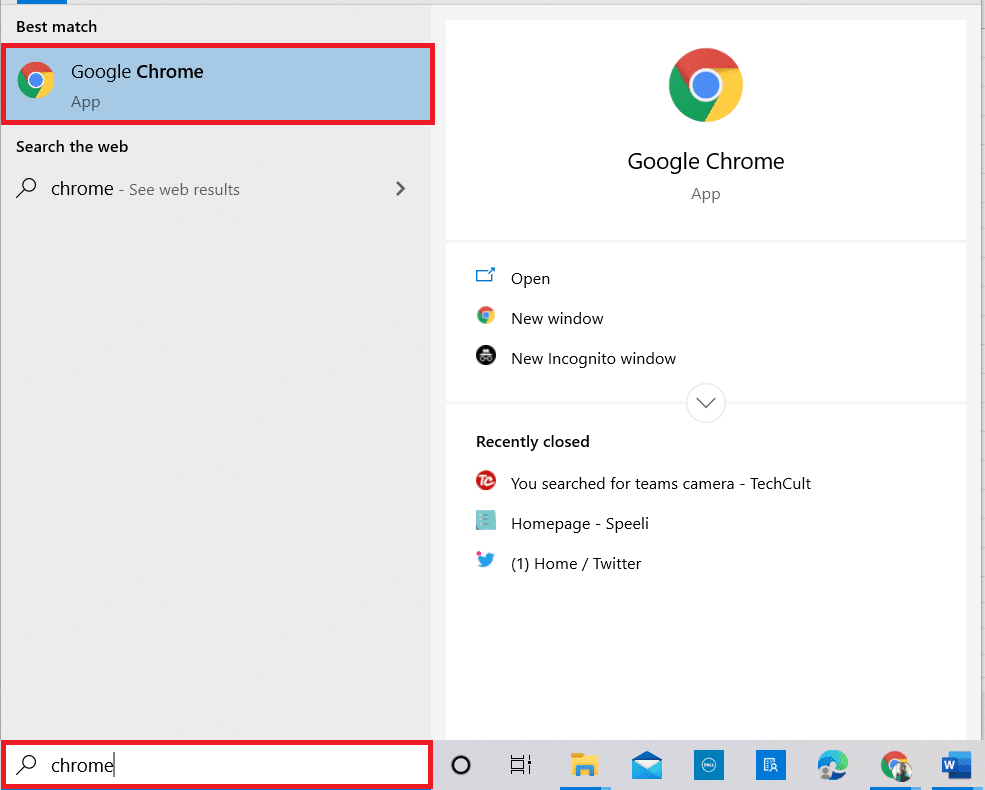
2. Fare clic sui tre punti verticali nell’angolo in alto a destra della pagina.
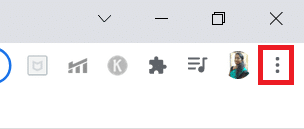
3. Selezionare Impostazioni dal menu a discesa nell’elenco facendo clic su di esso.
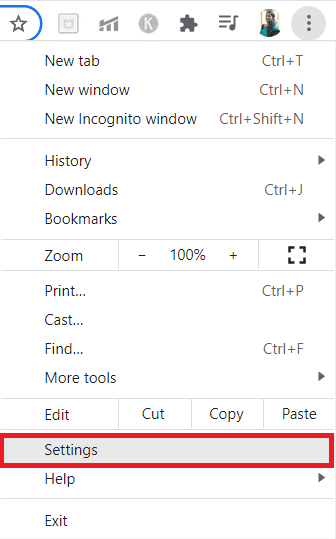
4. Fare clic sulla scheda Sicurezza e privacy.
5. Scegli l’opzione Impostazioni sito.
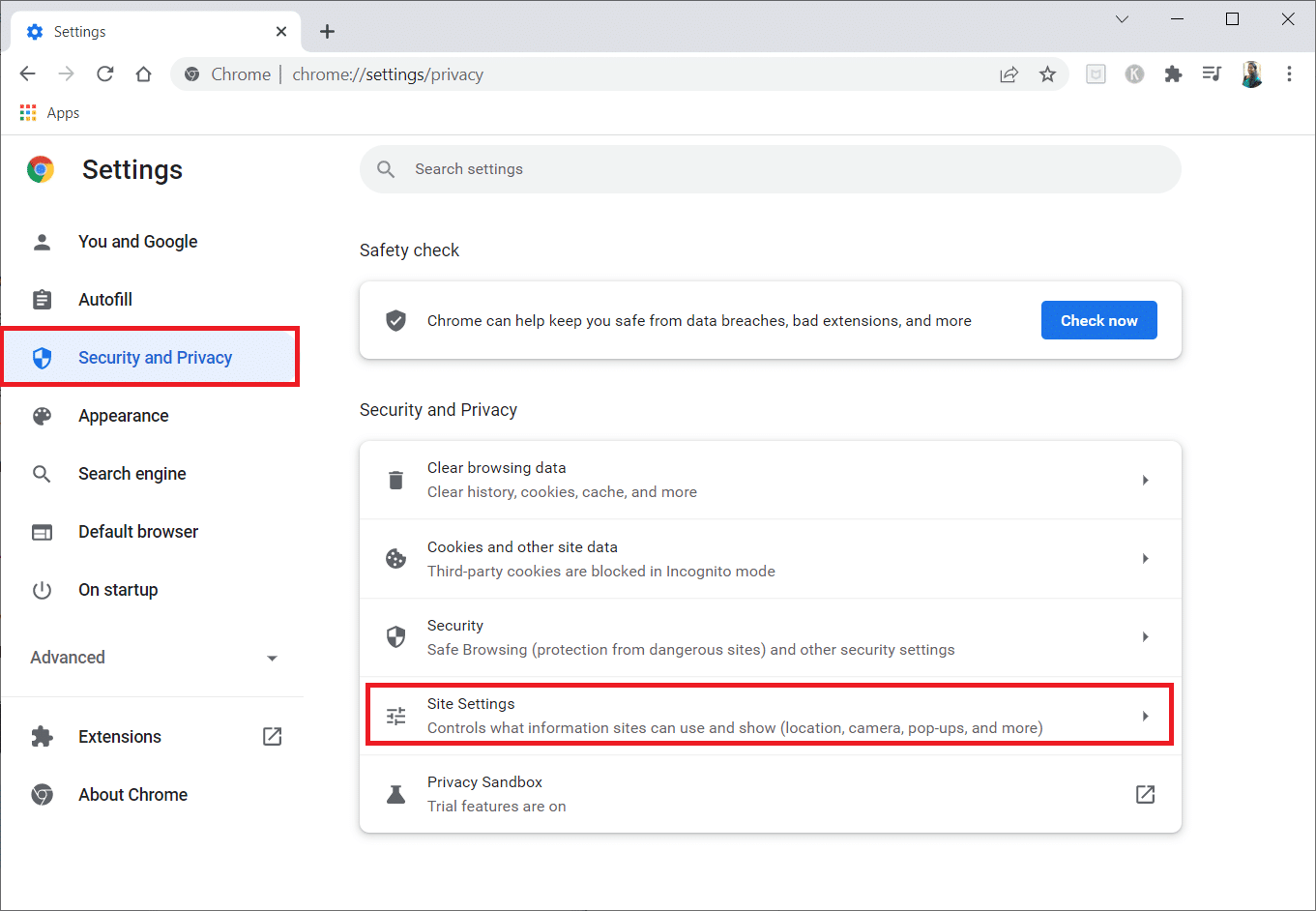
6. Scorri verso il basso ed espandi l’opzione Impostazioni contenuto aggiuntivo.
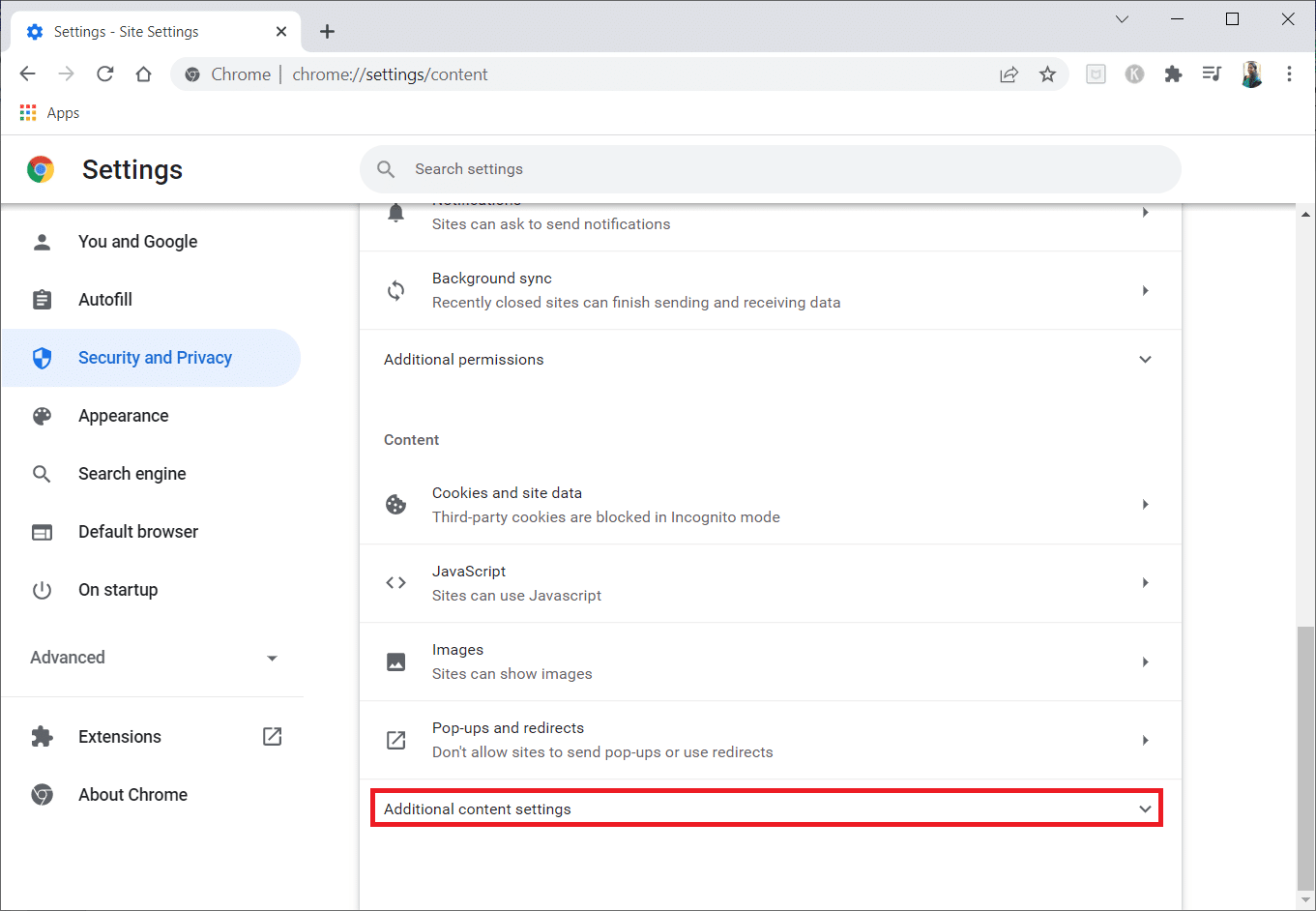
7. Ora, fai clic su Annunci.
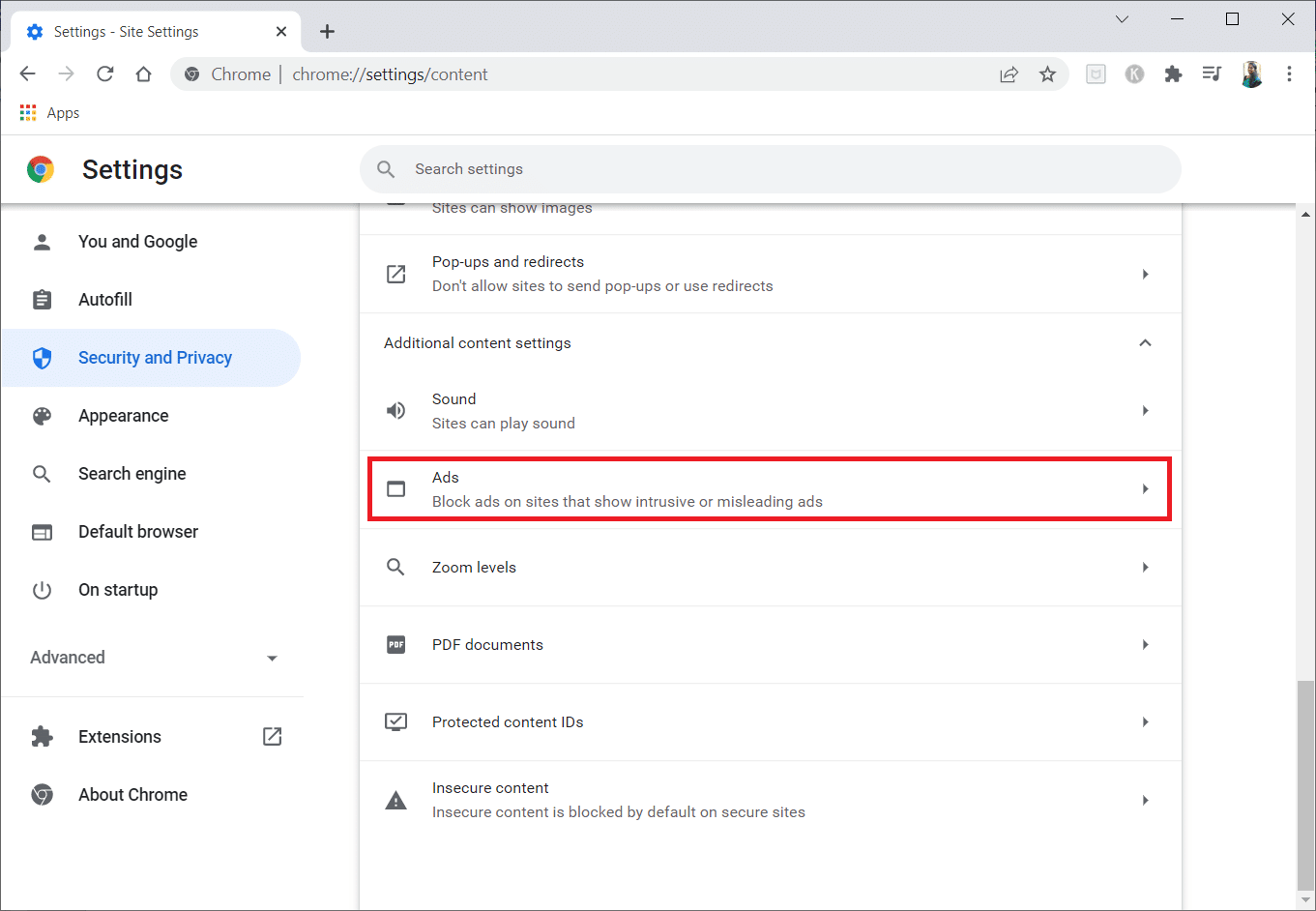
8. Seleziona l’opzione Tutti i siti possono mostrarti qualsiasi annuncio per disabilitare i blocchi degli annunci.
Nota: il motivo principale è disabilitare Blocca annunci su siti che mostrano annunci intrusivi o fuorvianti. Poiché questa opzione consente al sito di mostrare annunci, potrebbero verificarsi disturbi durante il processo di streaming.
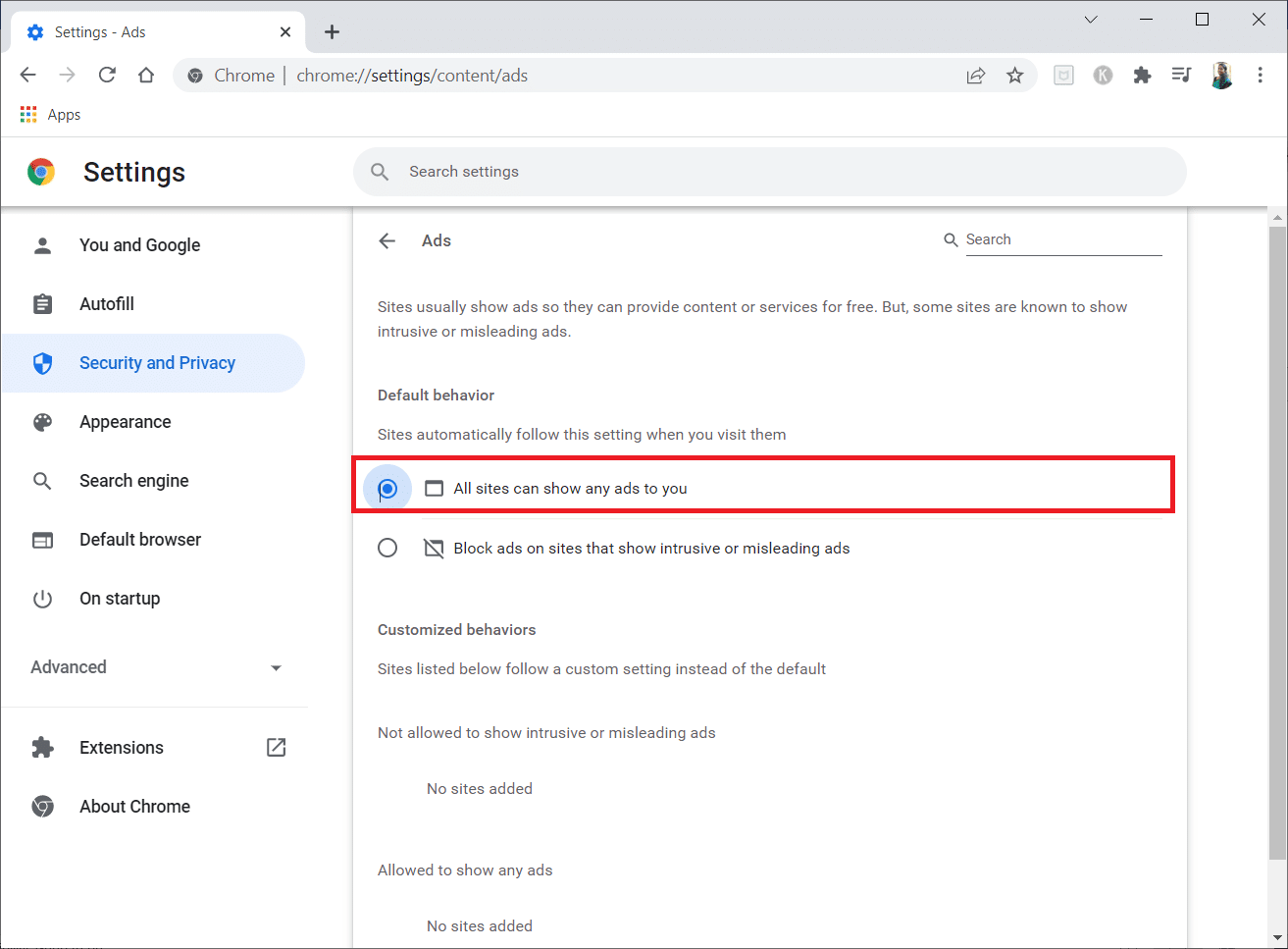
Metodo 9: disattivare l’accelerazione hardware di Chrome (se applicabile)
Questo metodo può essere considerato come bypassare il DMR di Netflix per consentire lo streaming al tuo pubblico. Segui i passaggi indicati in questo metodo per disattivare l’accelerazione hardware.
1. Apri l’app Google Chrome sul tuo PC e fai clic sui tre punti verticali nell’angolo in alto a destra della pagina.
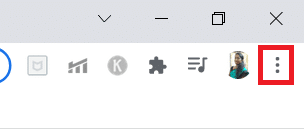
2. Nel menu disponibile, fare clic sull’opzione Impostazioni.
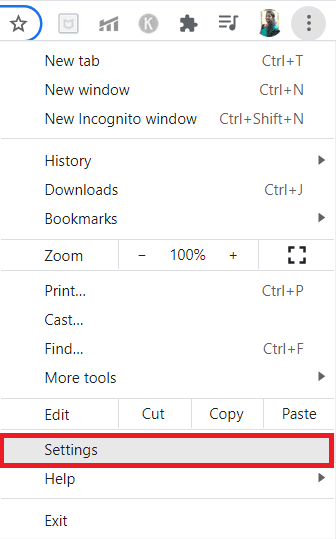
3. Nel riquadro sinistro, espandere la scheda Avanzate.
4. Selezionare l’opzione Sistema facendo clic su di essa.
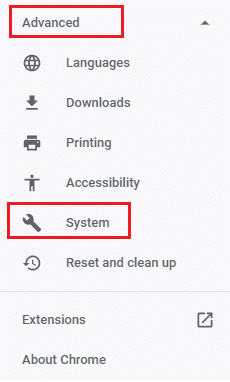
5. Disattiva l’impostazione Usa accelerazione hardware quando disponibile.
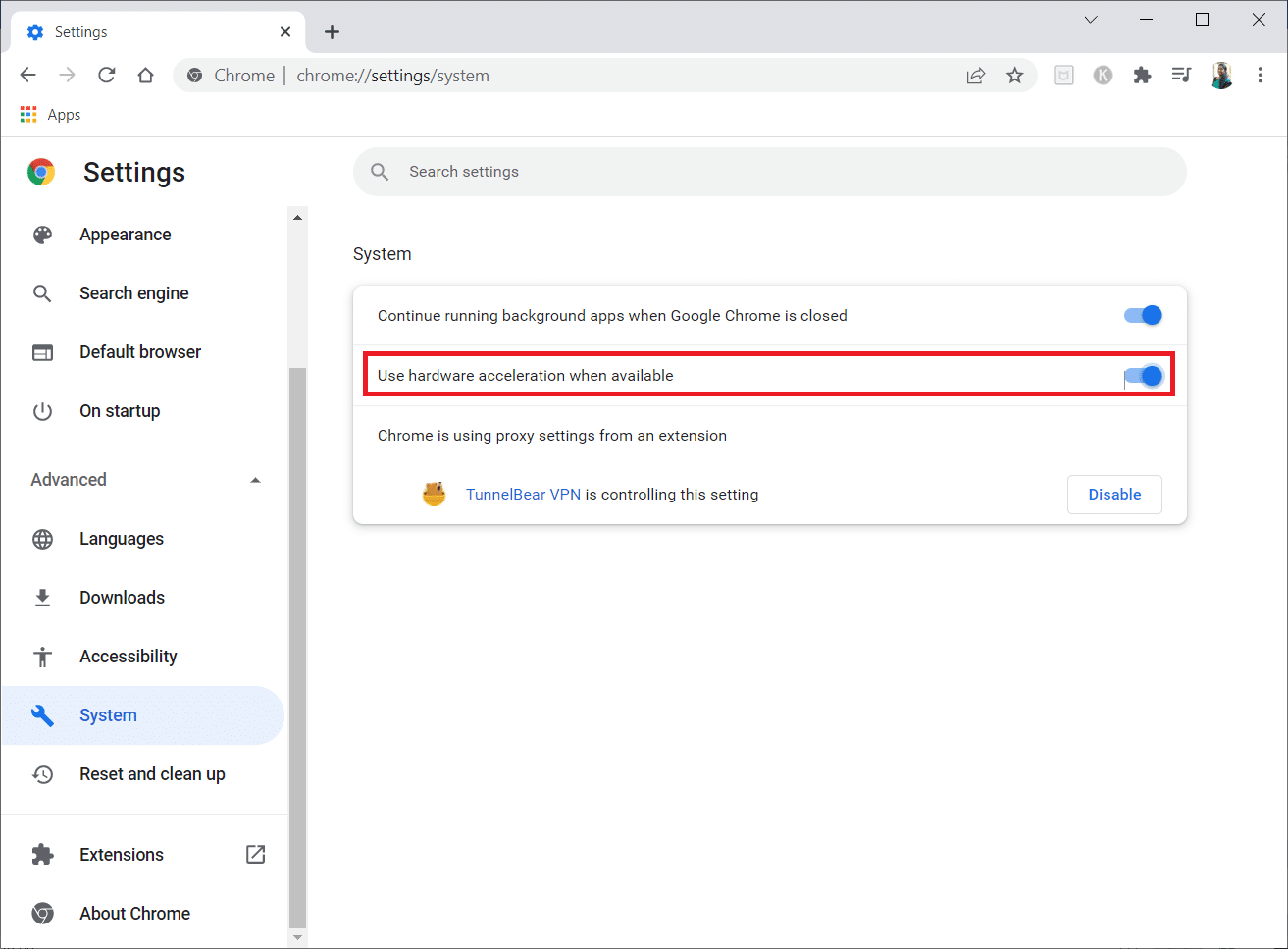
6. Fare clic su Riavvia.
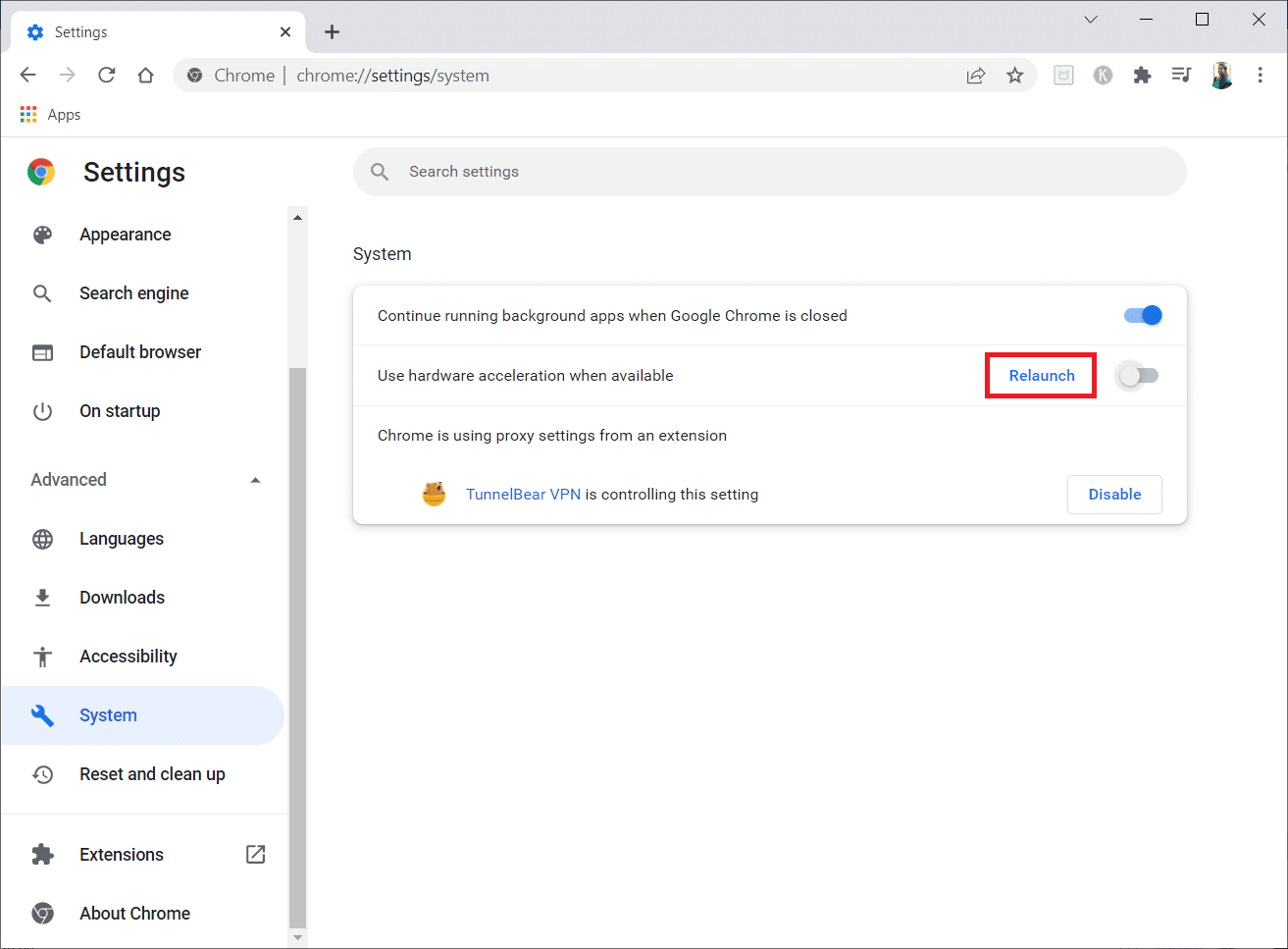
Metodo 10: aggiorna il driver grafico
A volte il driver grafico sul tuo PC potrebbe essere obsoleto e potrebbe non supportare lo streaming di film Netflix. Se questo è il problema, è necessario aggiornare il driver grafico.
Metodo 11: aggiorna Windows
Se il sistema operativo Windows sul tuo PC non è compatibile o il sistema operativo non è aggiornato, potrebbe non supportare il lavoro sull’app Discord. Devi aggiornare Windows sul tuo PC per eseguire lo streaming senza mostrare una schermata nera. Per aggiornare manualmente, segui i passaggi seguenti.
1. Premere contemporaneamente i tasti Windows + I per aprire le Impostazioni.
2. Nelle opzioni visualizzate nel menu, fare clic sull’opzione Aggiornamento e sicurezza.
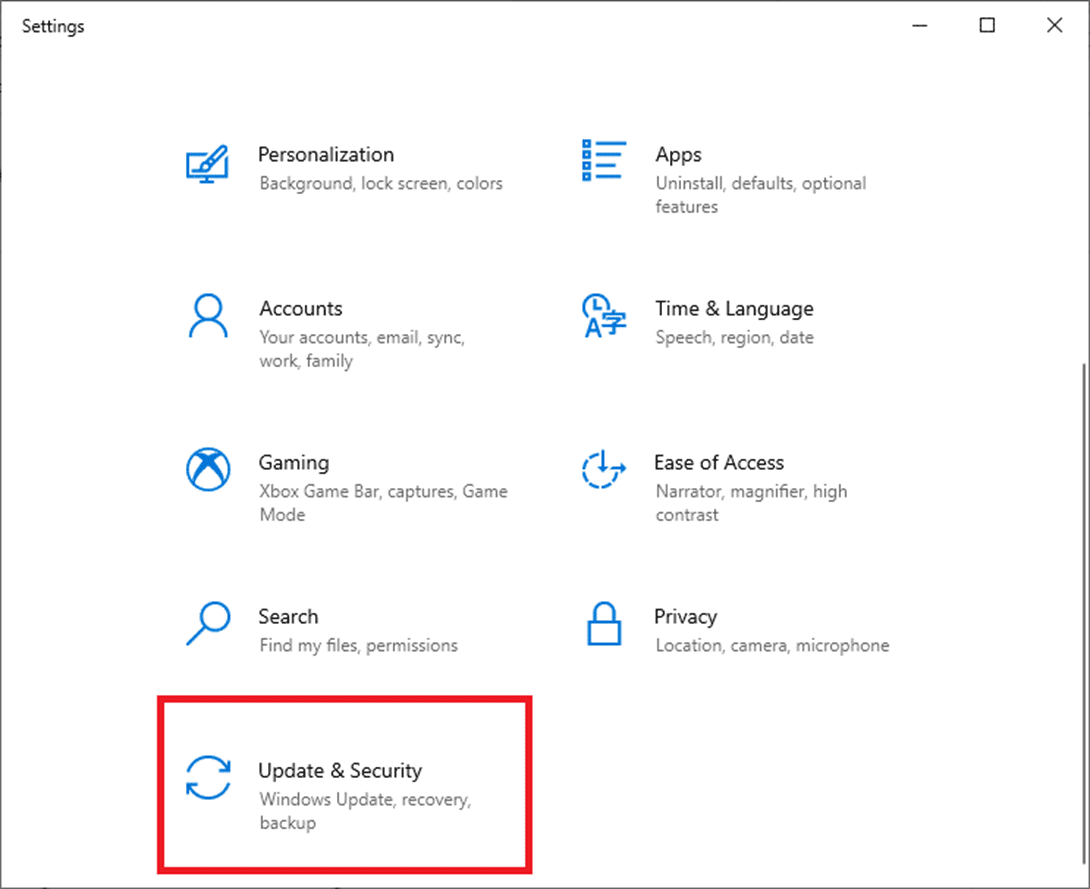
3. Selezionare Verifica aggiornamenti dal pannello di destra.
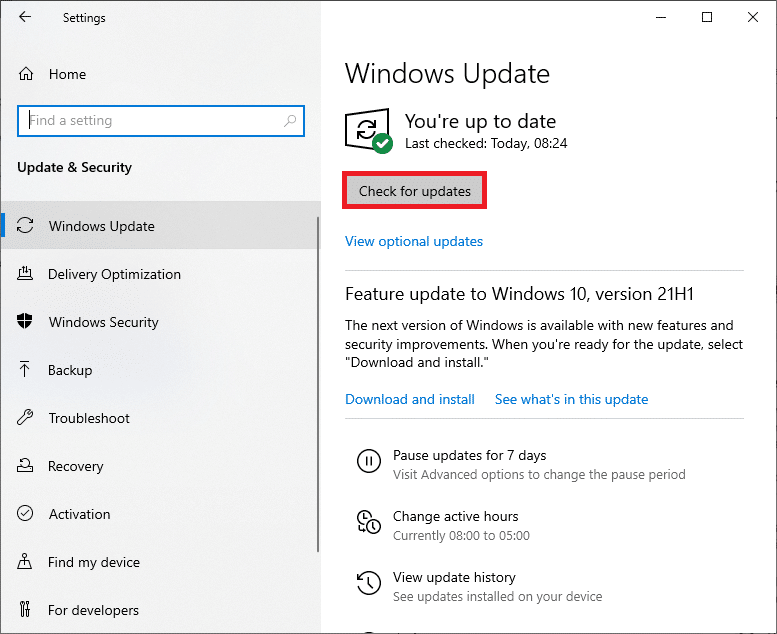
4A. Se il tuo sistema non è aggiornato, fai clic su Installa ora per scaricare e installare l’ultima versione.
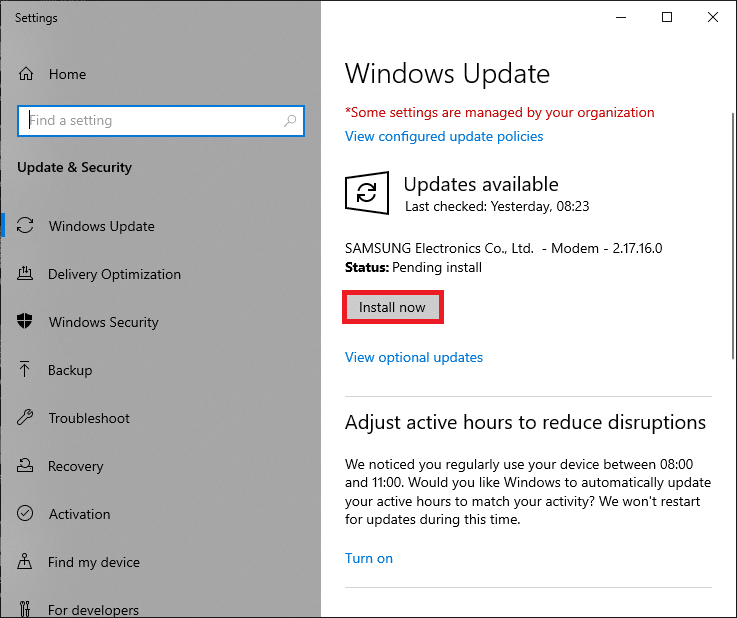
4B. Se il tuo sistema è già aggiornato, mostrerà il messaggio Sei aggiornato.

Metodo 12: reinstallare Discord
Se nessuno dei metodi ha funzionato per condividere lo schermo Netflix su Discord senza schermo nero, prova a reinstallare l’app. Per fare ciò, è necessario disinstallare l’app e quindi reinstallarla.
Nota: questo metodo eliminerebbe tutti i problemi dell’app e dovrai scaricare l’app come nuovo file.
1. Premere il tasto Windows.
2. Fare clic sull’icona Impostazioni.
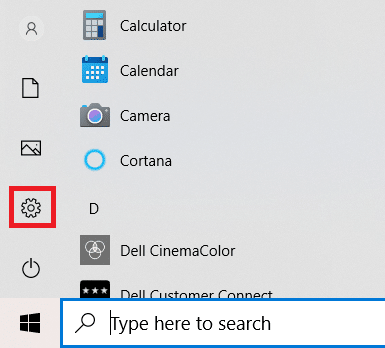
3. Fare clic su App.
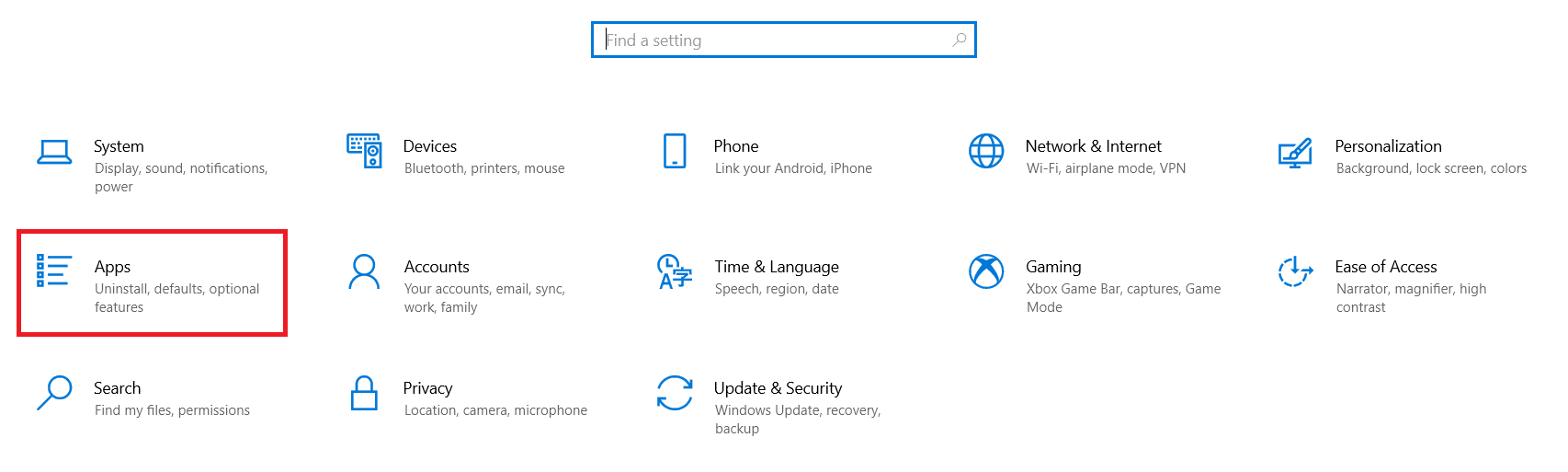
4. Scorri verso il basso e seleziona Discord.
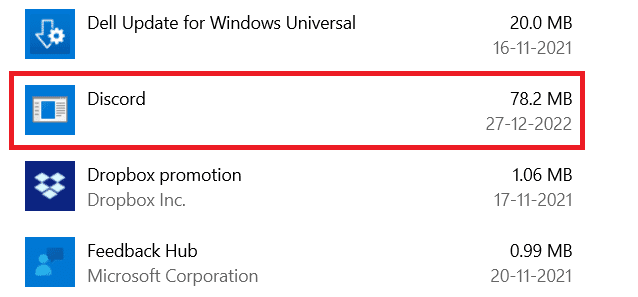
5. Ora, fai clic su Disinstalla.
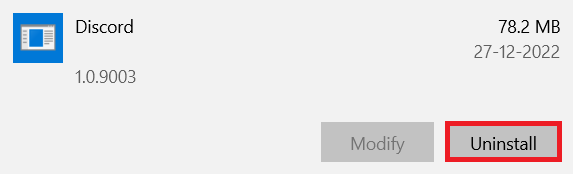
6. Quindi, fai clic su Disinstalla nel pop-up.
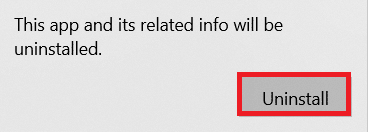
7. Digita %localappdata% nella barra di ricerca di Windows e apri la cartella Local.
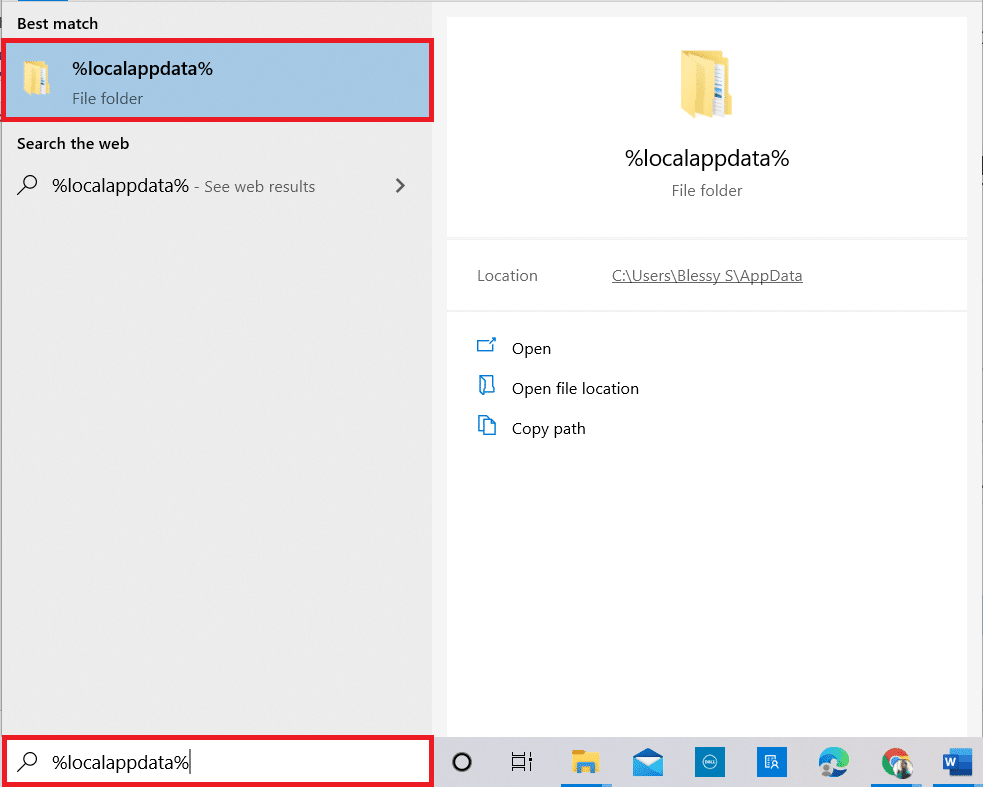
8. Fare clic con il pulsante destro del mouse su Discord e selezionare Elimina.
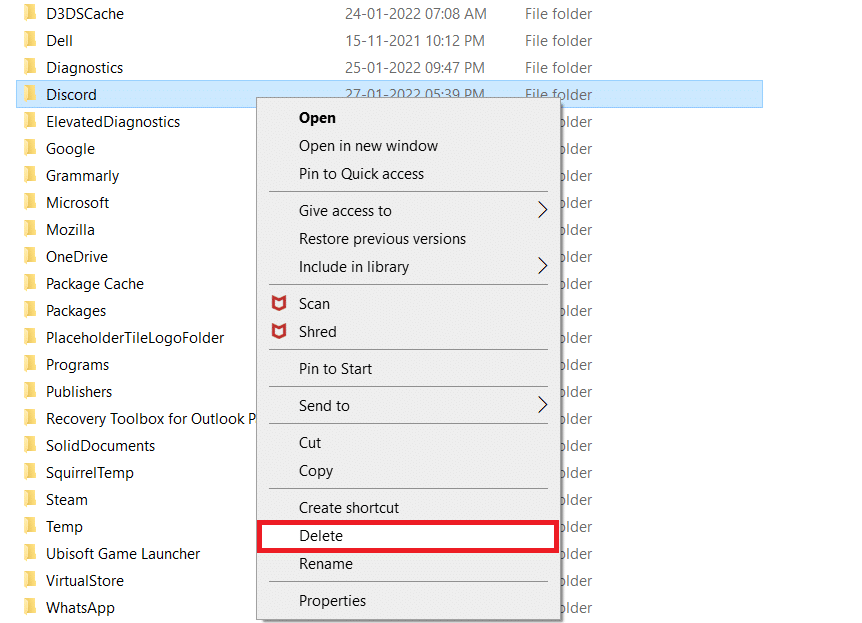
9. Di nuovo, digita %appdata% nella barra di ricerca di Windows e aprila.
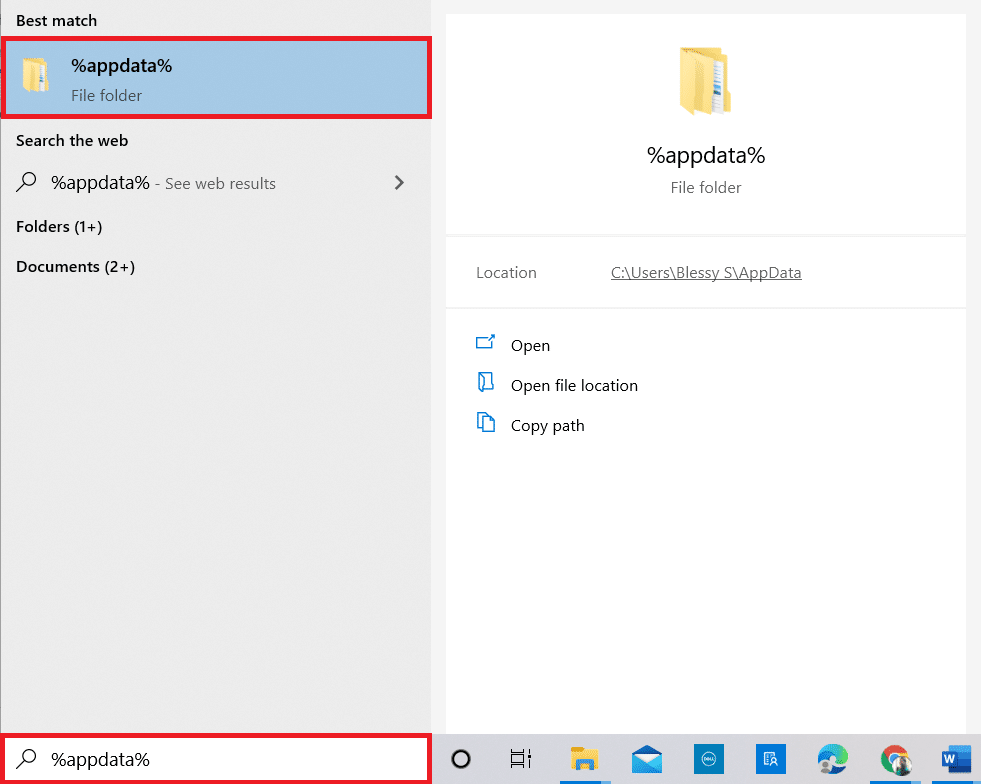
10. Fare clic con il pulsante destro del mouse su Discord e selezionare Elimina.
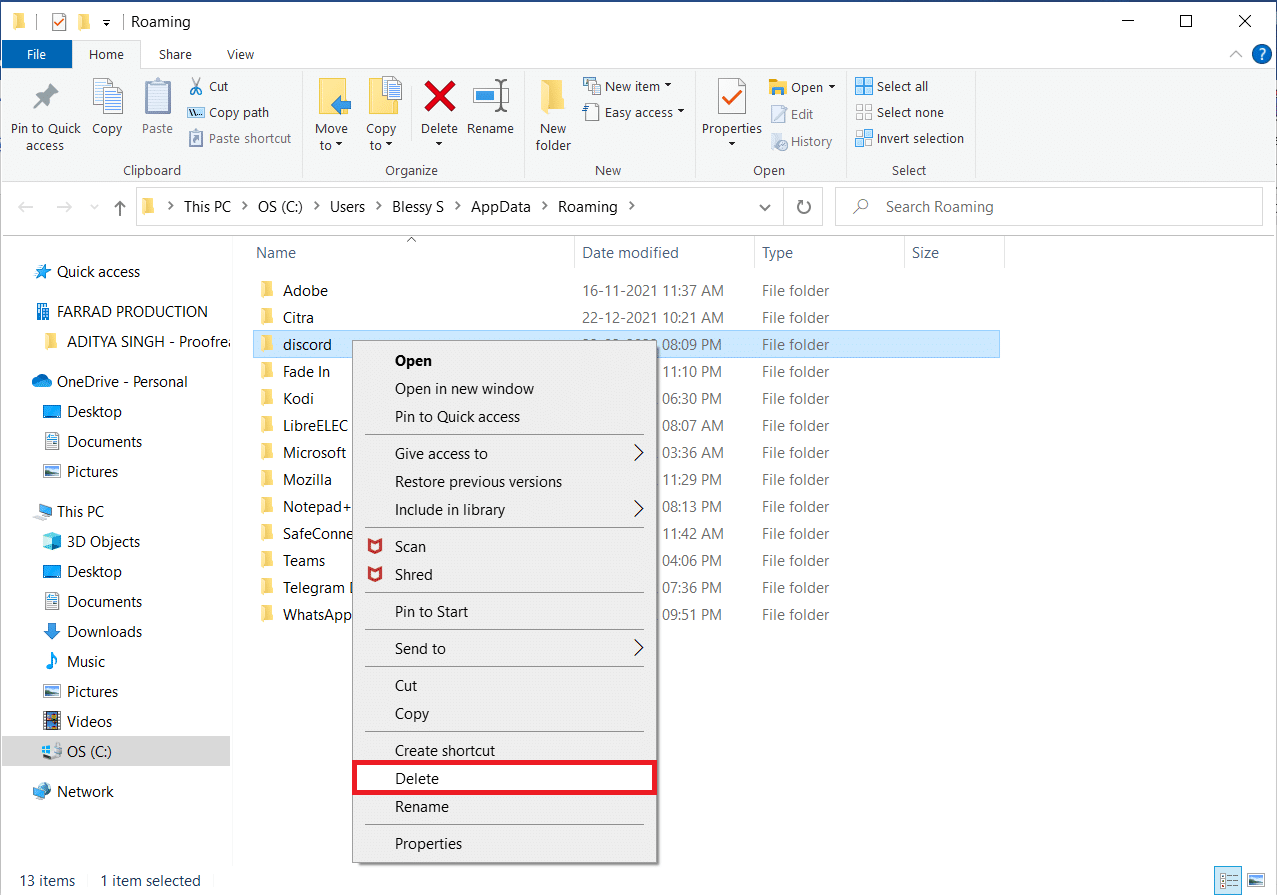
11. Riavvia il computer dopo aver completato tutti i passaggi sopra menzionati.
12. Vai al Pagina di download di Discord e fare clic sul pulsante Download per Windows come illustrato.
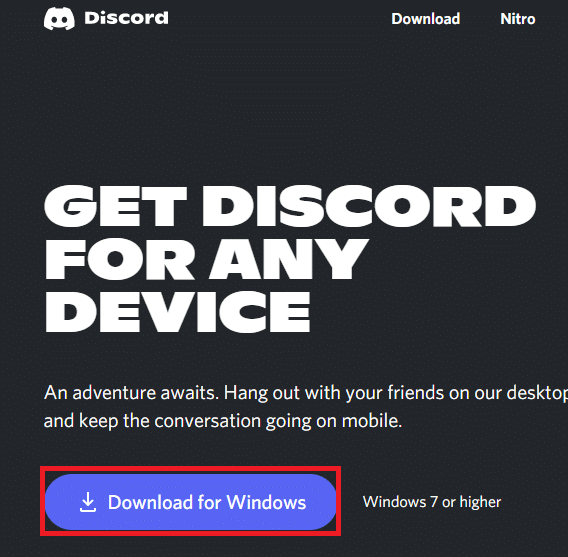
13. Ora vai su Download e fai doppio clic sul file DiscordSetup per installare l’app.
![]()
Infine, hai reinstallato Discord sul tuo computer. Avrebbe risolto tutti i problemi associati all’app e sarai in grado di riprodurre in streaming Netflix su Discord senza schermo nero.
***
Ci auguriamo che questo articolo su come condividere lo schermo Netflix su Discord senza schermo nero ti sia stato utile. Per favore, lascia i tuoi preziosi suggerimenti e sentiti libero di porre qualsiasi domanda in merito a questo articolo nella sezione commenti. Inoltre, facci sapere cosa vuoi imparare dopo.