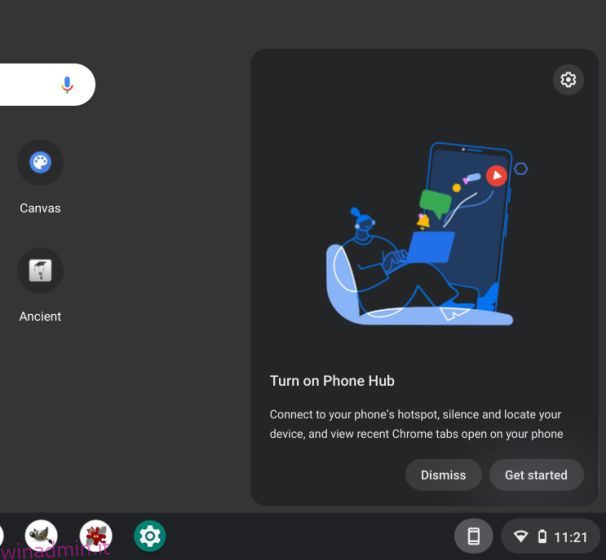Google si sta impegnando molto per colmare il divario tra Chromebook e smartphone Android per creare un proprio ecosistema. Ad esempio, ora puoi visualizzare le foto dal tuo telefono Android sul Chromebook con un solo clic, ed è fantastico. Puoi anche visualizzare le notifiche Android sul tuo Chromebook e rispondere ai messaggi all’istante. E se desideri connetterti rapidamente a Internet su un nuovo Chromebook, puoi condividere facilmente la password Wi-Fi tra il tuo dispositivo Chrome OS e il telefono Android. Quindi, in questo articolo, ti portiamo una guida su come condividere la password Wi-Fi tra Chromebook e telefoni Android.
Sommario:
Condividi la password Wi-Fi tra Chromebook e telefoni Android (2022)
In questo articolo abbiamo incluso tre modi per condividere le password Wi-Fi tra Chromebook e smartphone Android. Uno di questi è una funzionalità in arrivo, ma sarà abbastanza utile quando verrà lanciato per tutti gli utenti. Espandi la tabella seguente e passa al metodo che ti piace.
Condividi la password Wi-Fi tra Chromebook e telefoni Android con Phone Hub
Se desideri condividere le password Wi-Fi tra il Chromebook e il telefono Android, puoi farlo facilmente dall’Hub del telefono. Devi solo abilitare “Sincronizzazione Wi-Fi” e sincronizzerà tutte le tue reti Wi-Fi salvate, comprese le credenziali dal tuo telefono Android al tuo Chromebook. Ecco come funziona:
1. Per sincronizzare le password Wi-Fi tra il laptop Chrome OS e il telefono Android, devi prima abilitare Phone Hub sul Chromebook. Fai clic sull’icona “telefono” nello scaffale di Chrome OS e fai clic su “Inizia”.
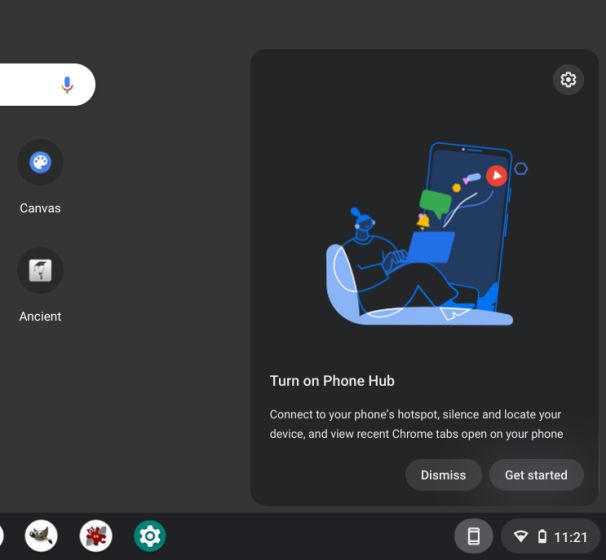
2. Quindi, seleziona il tuo telefono Android dal menu a discesa e fai clic su “Accetta e continua”. Nella pagina successiva, potresti dover inserire la password del tuo account Google per verificare le credenziali.
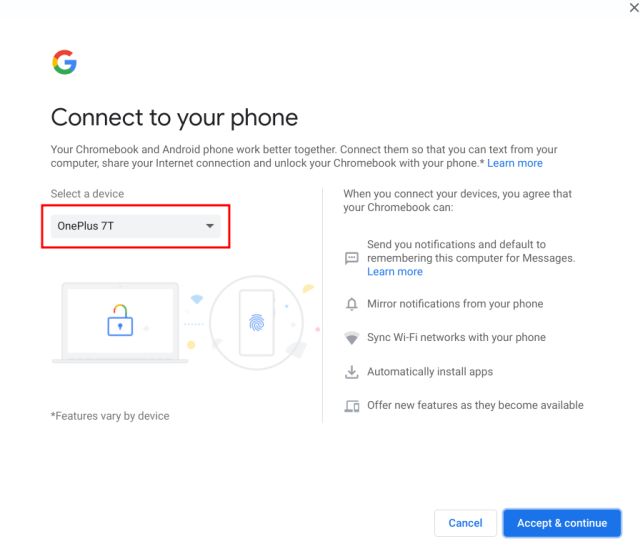
3. Successivamente, alcune delle funzionalità di Phone Hub verranno sbloccate. Ora, fai clic sull’icona “Telefono” nello scaffale e quindi seleziona l’icona a forma di ingranaggio “Impostazioni”.
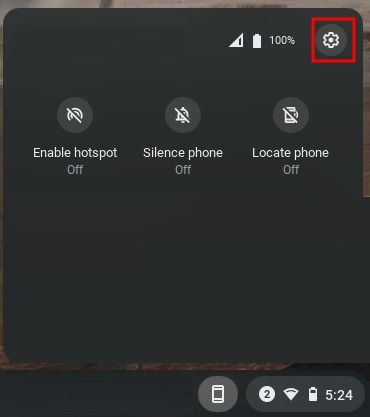
4. Quindi, vai avanti e abilita l’interruttore “Sincronizzazione Wi-Fi” in basso. Questo sincronizzerà tutte le reti Wi-Fi, comprese le loro password dal tuo telefono Android al Chromebook.
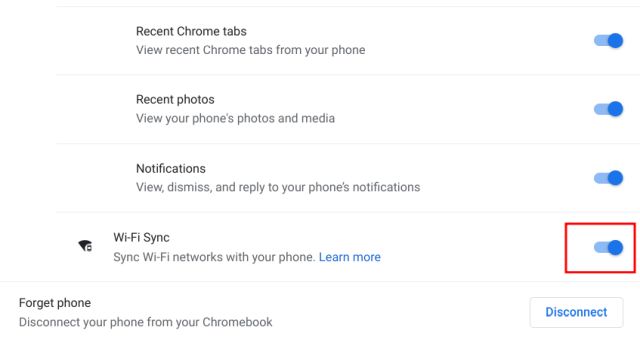
5. Ora puoi fare clic su una qualsiasi delle reti Wi-Fi salvate sul Chromebook e connetterti ad esse senza richiedere una password.
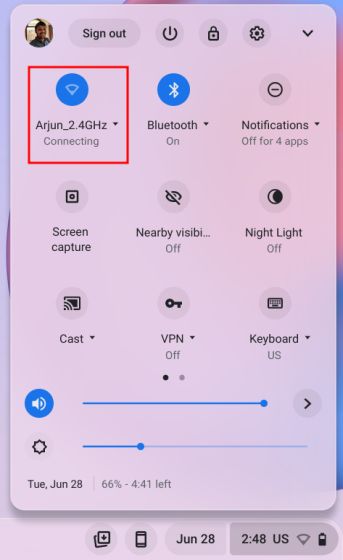
Sincronizza le credenziali Wi-Fi tra Chromebook dal tuo account Google
Oltre a Phone Hub, Google sincronizza anche altre cose in background, tra cui reti Wi-Fi, dati delle app, impostazioni, sfondi e altro da altri dispositivi Chrome OS. Se hai una password Wi-Fi salvata su un altro Chromebook, verrà sincronizzata con il tuo dispositivo attuale e non dovrai digitare la password. In questo modo, puoi condividere facilmente le password Wi-Fi tra vari Chromebook. Ecco come procedere.
1. Innanzitutto, apri il pannello Impostazioni rapide nell’angolo in basso a destra e fai clic sull’icona “Impostazioni”. Si aprirà la pagina Impostazioni in Chrome OS.
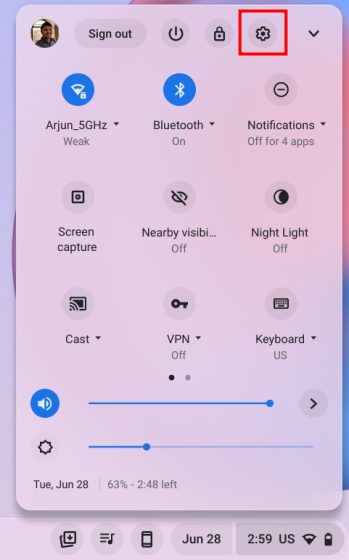
2. Successivamente, vai su “Account” nella barra laterale di sinistra e quindi fai clic su “Sincronizzazione e servizi Google” nel riquadro di destra.
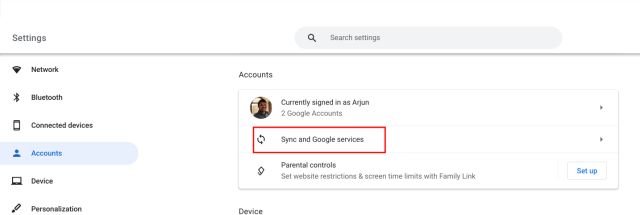
3. Quindi, fai clic su “Gestisci ciò che sincronizzi”.
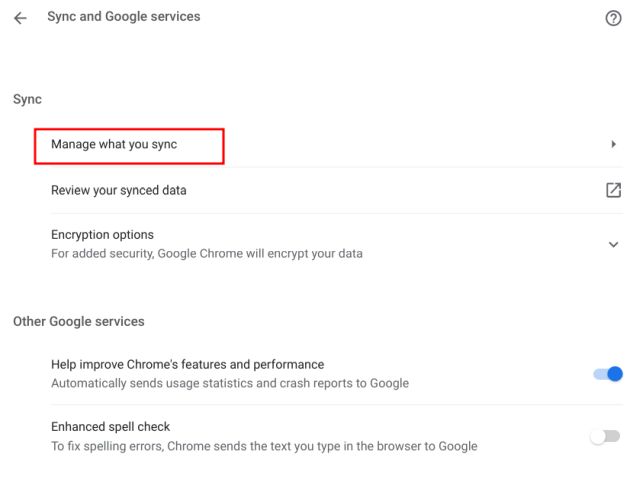
4. Nella pagina successiva, assicurati che l’interruttore “Reti Wi-Fi” sia abilitato. Ciò manterrà la password e la rete Wi-Fi sincronizzate su tutti i tuoi Chromebook.
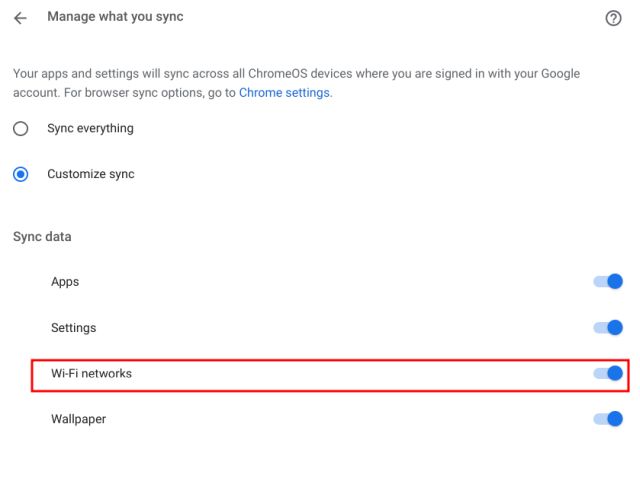
[Upcoming Feature] Condividi la password Wi-Fi tra Chromebook e telefono Android con la condivisione nelle vicinanze
Google sta lavorando a una funzione di condivisione nelle vicinanze che ti consentirà di condividere le password Wi-Fi tra i tuoi Chromebook e telefoni Android. Questa nuova funzionalità non è stata ancora rilasciata, nemmeno nel canale Dev o Canary, quindi manca ancora qualche mese al rilascio stabile. La gente di 9to5Google ha riferito che la funzione “Condivisione nelle vicinanze Ricevi credenziali WiFi” sarà nascosta sotto il flag di Chrome sottostante.
chrome://flags/#nearby-sharing-receive-wifi-credentials
Ti terremo aggiornato su questa nuova funzionalità ogni volta che sarà disponibile. Ma secondo il commit ufficiale, questa funzione ti consentirà di condividere le informazioni Wi-Fi, inclusi SSID (nome della rete), tipo di sicurezza e password Wi-Fi dal tuo smartphone Android al Chromebook. Tutto questo verrà eseguito localmente tramite Bluetooth in modo da poterti connettere rapidamente a una rete Wi-Fi.
Domande frequenti (FAQ)
Come condividere la password Wi-Fi tra Chromebook e telefoni Android?
Puoi sincronizzare le password Wi-Fi tra Chromebook e telefoni Android utilizzando Phone Hub e la sincronizzazione dell’account Google. Oltre a questo, è in arrivo una funzione di condivisione nelle vicinanze che ti consentirà di condividere rapidamente le credenziali Wi-Fi sul tuo telefono Android. Per informazioni dettagliate, segui la nostra guida.
Come sincronizzare la password Wi-Fi tra il mio Chromebook e lo smartphone Android?
Apri la pagina Impostazioni di Chrome OS e passa a Dispositivi connessi -> Il tuo telefono Android -> Abilita “Sincronizzazione Wi-Fi”.
Come sincronizzare tutte le mie reti Wi-Fi su Chromebook?
Per sincronizzare tutte le reti Wi-Fi salvate nel tuo account Google, apri la pagina Impostazioni di Chrome OS. Successivamente, apri Account nel riquadro di sinistra -> Sincronizzazione e servizi Google -> Gestisci ciò che sincronizzi -> Abilita “Reti Wi-Fi”. Questo è tutto.
Sincronizza rapidamente la password Wi-Fi tra Chromebook e telefoni Android
Quindi questi sono i tre modi per condividere la password Wi-Fi tra Chromebook e telefoni Android. Di questi tre, due stanno attualmente lavorando su Chrome OS e la prossima funzione di condivisione nelle vicinanze renderà le cose ancora migliori quando verrà rilasciata nel canale stabile per tutti gli utenti. Comunque, questo è tutto da noi. Se desideri abilitare il nuovo launcher di Chrome OS, vai alla nostra guida dettagliata collegata qui. E per attivare i clic automatici nel Chromebook, che è una straordinaria funzionalità di accessibilità, segui il nostro tutorial. Infine, se hai domande, faccelo sapere nella sezione commenti qui sotto.