Se sai che a un certo punto della presentazione farai riferimento al contenuto di una diapositiva visualizzata in precedenza, potrebbe essere utile inserire un collegamento che rimandi a quella diapositiva per un rapido accesso. Ecco come configurarlo.
Collegamento a un’altra diapositiva nella stessa presentazione
Apri la presentazione e vai alla diapositiva che conterrà il collegamento ipertestuale. Una volta lì, evidenzia il testo, l’oggetto, la forma o l’immagine a cui desideri allegare il collegamento.
Successivamente, vai alla scheda “Inserisci” e fai clic sul pulsante “Link”.
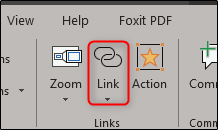
Nella finestra Inserisci collegamento ipertestuale che si apre, selezionare “Inserisci in questo documento” nell’elenco “Collegamento a” a sinistra.
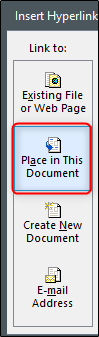
A destra, sotto l’elenco “Seleziona un luogo in questo documento”, seleziona la diapositiva di destinazione.
Le quattro opzioni nella parte superiore dell’elenco consentono di selezionare la prima o l’ultima diapositiva della presentazione o la diapositiva che si trova subito prima o dopo la diapositiva contenente il collegamento.
Se è necessario collegarsi a una diapositiva diversa, espandere la categoria “Titoli diapositiva”. Questo ti mostra un elenco di tutte le diapositive nel tuo documento. Se una diapositiva ha un titolo, l’elenco mostra il titolo. Se una diapositiva non ha un titolo, l’elenco lo mostra come qualcosa come “Diapositiva 7”.
Fare clic sulla diapositiva a cui si desidera collegare.
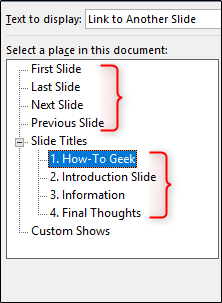
Nella finestra a destra verrà visualizzata un’anteprima della diapositiva selezionata. Se non sei sicuro di quale diapositiva fosse necessario ricollegarti, ti tornerà utile.
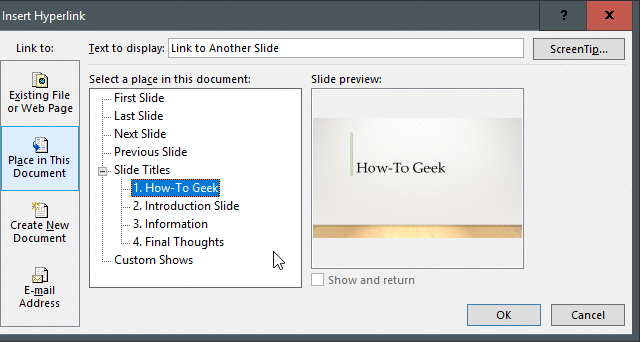
Al termine, fare clic su “OK” e PowerPoint inserirà il collegamento.
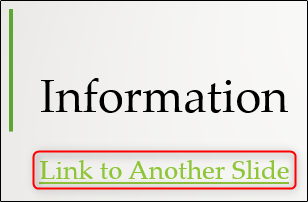
Come buona pratica, ricontrolla per assicurarti che il collegamento funzioni correttamente. Per testare il collegamento nella normale visualizzazione di modifica della diapositiva, fare clic tenendo premuto il tasto Ctrl sull’oggetto collegato. Per testare il collegamento durante la riproduzione della presentazione, non è necessario tenere premuto il tasto Ctrl; è sufficiente fare clic sull’oggetto collegato.
Se per qualche motivo è necessario rimuovere il collegamento ipertestuale, fare clic con il pulsante destro del mouse sull’oggetto e quindi selezionare “Rimuovi collegamento”.
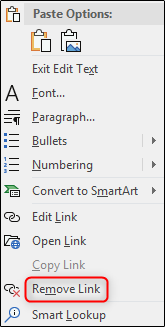
Utilizzo della funzione Zoom
Se utilizzi PowerPoint per Office 365 o PowerPoint 2019, puoi sfruttare la nuova funzionalità “Zoom”, che ti consente di passare facilmente a qualsiasi diapositiva della presentazione inserendola all’interno di un’altra diapositiva.
Per prima cosa, vai alla diapositiva da cui ti collegherai. Utilizzando “Visualizzazione normale”, fare clic e trascinare la diapositiva che si desidera inserire dal riquadro di sinistra alla diapositiva corrente.

Una volta inserita la diapositiva, verrà visualizzata una nuova scheda “Formato”. Cliccalo.
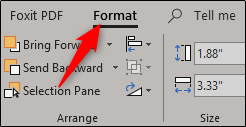
Nel gruppo “Opzioni zoom”, seleziona la casella accanto a “Transizione zoom”. Puoi anche specificare la durata della transizione, con 01.00 come impostazione predefinita.
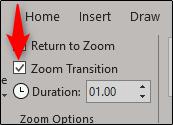
Ora diamo un’occhiata a cosa succede quando facciamo clic su quella diapositiva durante la nostra presentazione.
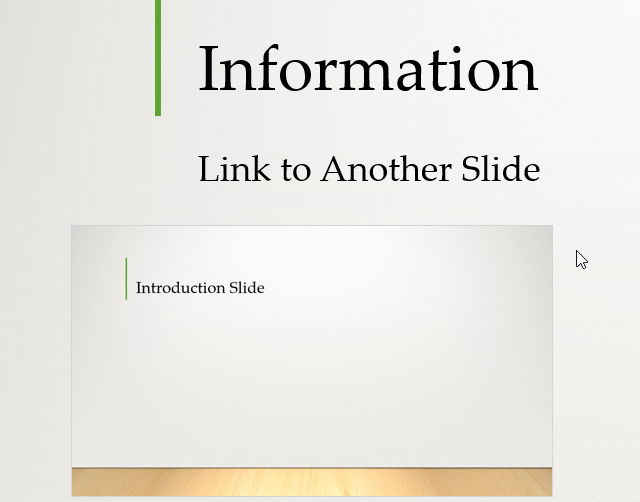
Come puoi vedere nella GIF sopra, facendo clic sulla diapositiva “Introduzione” che abbiamo inserito all’interno delle nostre “Informazioni” si torna alla diapositiva “Introduzione”. Facendo nuovamente clic si torna alla diapositiva “Informazioni” originale.
Neat!

