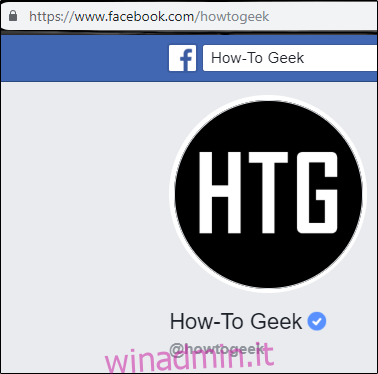Gmail ti consente di personalizzare la firma che appare in fondo a ogni email che invii. L’aggiunta di un collegamento al tuo account Facebook (o Twitter o LinkedIn) è uno strumento utile per far crescere il tuo social network e offrire alle persone ulteriori modi per connettersi con te.
Personalizzazione della firma di Gmail
La tua firma e-mail è, essenzialmente, il tuo biglietto da visita virtuale. Dovrebbe contenere il tuo nome, titolo e organizzazione, informazioni di contatto e link ai canali social. Tienilo ordinato e professionale.
Lasceremo il contenuto a te: ciò per cui siamo qui è mostrarti come aggiungere link al profilo social alla tua firma Gmail.
La prima cosa che devi fare è iscriverti a Facebook e accedere al profilo a cui ti collegherai.
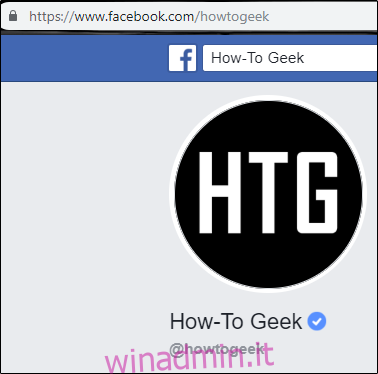
Nota: per LinkedIn, fai clic sul pulsante “Io” sulla barra degli strumenti e quindi su “Visualizza profilo”. Per Twitter, fai clic sulla tua immagine del profilo. Entrambe queste azioni caricheranno il tuo profilo, quindi puoi utilizzare le seguenti tecniche per uno di questi siti nello stesso modo in cui faresti con Facebook.
Una volta lì, evidenzia l’URL, fai clic con il pulsante destro del mouse e seleziona “Copia” dal menu che appare. In alternativa, premi Ctrl + C.
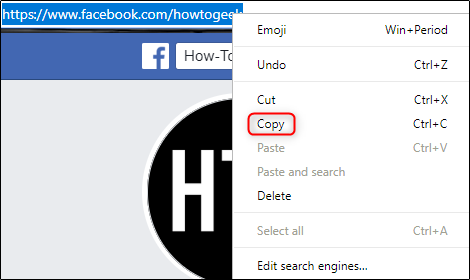
Ora vai su Gmail e accedi al tuo account. In alto a destra dello schermo, fai clic sull’icona a forma di ingranaggio “Impostazioni”.
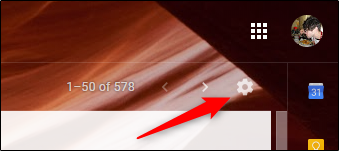
Seleziona “Impostazioni” nel menu che appare.
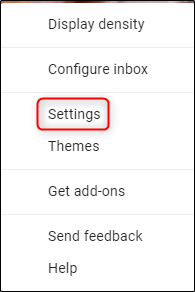
Ora sarai nella pagina “Impostazioni” del tuo account Gmail. Per impostazione predefinita, guarderai la scheda “Generale” ed è lì che troverai lo strumento di firma di Gmail.
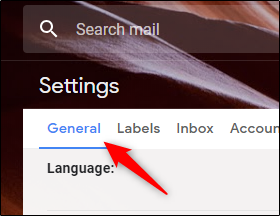
Scorri verso il fondo della pagina e troverai la sezione “Firma”. Come avrai intuito, qui è dove creerai la tua firma e-mail. Per impostazione predefinita, è selezionata “Nessuna firma”. Vai avanti e seleziona l’opzione senza nome sottostante.
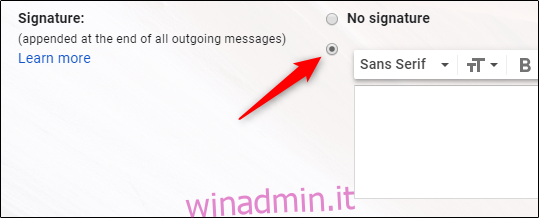
Quindi, digita le tue informazioni. Come accennato prima, lasceremo questa parte a te. Sebbene ci siano diversi stili di firma diversi là fuori, dovresti avere qualcosa sulla falsariga di questo una volta che hai finito.
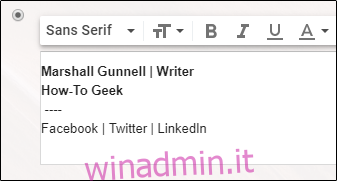
Potresti aver notato che molte firme e-mail contengono favicon. Puoi certamente usarli, ma assicurati di obbedire alle regole delle risorse del marchio della rispettiva organizzazione. Facebook delinea chiaramente queste linee guida per te, come la maggior parte delle piattaforme social disponibili. Non infrangere nessuna legge.
Torna alla tua firma, vai avanti ed evidenzia il testo a cui desideri aggiungere il collegamento al profilo che hai copiato in precedenza. Una volta evidenziato, fare clic sull’icona “Inserisci collegamento”.
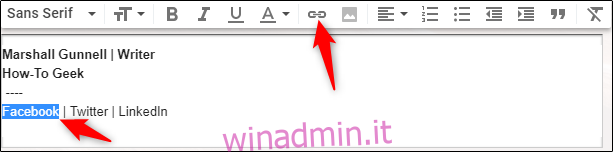
Apparirà la finestra “Modifica collegamento”. Accanto alla casella “Testo da visualizzare”, dovresti vedere il testo evidenziato in precedenza. Se hai usato una favicon al posto del testo, vedrai il nome dell’immagine seguito dal tipo di formato dell’immagine.
Ora, incolla il link del profilo che hai copiato nella casella “Indirizzo Web” facendo clic con il pulsante destro del mouse e selezionando “Incolla” o premendo Ctrl + V. Quando sei pronto, fai clic su “OK”.
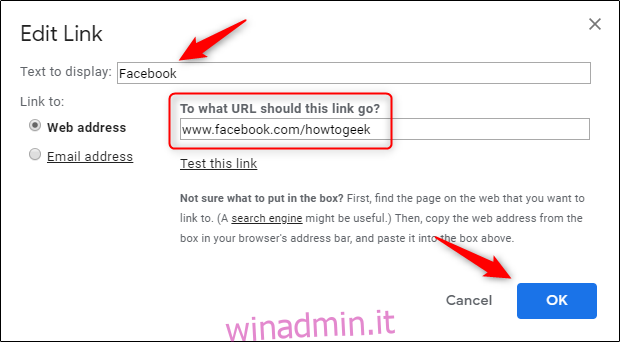
Noterai ora che il testo evidenziato è ora sottolineato e blu. Vedrai anche un messaggio “Vai al link” se posizioni il cursore sul testo. Questa è la tua seconda possibilità per assicurarti che l’URL sia stato inserito correttamente.
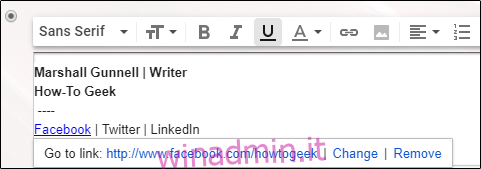
Ora tutto ciò che resta da fare è scorrere fino in fondo e selezionare “Salva modifiche”. La tua firma di Gmail con un collegamento Facebook funzionante apparirà ora in fondo a ogni email che invii. Ripeti semplicemente questi passaggi per gli altri tuoi account social.