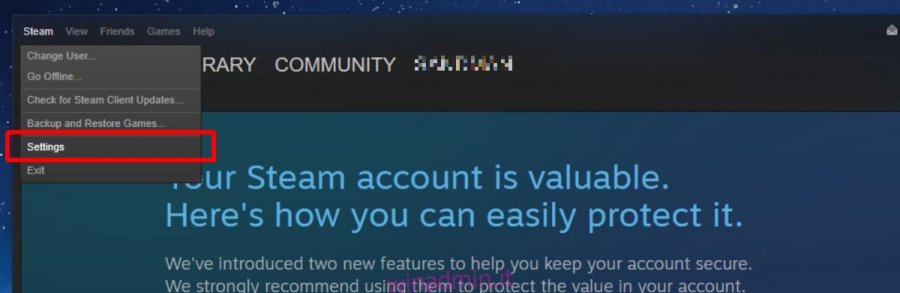Puoi sfogliare i giochi su Steam nel tuo normale browser desktop o nel client desktop Steam. Il client desktop Steam ha un browser integrato che può mostrarti i dettagli di un gioco. I dettagli sono più coerenti nel client Steam, quindi ha senso che le persone preferiscano usarlo su un browser desktop. Se non altro, l’acquisto di un gioco è più facile con il cliente. C’è solo un problema; Steam non cancella automaticamente la cache del browser web. Questo a sua volta alla fine porta al rallentamento del client Steam. In apparenza, non c’è motivo per cui Steam sia in ritardo, ma la causa sottostante è la cache del browser. Per correggere il ritardo, devi svuotare la cache del browser Web Steam.
Steam ha un’opzione integrata per svuotare la cache del browser web. Puoi usarlo per svuotare la cache del browser web Steam ogni volta che inizia a ritardare, oppure puoi automatizzarlo. Ti mostreremo come fare entrambe le cose.
Sommario:
Cancella manualmente la cache del browser Web di Steam
Apri Steam. Nella barra del titolo vai su Steam> Impostazioni.
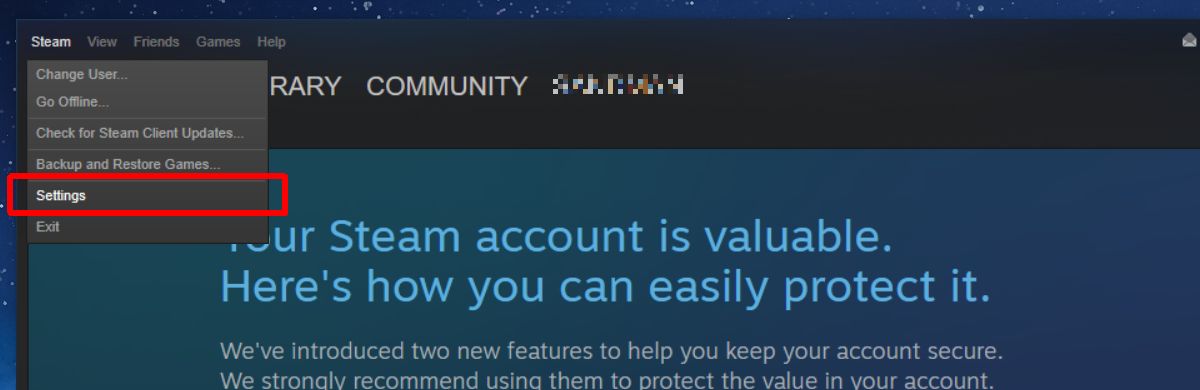
Nella finestra Impostazioni, vai alla scheda “Browser Web” e fai clic sul pulsante “Elimina cache del browser Web”. Opzionalmente puoi anche cancellare i cookie dal browser, ma non avrà alcun impatto sulla riduzione / eliminazione del ritardo.

Cancella automaticamente la cache del browser Web di Steam
Devi ricordarti di svuotare manualmente la cache del browser web Steam. È meglio automatizzarlo in modo da non doverti preoccupare più. Puoi automatizzarlo con un semplice script. Ti mostreremo come utilizzare uno script e un’attività pianificata per svuotare automaticamente la cache del browser Web Steam ogni volta che avvii il client Steam. Questa operazione richiederà circa dieci minuti per la configurazione ed è piuttosto semplice.
Cancella lo script della cache del browser Web di Steam
Apri Blocco note e incolla quanto segue. Dagli un nome adatto e salva il file con un’estensione BAT. Lo script è stato scritto dall’utente StackExchange zaTricky.
@echo off TITLE CLEAR STEAM WEB CACHE BEFORE LAUNCHING rmdir /s /q "%USERPROFILE%AppDataLocalSteamhtmlcache" mkdir "%USERPROFILE%AppDataLocalSteamhtmlcache"
Crea attività pianificata
Successivamente, è necessario creare un’attività pianificata che faccia due cose; esegue lo script sopra e avvia Steam subito dopo. Apri l’Utilità di pianificazione e crea una nuova attività. Dagli un nome e poi vai alla scheda Azioni.
Devi aggiungere due azioni qui. Fare clic sul pulsante Nuovo per aggiungere la prima azione. Non modificare nessuno dei parametri predefiniti. Fare clic sul pulsante Browser e selezionare lo script creato nel passaggio precedente. Questa è la prima azione per l’attività.
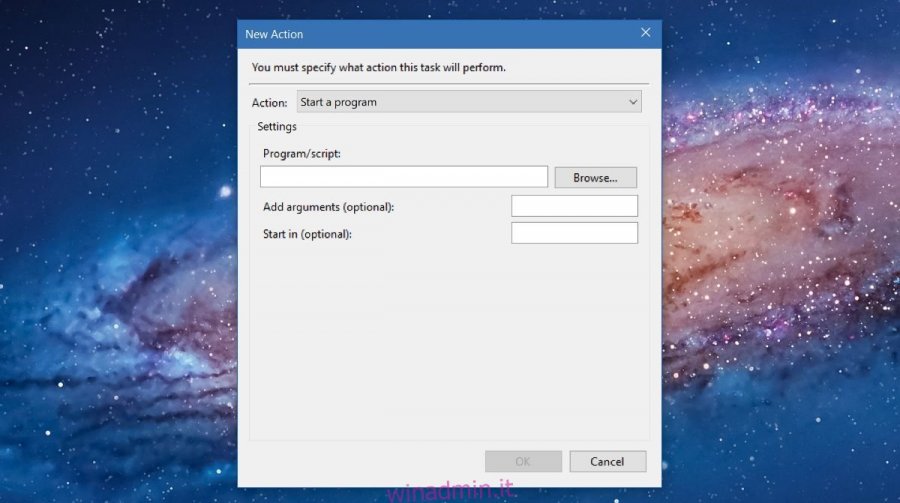
Aggiungi una seconda azione e di nuovo, non modificare nulla. Fare clic sul pulsante “Sfoglia” e selezionare il file Steam.exe, ovunque si trovi sul disco rigido. Aggiungi questa seconda azione e il gioco è fatto. Tutto ciò di cui hai bisogno ora è un modo semplice per eseguirlo. Il modo più semplice per farlo è utilizzare un collegamento sul desktop.
Copia il nome dell’attività appena creata e incollalo in un file di testo per una rapida consultazione. Fai clic con il pulsante destro del mouse sul desktop e vai su Nuovo> Collegamento. Digita quanto segue nel campo Posizione.
C:WindowsSystem32Schtasks.exe /run /tn "Task name"
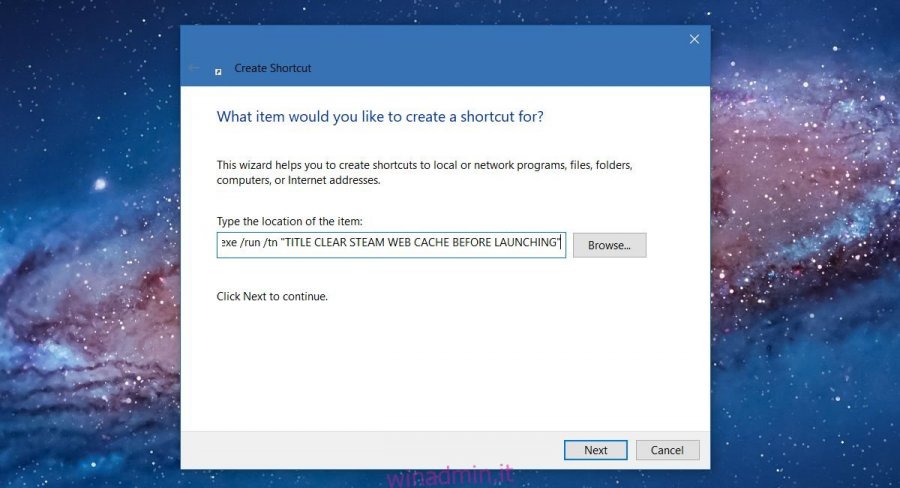
Assicurati di sostituire “Nome attività” con il nome che hai impostato per l’attività che hai creato. È tutto. Quando vuoi aprire Steam, usa questo collegamento sul desktop. Cancellerà rapidamente la cache del browser Web Steam e aprirà l’app.
Il client Steam è un’app come qualsiasi altra app. Puoi fare qualsiasi cosa con esso tramite un collegamento sul desktop. Ad esempio, puoi connetterti a un server Steam con un collegamento sul desktop.