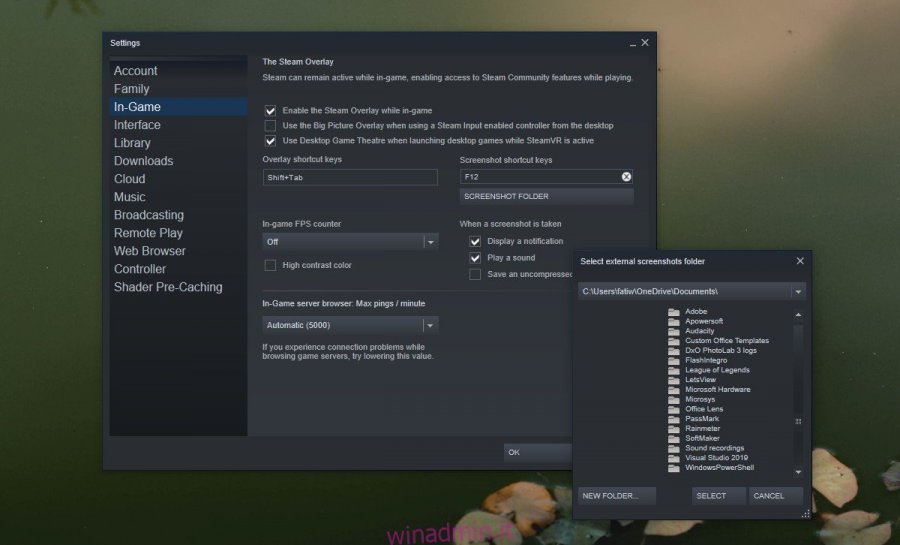I giochi e il gameplay vengono ora trasmessi in diretta. Ci sono piattaforme in competizione per essere la piattaforma preferita che i giocatori useranno o le persone si sintonizzeranno per guardare. Non tutti coloro che giocano ai giochi li trasmettono in streaming, ma molti giocatori acquisiranno screenshot del loro gameplay di tanto in tanto. Alcuni giochi hanno la propria utilità di screenshot incorporata mentre altri consentiranno agli utenti di utilizzare gli strumenti di screenshot del desktop.
Sommario:
Cambia la cartella degli screenshot di Steam
Tutti i giochi Steam possono utilizzare lo screenshot di Steam. Entrano in una cartella annidata in profondità nella cartella Steam. Non è la cartella più facile da trovare per un particolare gioco e ogni gioco ha la propria cartella. Ecco come puoi spostare la cartella degli screenshot di Steam in un luogo più accessibile sul tuo disco.
Apri Steam.
Vai su Steam> Impostazioni nella barra dei menu in alto.
Vai alla scheda In-Game.
Fare clic su Cartella screenshot.
Nella finestra che si apre, seleziona la nuova posizione per la cartella e fai clic su Seleziona.
La cartella verrà creata e la prossima volta che acquisirai screenshot in un gioco Steam, verranno salvati in essa.
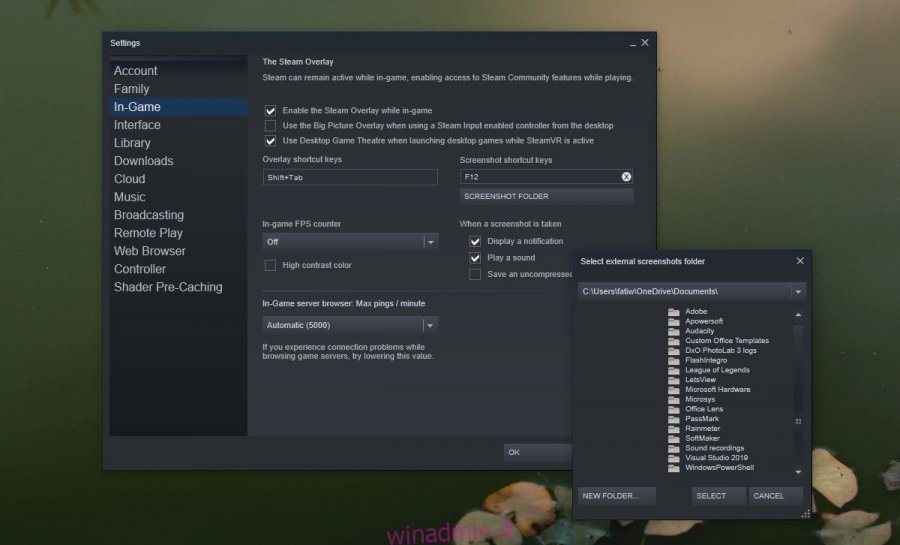
Trovare la cartella degli screenshot
Se hai cambiato la posizione della cartella degli screenshot di Steam e hai dimenticato dove hai impostato la nuova posizione, è abbastanza facile trovarla.
Apri l’app Steam e vai su Steam> Impostazioni dalla barra dei menu.
Vai alla scheda In-Game nella finestra Impostazioni.
Fare clic sul pulsante della cartella Screenshot.
Nella finestra che si apre, guarda in alto per vedere dove sono attualmente salvati gli screenshot.
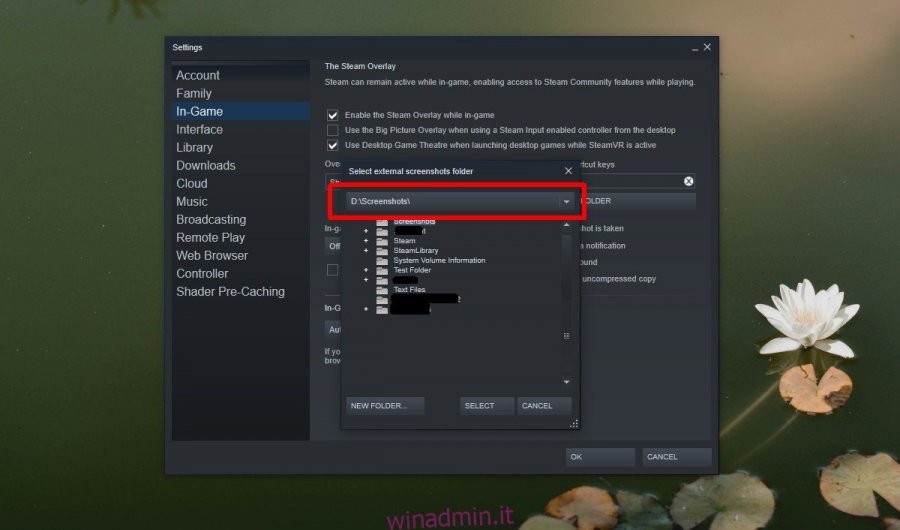
Spostare la cartella degli screenshot di Steam non cambierà il modo in cui viene catturato lo screenshot, ma puoi cambiarlo se il tasto F12 non ti soddisfa. La chiave può essere modificata dalla stessa scheda delle impostazioni da cui è stata modificata la cartella. Assicurati di non impostare la chiave su qualcosa che interferirà con il tuo gioco o con una funzionalità del sistema operativo.
Altri strumenti di screenshot
Non è necessario utilizzare lo strumento screenshot di Steam a meno che un gioco non ti costringa a farlo. Molti giochi Steam ti permetteranno di utilizzare lo screenshot del tuo sistema operativo o uno strumento di screenshot di terze parti come Greenshot. In rari casi, un gioco potrebbe bloccarlo, ovvero quando sarai costretto a utilizzare lo strumento screenshot di Steam.
Su Windows 10, se le scorciatoie PrntScrn e Win + PrntScrn non funzionano, puoi provare a utilizzare la barra dei giochi nel tuo gioco. Tocca Win + G per attivarlo e quindi usa lo strumento di acquisizione. Potrebbe funzionare dove gli altri due non lo fanno.