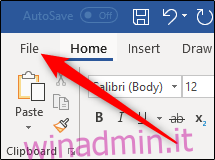Se ti stai annoiando del tema predefinito nelle app desktop di Office, puoi cambiare il colore e lo sfondo per dargli un aspetto più personalizzato. È semplice e richiede solo pochi semplici passaggi, quindi passiamolo.
Modifica del tema del colore di Office tramite le opzioni dell’app
Per impostazione predefinita, Office utilizza quello che chiama il tema “colorato”. Questo tema dà alla barra del titolo il colore della rispettiva app. Ad esempio, Word è blu, Excel è verde, PowerPoint è rosso e così via. Inoltre, offre uno sfondo e un nastro grigio chiaro standard e un’area del contenuto bianca.
È possibile modificare il tema dall’interno di qualsiasi applicazione di Office e tali modifiche vengono apportate in tutte le app di Office.
Innanzitutto, apri qualsiasi applicazione di Office. Useremo Word in questo esempio.
Fare clic sulla scheda “File” nella parte superiore sinistra della barra multifunzione.
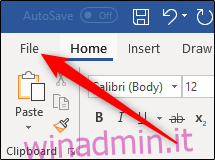
Apparirà un riquadro sul lato sinistro con diverse opzioni differenti. Nella parte inferiore del riquadro, seleziona “Opzioni”.
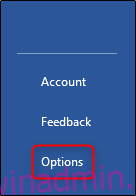
Nella finestra Opzioni di Word che appare, assicurati che la scheda “Generale” selezionata a sinistra e poi a destra, trova la sezione “Personalizza la tua copia di Microsoft Office”. Qui potrai cambiare lo sfondo e il tema di Office.
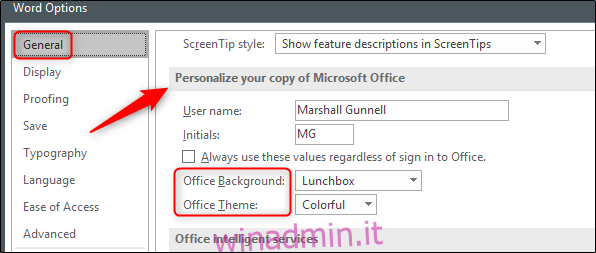
Hai quattro opzioni di tema: colorato, grigio scuro, nero o bianco. Seleziona il tema che desideri utilizzare.
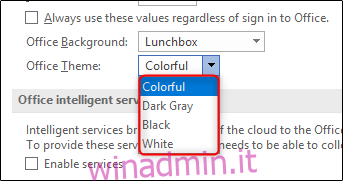
Successivamente, se vuoi cambiare lo sfondo di Office, hai alcune selezioni tra cui scegliere:
Nessuno sfondo (predefinito)
Calligrafia
Cerchi e strisce
Circuito
Nuvole
Cerchi di Doodle
Diamanti Doodle
Geometria
Sacco per il pranzo
Materiale scolastico
Primavera
Stelle
Cannucce
Anelli degli alberi
Sott’acqua
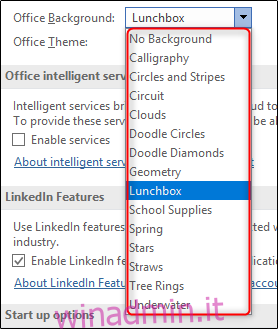
Dopo aver selezionato il tema desiderato, fai clic su “OK” e il gioco è fatto!
Sfortunatamente, Microsoft non ha fornito un’anteprima dei temi con questa opzione, quindi dovrai ripetere questi passaggi per visualizzarli tutti. Se non sei soddisfatto e usi Office 365, puoi usare “Impostazioni account” per cambiare il tema, che mostra un’anteprima.
Modifica del tema del colore di Office tramite le impostazioni dell’account in Office 365
Torna in qualunque app stai utilizzando, seleziona “File” e quindi seleziona “Account” nel riquadro che appare.
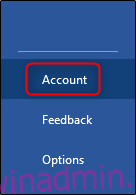
Verranno visualizzate le informazioni sull’account. Qui, seleziona il menu sotto “Sfondo ufficio” o “Tema ufficio”, sfoglia i diversi sfondi e temi con un’anteprima dal vivo e scegli quelli che desideri.
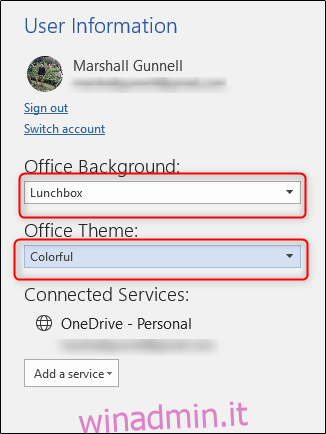
Vedrai un’anteprima dal vivo mentre procedi.