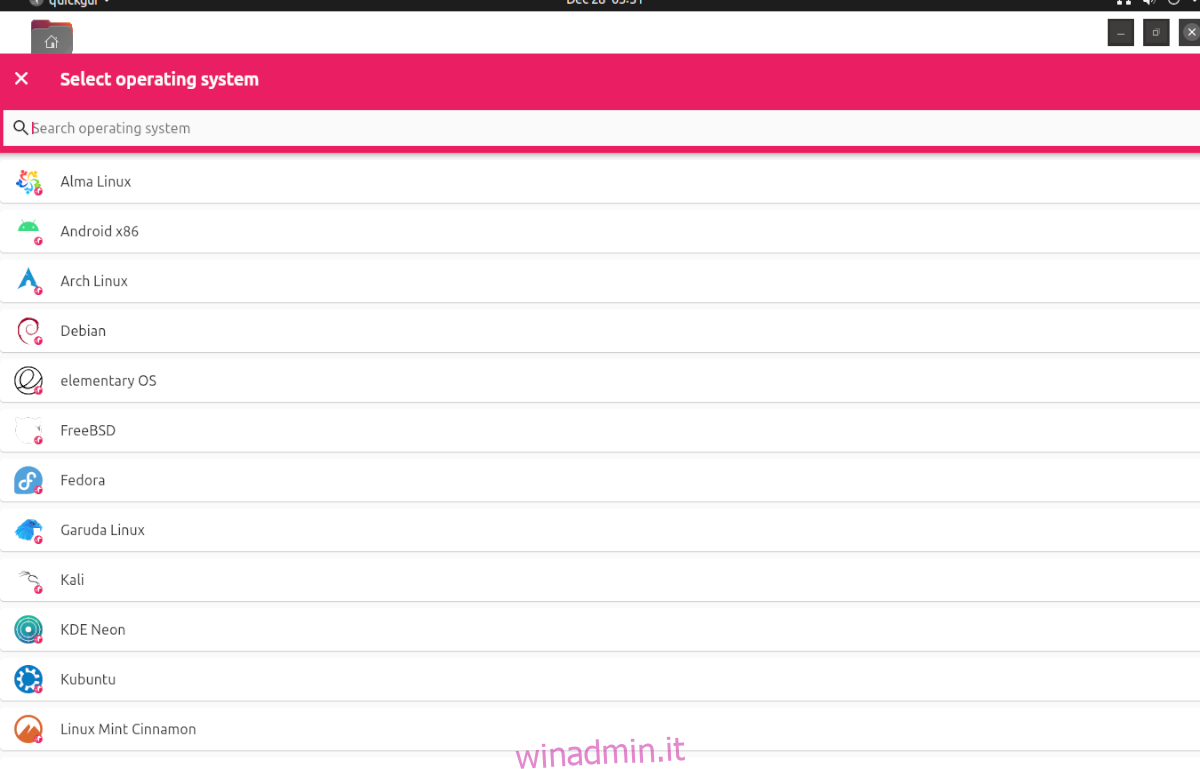La virtualizzazione su Ubuntu è uno dei suoi punti di forza. Tuttavia, configurare una VM come nuovo utente può essere noioso e confuso. È qui che entra in gioco Quickemu. Sfrutta la potenza di QEMU nel kernel Linux e avvia automaticamente le macchine virtuali velocemente. Ecco come usarlo sul tuo sistema Ubuntu.
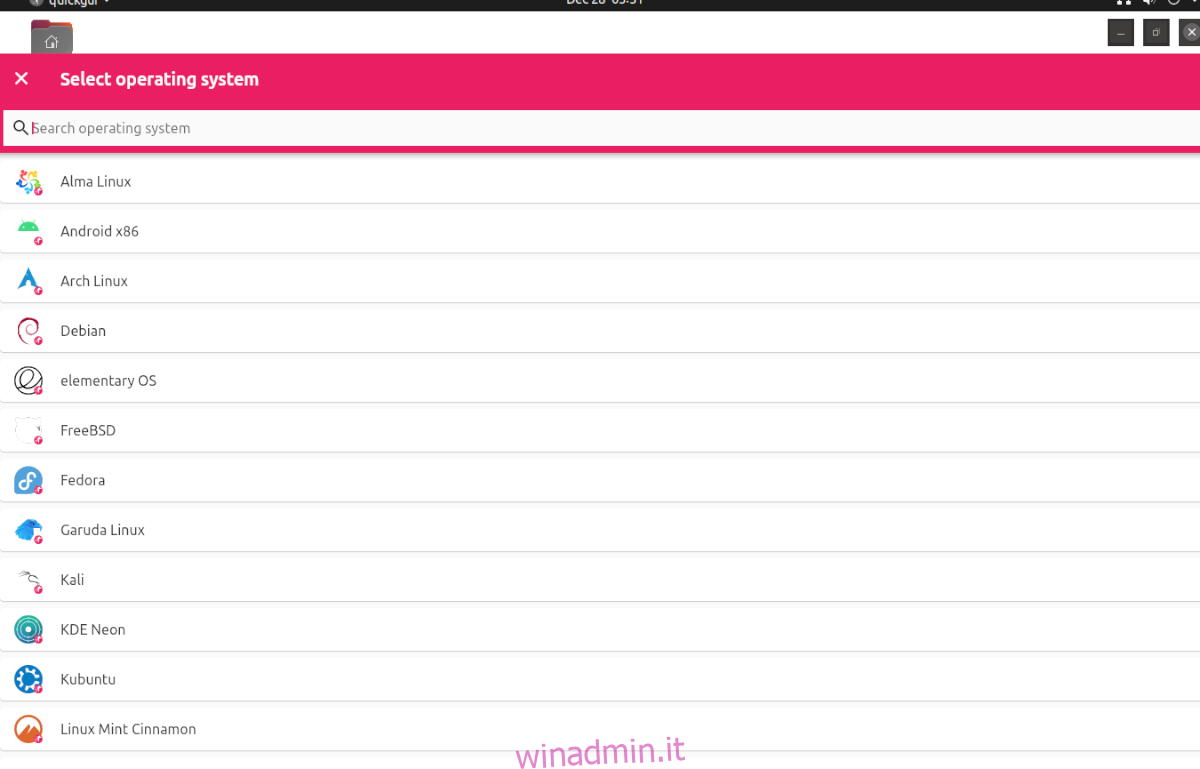
Sommario:
Prima di iniziare
In questa guida, ci concentriamo su come utilizzare Quickemu su Ubuntu Linux. Detto questo, questa app non è solo per Ubuntu. Se vuoi usare Quickemu su un altro sistema operativo Linux, il codice sorgente è disponibile e puoi compilarlo seguendo le istruzioni nella pagina Github del progetto.
Inoltre, se utilizzi un sistema operativo basato su Ubuntu Linux, come Elementary OS, Zorin OS, Peppermint, Linux Mint, ecc., Sentiti libero di seguire questa guida come le istruzioni di seguito poiché dovrebbero funzionare sul tuo sistema operativo.
Installazione di Quickemu
L’app Quickemu purtroppo non è preinstallata su Ubuntu o su altri sistemi operativi simili a Ubuntu. Tuttavia, è incredibilmente facile iniziare a lavorare grazie al PPA fornito dallo sviluppatore.
Per avviare l’installazione, è necessario aprire una finestra di terminale. Puoi aprire una finestra di terminale sul desktop di Ubuntu premendo Ctrl + Alt + T sulla tastiera. Oppure, cerca “Terminale” nel menu dell’app Ubuntu e avvialo in questo modo.
Con la finestra del terminale aperta e pronta per l’uso, dovrai aggiungere il PPA Quickemu ufficiale. Per farlo, usa il comando add-apt-repository in basso.
sudo apt-add-repository ppa:flexiondotorg/quickemu
Con il PPA aggiunto al tuo computer Ubuntu, esegui il comando apt update. L’esecuzione di un aggiornamento aggiornerà le fonti software di Ubuntu e configurerà il PPA.
sudo apt update
Con le fonti software di Ubuntu aggiornate, sarai in grado di installare l’applicazione Quickemu sul tuo sistema Ubuntu usando il comando apt install in basso.
sudo apt install quickemu
Quickemu Guida rapida
Quickemu è un ottimo strumento per il terminale. Tuttavia, può essere un po’ complesso, e se sei un nuovo utente che cerca di far funzionare una VM, agitarsi con il terminale è l’ultima cosa che vuoi fare.
Per fortuna, Quickemu ha un’applicazione front-end GUI chiamata Quickgui. Questo strumento ti consente di fare tutto ciò che faresti all’interno dell’app del terminale, ma con un’interfaccia grafica intuitiva e facile da usare.
Per installare Quickemu Quickgui sul tuo PC Ubuntu Linux, avvia una finestra di terminale. Puoi avviare una finestra di terminale sul desktop di Ubuntu premendo Ctrl + Alt + T sulla tastiera oppure cercando “Terminale” nel menu dell’app.
Con la finestra del terminale aperta, usa il comando add-apt-repository per aggiungere Quickgui PPA al tuo sistema Ubuntu. Quindi esegui il comando apt update per aggiornare le fonti del software su Ubuntu.
sudo add-apt-repository ppa:yannick-mauray/quickgui sudo apt update
Con tutto aggiornato, puoi installare l’applicazione Quickgui sul tuo sistema usando il comando apt install.
sudo apt install quickgui
Come usare Quickemu su Ubuntu
Per utilizzare Quickemu sul desktop Ubuntu, inizia avviando l’applicazione Quickgui nel menu dell’app. Una volta aperta l’app, segui le istruzioni dettagliate di seguito.
Passaggio 1: all’interno di Quickgui, trova il pulsante “Crea nuove macchine” e fai clic su di esso con il mouse. Selezionando questo pulsante, vedrai una finestra con 3 pulsanti. Fare clic sul pulsante “Seleziona” nella sezione “Sistema operativo”.
Passaggio 2: dopo aver fatto clic sul pulsante “Seleziona”, verrà visualizzata una finestra pop-up. In questa finestra pop-up vedrai un menu a discesa con diversi sistemi operativi tra cui scegliere. Cerca il sistema operativo che desideri eseguire in una macchina virtuale e fai clic su di esso.
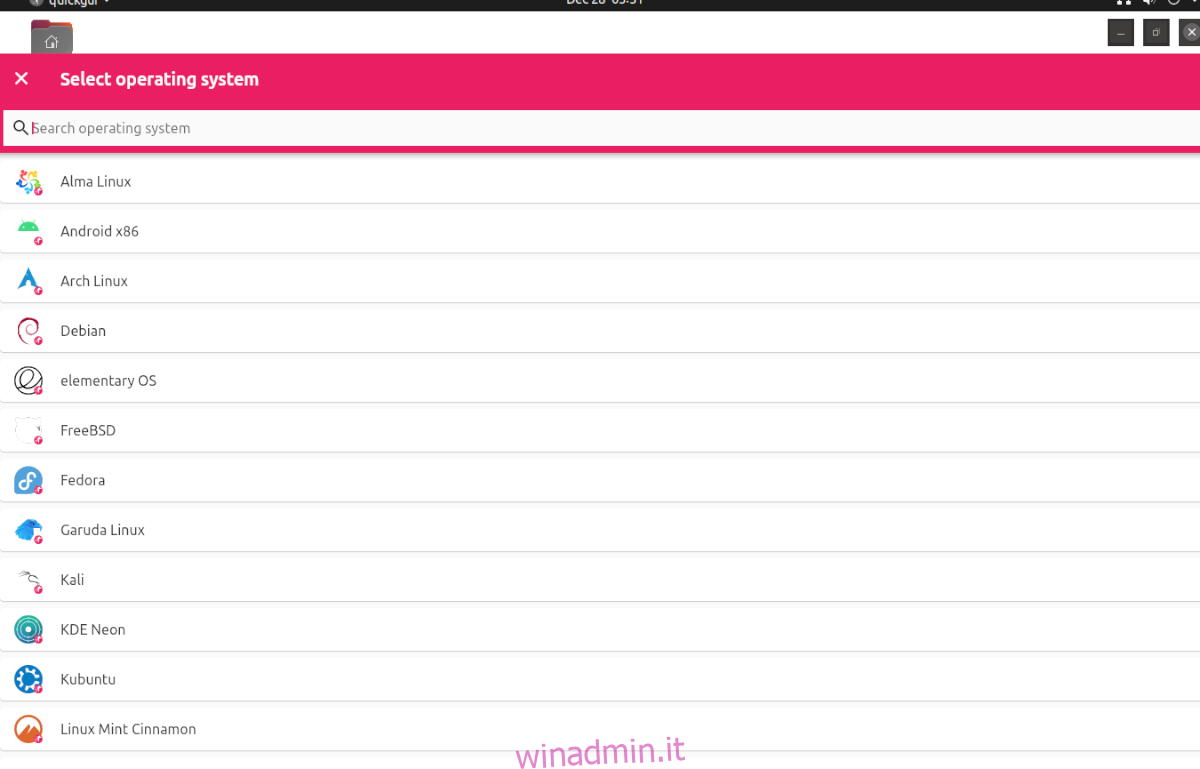
Passaggio 3: una volta scelto il sistema operativo, è necessario scegliere la versione. Nella sezione “Versione”, trova il pulsante “Seleziona” e fai clic su di esso con il mouse. Selezionando questo pulsante potrai scegliere la versione del sistema operativo.
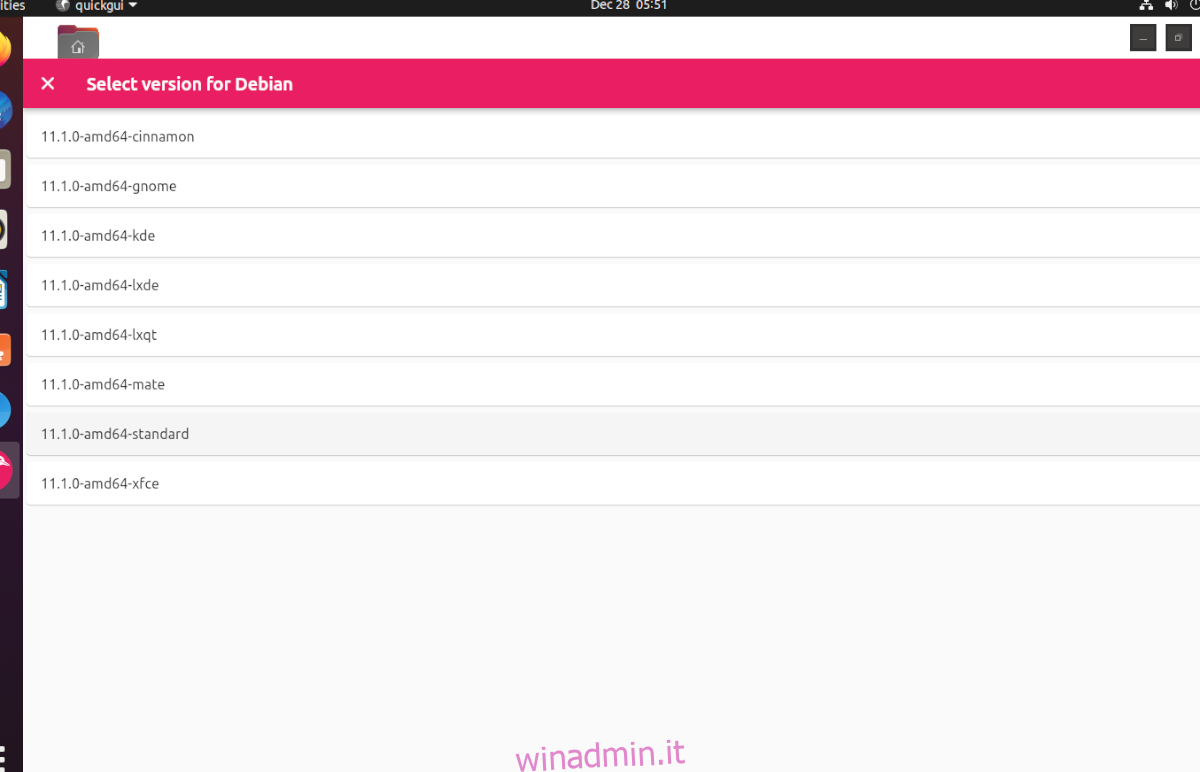
Passaggio 4: dopo aver selezionato la versione del sistema operativo, trova la sezione “Download” e fai clic sul pulsante “Download”. Selezionando questo pulsante verrà scaricata la tua macchina virtuale QEMU sul tuo computer.
Tieni presente che il processo di download può richiedere un po’ di tempo, poiché le macchine virtuali non sono piccole. Siediti e consenti a Quickgui di scaricare il tuo sistema operativo.
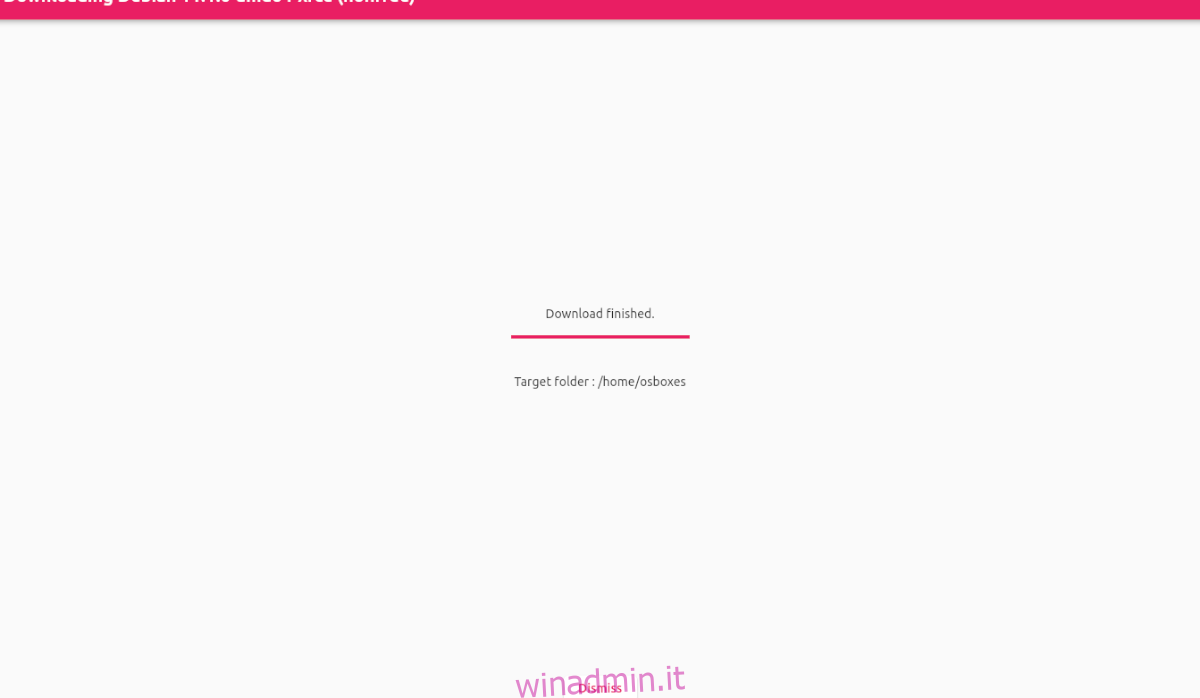
Passaggio 5: quando il download è completo, trova il pulsante “Ignora” e fai clic su di esso per chiudere l’area di download. Quindi, fai clic sul pulsante “X” nell’area Downloader per tornare al menu principale di Quickgui.
Una volta nel menu principale di Quickgui, fai clic su “Gestisci macchine esistenti” e seleziona il pulsante di riproduzione accanto alla VM scaricata per avviarla. È così facile!
Elimina macchine virtuali
Hai bisogno di eliminare una macchina virtuale da Quickgui? Ecco come farlo. Innanzitutto, avvia l’app. Quindi, seleziona il pulsante “Gestisci macchine esistenti”. Quindi, fai clic sull’icona del cestino accanto alla tua VM per eliminarla.