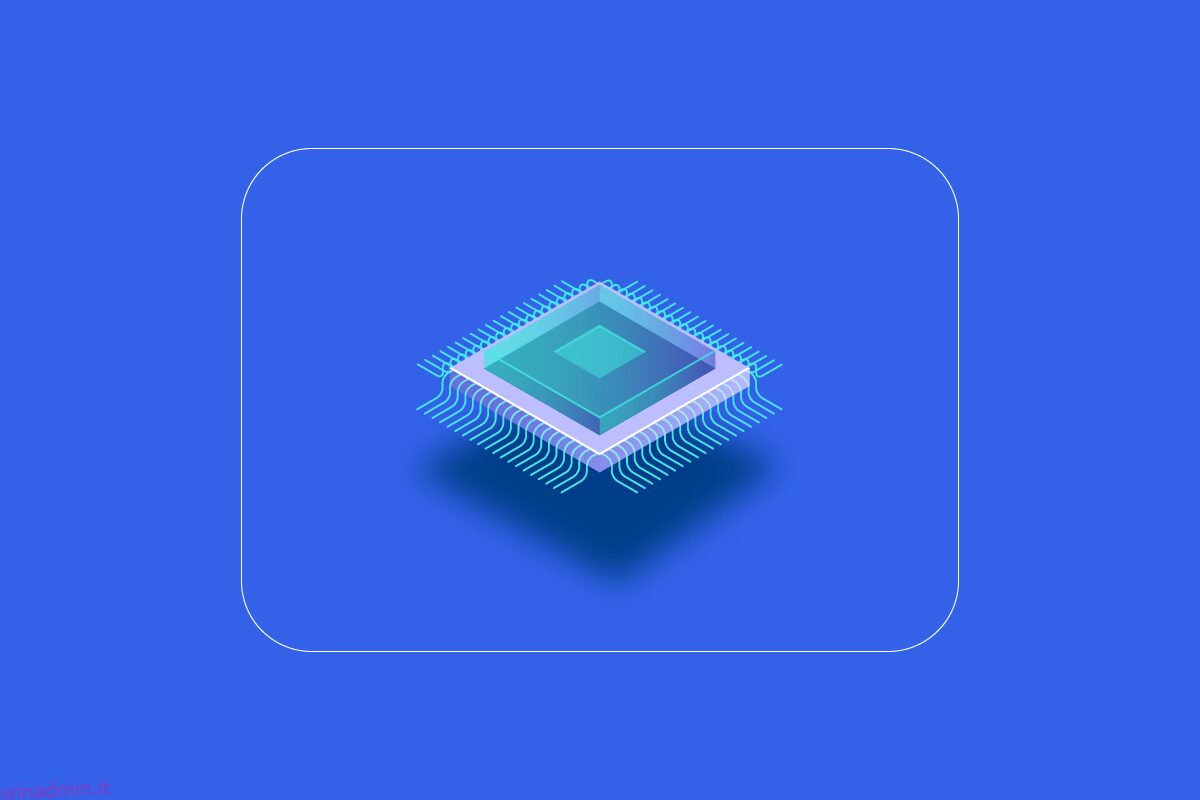La RAM (Random Access Memory) è l’hardware del computer in cui vengono archiviati i dati della memoria a breve termine. La RAM viene utilizzata per memorizzare i dati di lavoro e il codice macchina che possono essere rapidamente letti dal sistema e modificati in qualsiasi ordine. Più RAM ti consente di eseguire più programmi contemporaneamente senza influire negativamente sulle prestazioni del sistema. Se il tuo PC ha poca RAM, può rallentare l’elaborazione dei programmi sul sistema funzionante. Pertanto, per mantenere il buon ritmo del tuo PC, devi aumentare la memoria del computer Windows 10. Ti stai chiedendo come faccio ad aumentare la RAM sul mio PC? Allora sei nel posto giusto. Se stai lottando con come aumentare la memoria del computer e vuoi conoscere tutti i dettagli sulla RAM, come controllarla e, soprattutto, come aumentare la RAM su Windows 7 e 10, allora abbiamo una guida perfetta per te. La nostra guida tratterà tutte le specifiche richieste su come aumentare la memoria del mio PC e ti presenterà diversi metodi per aggiungere più RAM al tuo cervello elettronico. Leggi fino alla fine per sapere come aumentare la memoria fisica disponibile Windows 10.
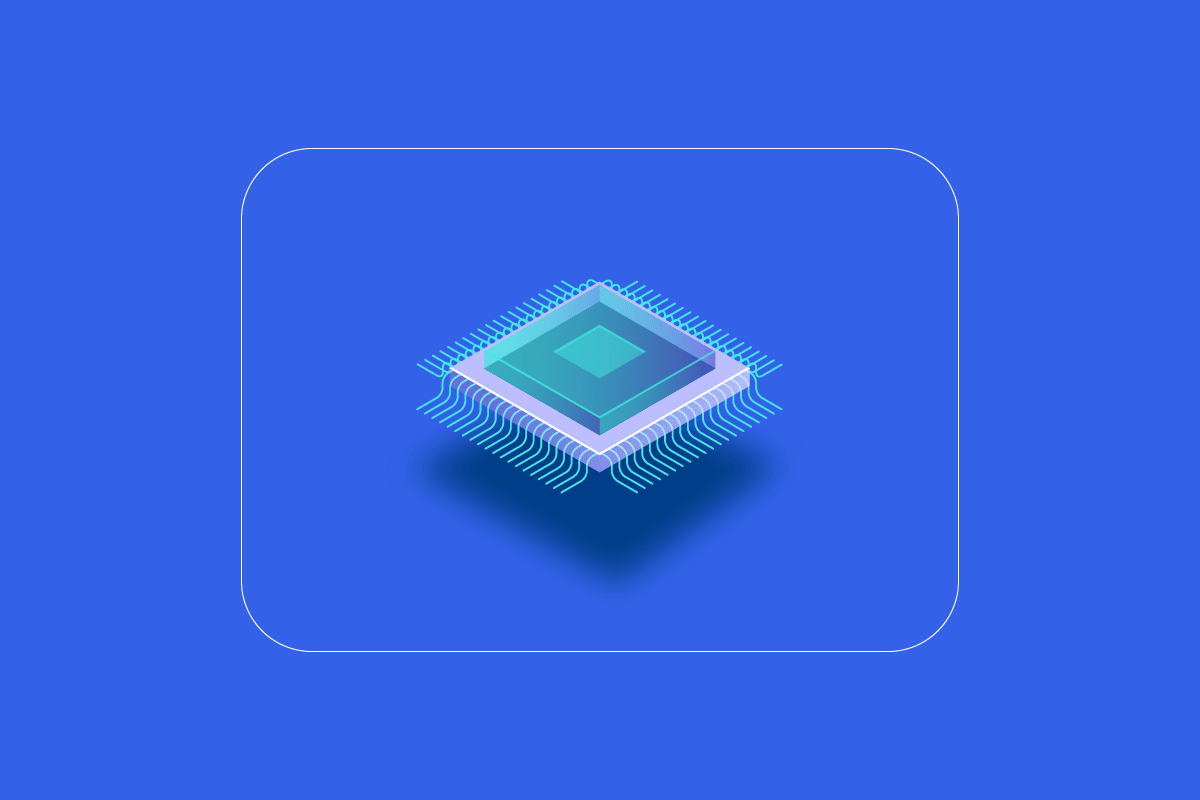
Sommario:
Come aumentare la RAM su Windows 7 e 10
Prima di iniziare con i modi per aumentare la memoria del computer Windows 10, devi sapere quanta RAM ha effettivamente bisogno il tuo PC. Diamo un’occhiata a questi requisiti forniti nell’elenco seguente:
- Per una navigazione leggera e l’elaborazione di testi, avresti bisogno di un massimo di 4 GB di RAM per il tuo PC.
- In caso di multitasking e mantenendo le buone prestazioni complessive del PC, sono necessari 8 GB di RAM.
- Durante l’utilizzo di programmi e app ad alta intensità sul PC o l’ottimizzazione delle prestazioni di gioco, il sistema necessita di almeno 16 GB di RAM.
- I PC che devono essere utilizzati per scopi didattici, professionali o aziendali possono gestire fino a 128 GB di RAM.
- I PC professionali che necessitano di multitasking e programmi pesanti per l’esecuzione necessitano di circa 192 GB di RAM.
Perché hai bisogno di più RAM?
Oltre a sapere come aumentare la memoria del computer, devi anche essere consapevole della necessità di aumentare la RAM. Di solito, la necessità di più RAM deriva dal fatto che sul PC non è disponibile più spazio RAM libero, il che rende il computer in ritardo. Oltre allo spazio RAM insufficiente che rallenta il PC, ci sono anche altri fattori che possono influenzare le prestazioni del tuo sistema:
- I frequenti sbalzi di tensione degradano i componenti del sistema
- Perdite di memoria dal software di sistema
- Chip di memoria danneggiati o settori del disco rigido danneggiati
- Virus e malware che degradano le risorse di sistema
- Avvio eccessivo del software durante l’avvio
Sebbene l’invecchiamento del sistema non sia nelle tue mani, puoi comunque potenziare il tuo computer aumentando la sua RAM e puoi fare molto al riguardo.
La memoria fisica in un sistema può essere aumentata riducendo la quantità di RAM utilizzata. Esistono diversi metodi per farlo, che spiegheremo nei prossimi paragrafi. A parte questo, se la riduzione del carico di lavoro su un PC non funziona, puoi provare ad aggiungere manualmente la RAM al tuo sistema. Quindi, iniziamo con il nostro primo metodo su come aumentare la RAM sul mio PC.
Cose da fare prima di aumentare la RAM
Segui questi passaggi prima di aumentare la RAM.
Passaggio I: controlla la RAM corrente
Il primo metodo che deve essere seguito per liberare più spazio RAM nel sistema è controllare inizialmente la RAM corrente. Prima di implementare metodi che aumenteranno la memoria fisica, è essenziale sapere quanto spazio è già stato utilizzato dal tuo sistema, e questo può essere fatto in pochi semplici passaggi che puoi leggere di seguito:
1. Premere contemporaneamente i tasti Ctrl + Maiusc + Esc per aprire Task Manager.
2. Fare clic sulla scheda Prestazioni in alto e selezionare Memoria.
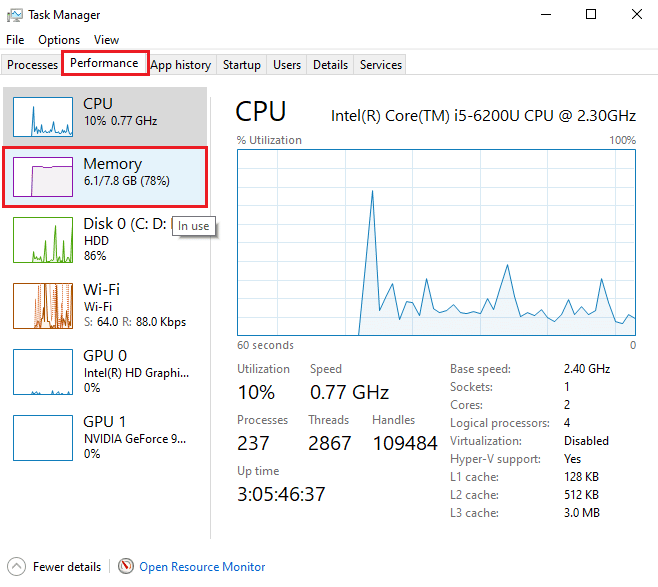
3. Ora, controlla lo spazio RAM in uso e disponibile sul tuo sistema.
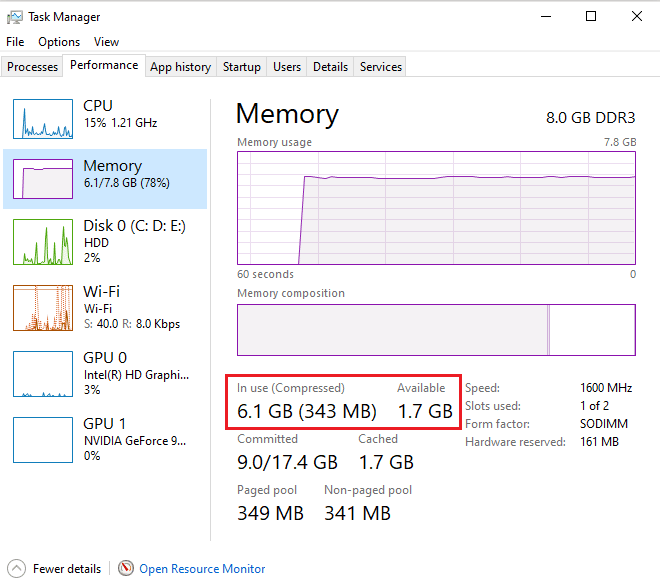
Passaggio II: verificare la quantità di RAM necessaria
Una volta che sei a conoscenza della RAM attuale, il passaggio successivo per sapere come aumentare la memoria del mio PC è controllare la quantità di RAM necessaria. Questo può essere fatto accedendo a Performance Monitor come fatto nei passaggi seguenti:
1. Premere il tasto Windows, digitare Performance Monitor e fare clic su Apri.
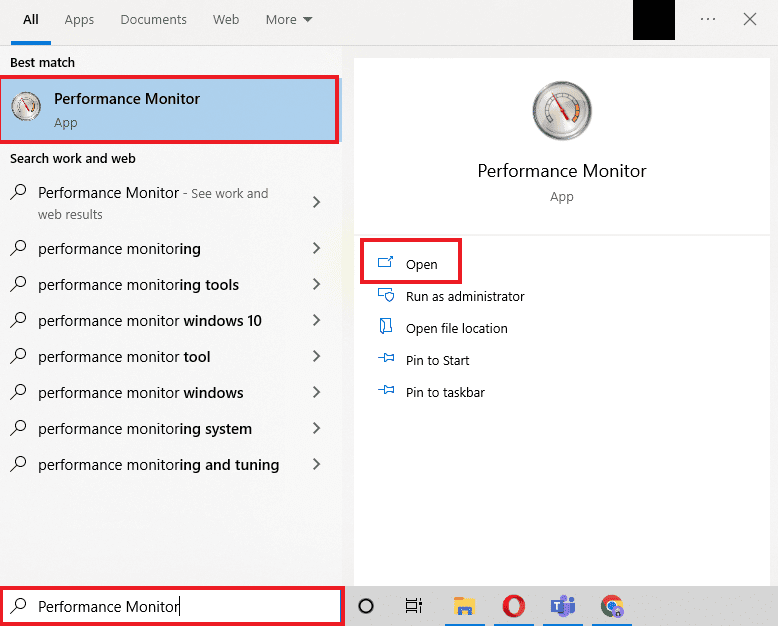
2. Fare clic su Performance Monitor in Strumenti di monitoraggio nel pannello di sinistra.
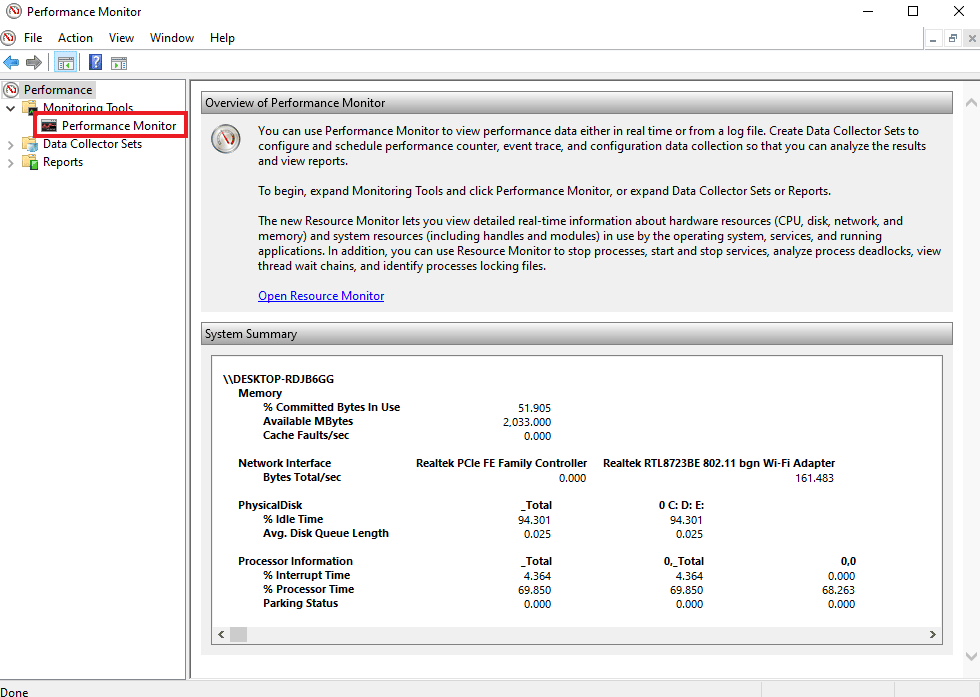
3. Fare clic sul simbolo + verde in alto.
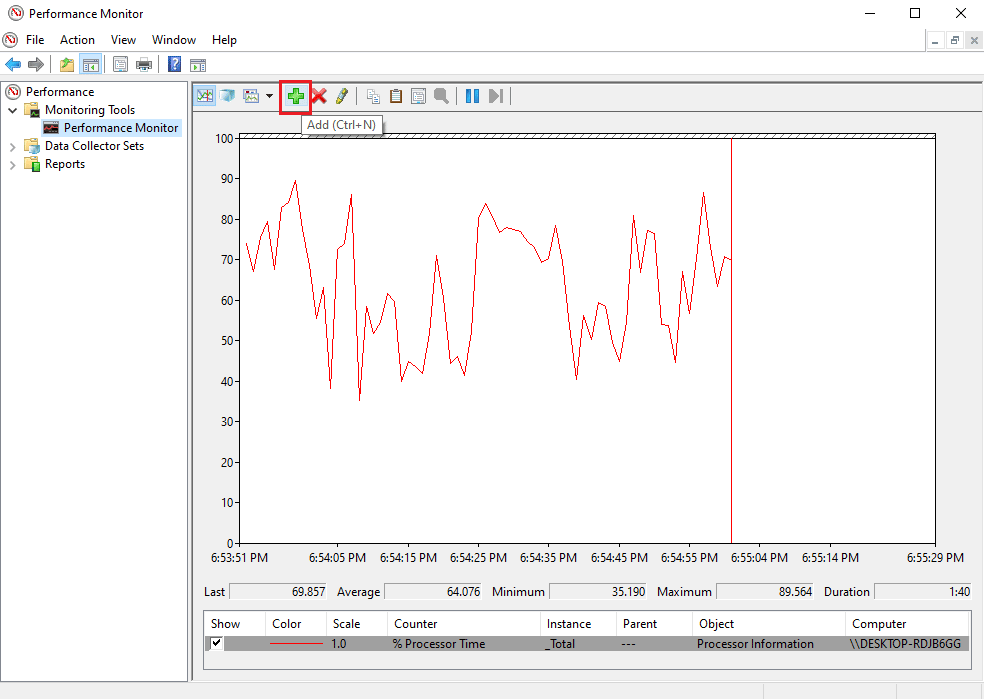
4. Selezionare File di paging dall’elenco e fare clic sul pulsante Aggiungi >>.
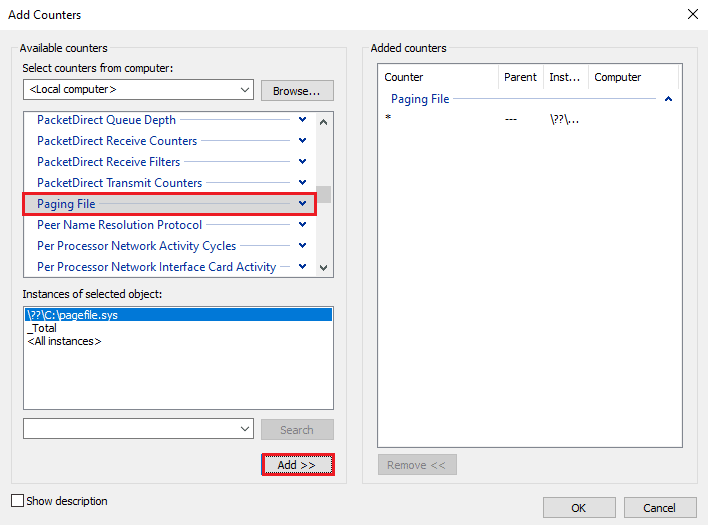
5. Fare clic su OK.
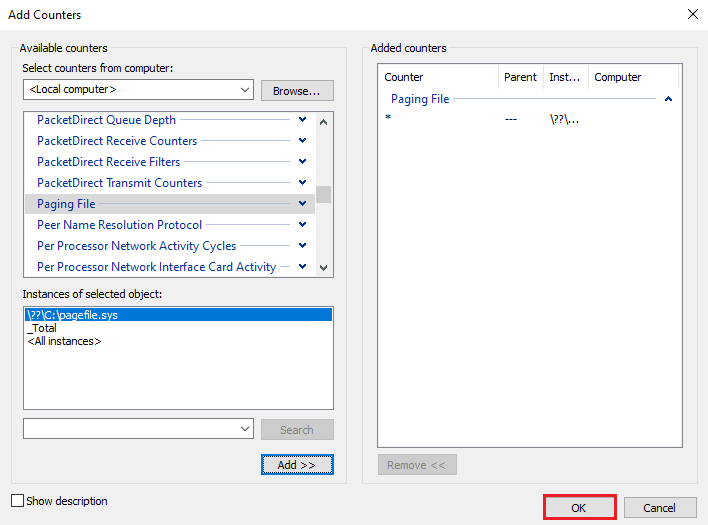
6. Analizza la quantità di RAM necessaria dal grafico. Come si può vedere, il grafico per Process Time è al di sopra del picco di utilizzo (rappresentato da una linea verde), che indica la necessità di più RAM.
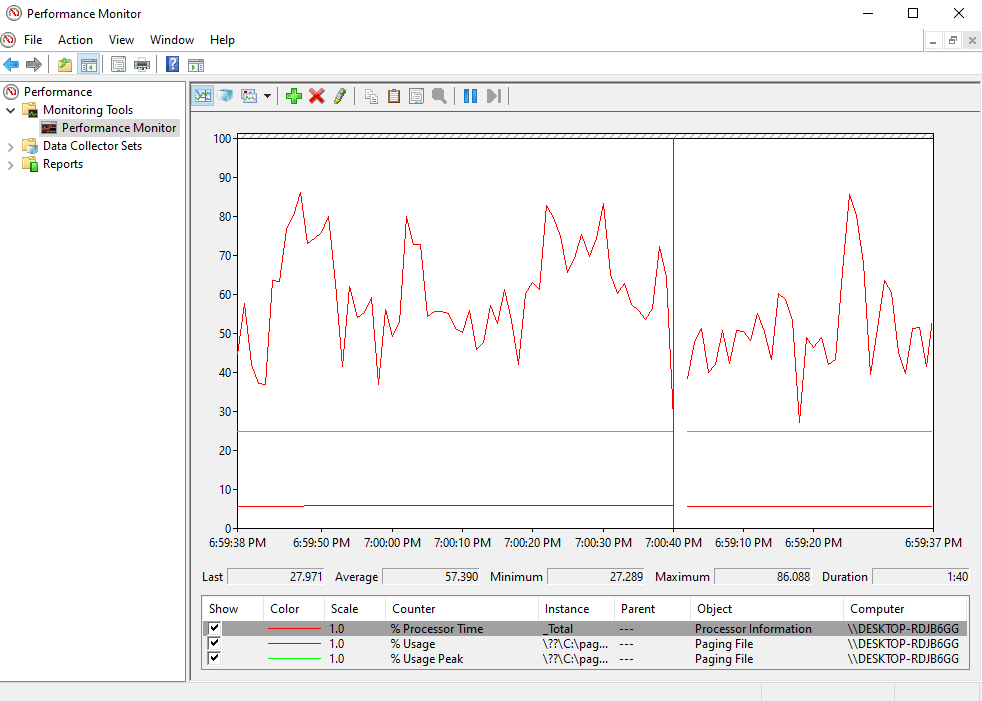
Di solito, 4 GB di RAM in più sono sufficienti per eseguire i normali processi, ma puoi anche utilizzare 8 GB di RAM se devi eseguire il multitasking sul tuo sistema.
Ecco i metodi per aumentare la memoria fisica disponibile in Windows 10.
Metodo 1: riavvia il PC
Ora che hai controllato la tua attuale RAM disponibile e quanta RAM hai bisogno, è il momento di provare una delle prime soluzioni per la risoluzione dei problemi su come aumentare la RAM su Windows 7 e 10. Il riavvio del PC è davvero un metodo abbastanza semplice ma efficace per prova in questa situazione. Come forse già saprai, il riavvio del sistema cancella il contenuto della RAM e riavvia tutti i processi attivi in background. Questo aiuta a liberare spazio dalla RAM e crea più spazio al suo interno.
Inoltre, è sempre consigliato riavviare il PC regolarmente se utilizzato spesso e costantemente. Oltre a seguire i metodi di routine per riavviare il computer, puoi leggere alcuni metodi diversi nella nostra guida su 6 modi per riavviare o riavviare un computer Windows 10.
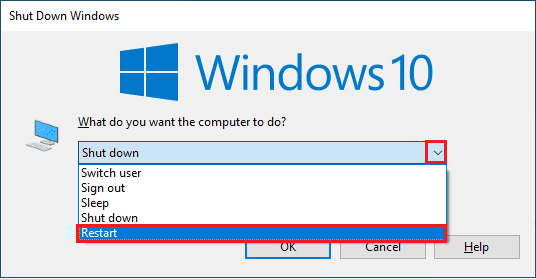
Metodo 2: cancella i processi di monopolizzazione della RAM
Anche dopo un riavvio, alcuni processi possono continuare a consumare le risorse di sistema e farti chiedere come aumentare la memoria fisica disponibile di Windows 10. In uno scenario del genere, è meglio cancellare manualmente questi processi nella finestra Task Manager.
Per saperne di più su come creare spazio nella RAM, segui la nostra guida su Come terminare un’attività in Windows 10 e implementa la stessa.
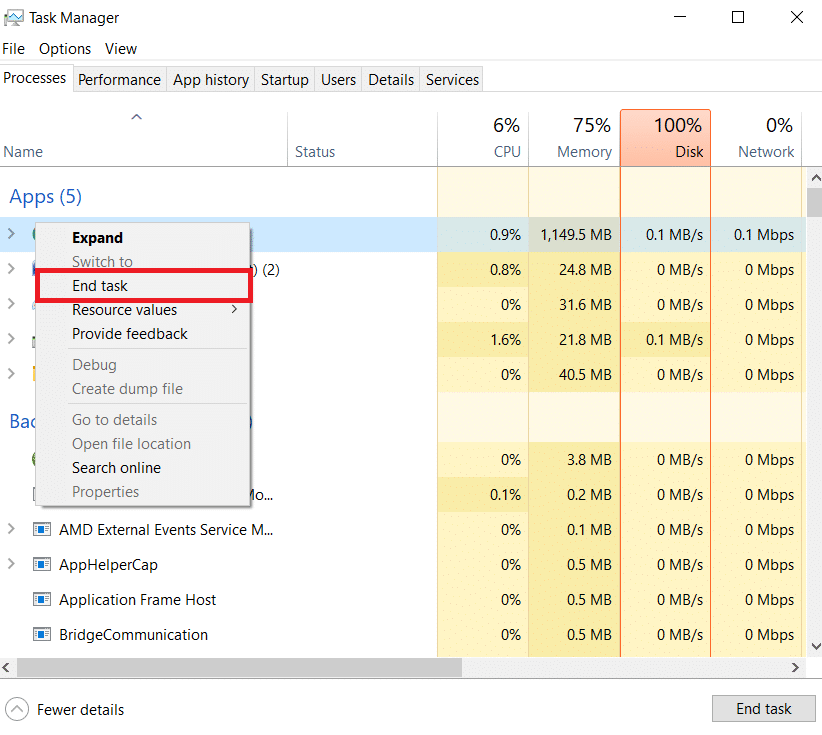
Metodo 3: cancellare i programmi di avvio
Anche se hai cancellato i processi di Task Manager, a volte non sono sufficienti per aumentare la memoria del computer Windows 10. In questo caso, puoi provare a cancellare i programmi di avvio che di solito si avviano ogni volta che avvii il tuo computer o laptop e consuma la RAM disponibile.
Leggi la nostra guida su 4 modi per disabilitare i programmi di avvio in Windows 10 e implementa lo stesso su come aumentare la RAM su Windows 7 e 10.
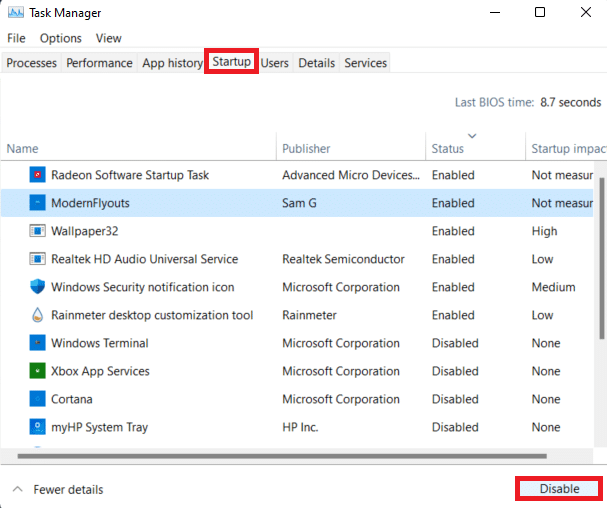
Quando hai finito con la disabilitazione dei programmi non richiesti, puoi accedere ad un po’ di spazio sulla RAM che viene cancellato.
Metodo 4: aggiorna le app
Oltre a migliorare le prestazioni del sistema, l’aggiornamento delle app è utile anche per ridurre lo spreco di RAM. Le perdite di memoria sono un problema comune che si può riscontrare con le app, che si verificano quando un programma non restituisce la RAM al pool dopo aver utilizzato le risorse. L’installazione dell’ultimo aggiornamento per l’app può aiutare a risolvere il problema della perdita di memoria. Inoltre, con un aggiornamento arrivano ulteriori miglioramenti che occupano meno spazio nella RAM. Segui i passaggi seguenti per aggiornare le app utilizzando Microsoft Store:
1. Premi il tasto Windows, digita Microsoft Store, quindi fai clic su Apri.
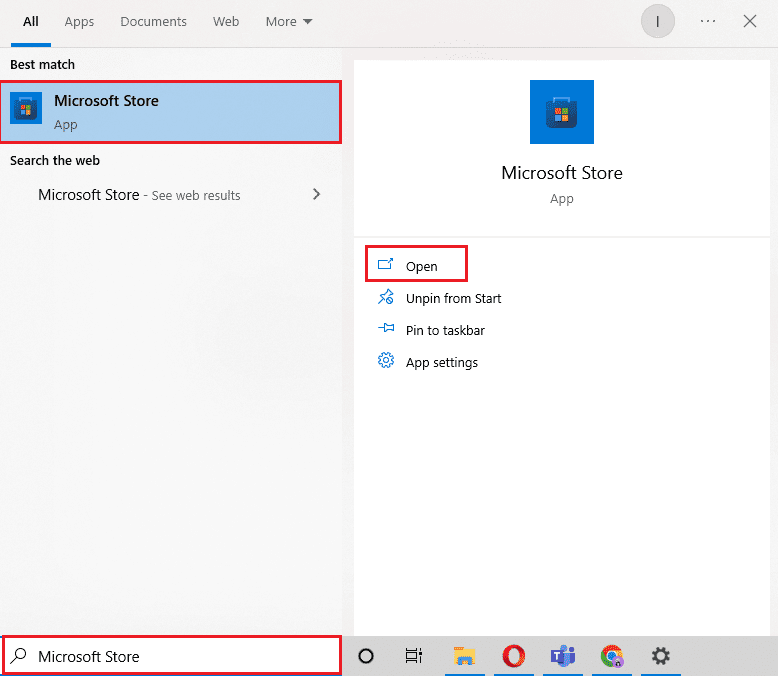
2. Fare clic sull’opzione Libreria.
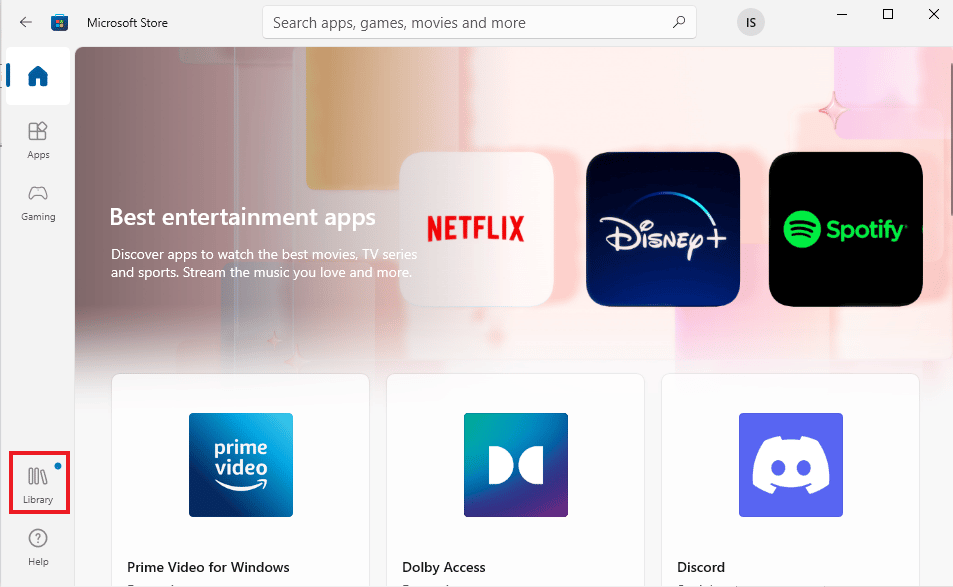
3. Fare clic su Aggiorna tutto, se sono disponibili aggiornamenti.
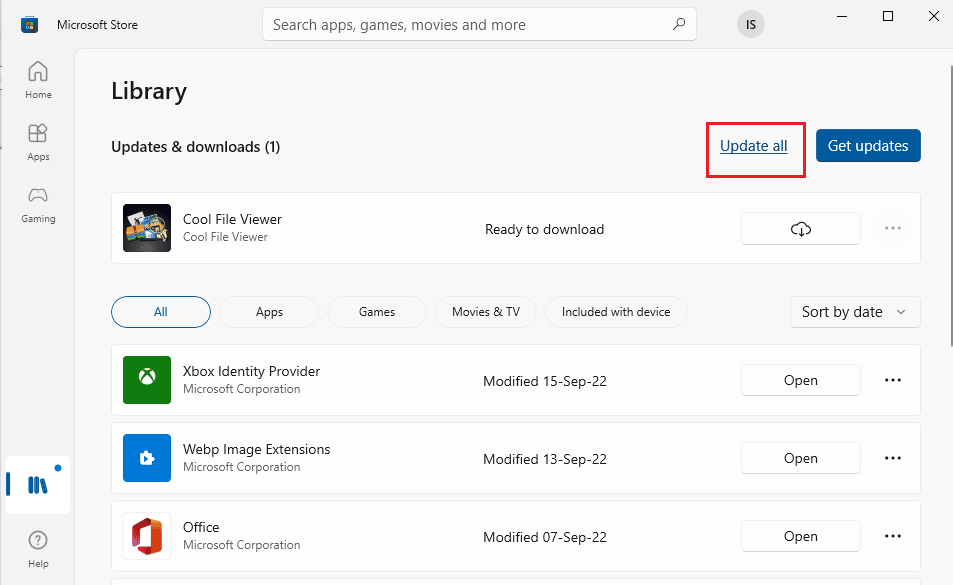
Metodo 5: eseguire Scansione malware
Se vuoi sapere come aumentare la memoria del mio PC, la ricerca di malware può aiutarti. A volte le risorse di monopolizzazione del software possono anche essere un motivo per cui la RAM del tuo sistema rimane senza spazio. Per assicurarti che il tuo sistema non sia danneggiato da malware, puoi consultare la nostra guida su Come eseguire una scansione antivirus sul mio computer.
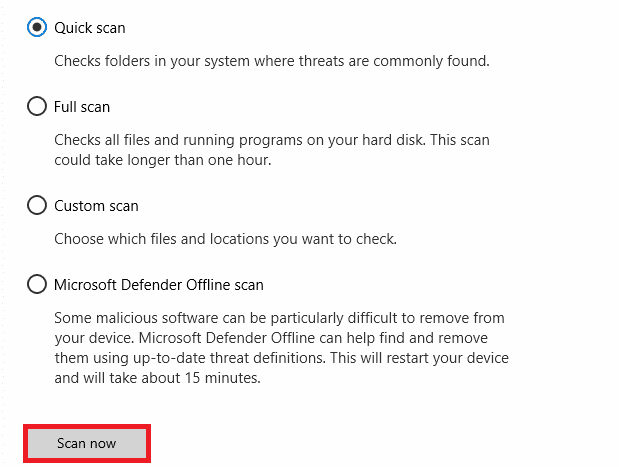
Se vuoi rimuovere malware dal tuo computer, segui la nostra guida su Come rimuovere malware dal tuo PC in Windows 10 e implementa lo stesso.
Metodo 6: aggiorna i driver di dispositivo
La prossima soluzione su come aumentare la memoria del computer include il controllo dei driver del dispositivo. File di driver danneggiati o conflitti possono causare perdite di memoria e un consumo eccessivo di RAM. Pertanto, è importante controllare i driver di tanto in tanto per risparmiare spazio per la RAM. Puoi controllare ogni driver individualmente nella finestra Gestione dispositivi e assicurarti che non ci siano avvisi per nessuno dei driver. Se ce n’è uno, aggiorna uno per uno i driver problematici.
Puoi imparare molto sull’aggiornamento con l’aiuto della nostra guida su Come aggiornare i driver di dispositivo su Windows 10.
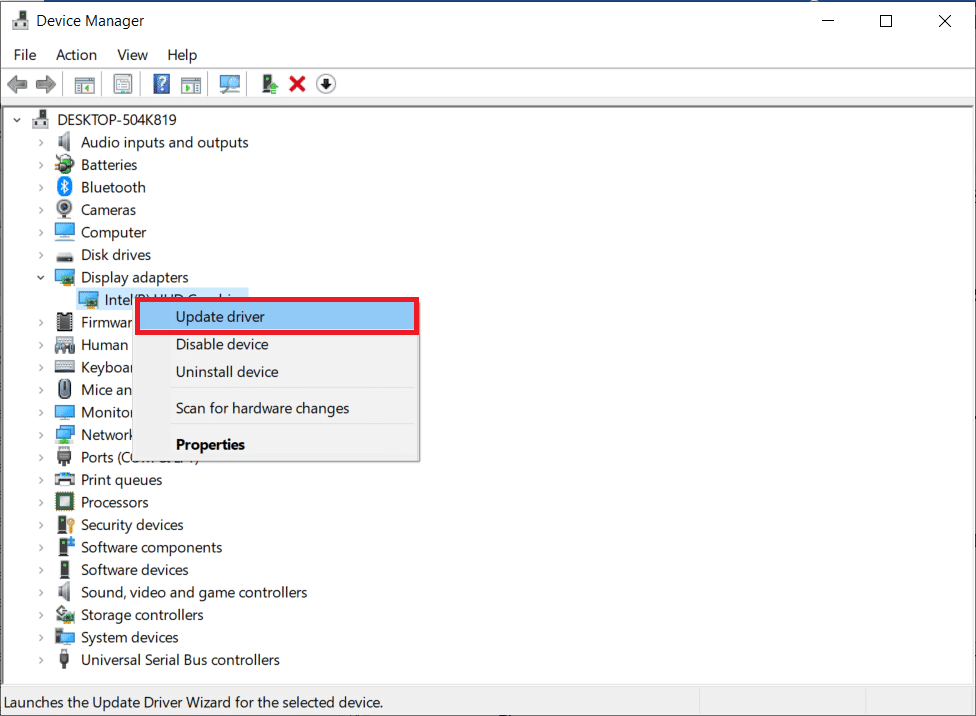
Metodo 7: svuota la cache di memoria
La cache di memoria è un altro motivo per cui la tua RAM si sta riempiendo velocemente. Durante la chiusura delle applicazioni, alcuni programmi non si chiudono correttamente e possono consumare RAM. Questa cache di memoria può anche avere un impatto sulle prestazioni del tuo sistema. Quindi, assicurati di svuotare la cache dal tuo sistema.
Ottieni l’aiuto della nostra guida Cancella rapidamente tutta la cache in Windows 10 [The Ultimate Guide] per cancellare tutti i tipi di cache dal tuo PC.
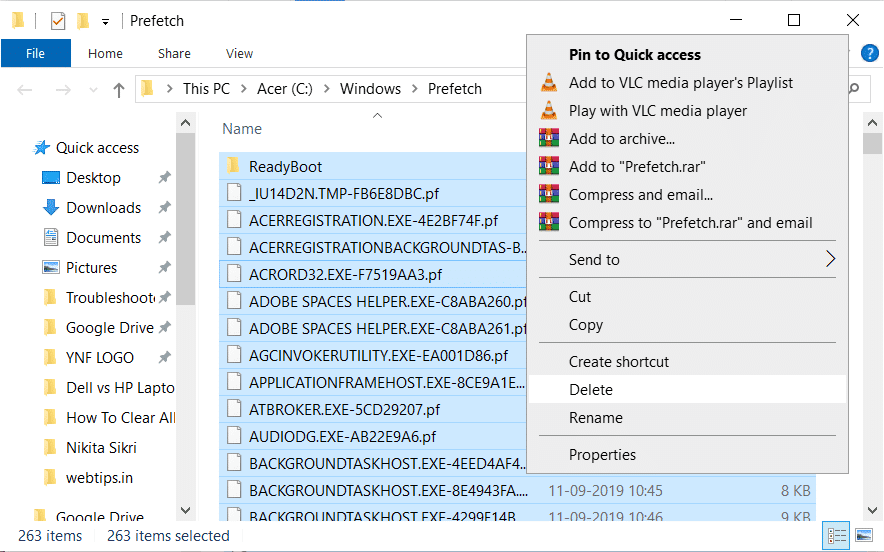
Metodo 8: ridurre gli effetti visivi
Gli effetti visivi possono essere ottimi per un sistema con RAM sufficiente, ma per Windows con memoria insufficiente, può essere molto sulla RAM e l’unica opzione rimasta in questo caso su come aumentare la RAM su Windows 7 e 10 è ridurre questi effetti visivi.
1. Apri Esplora file sul tuo PC premendo i tasti Windows + E insieme.
2. Fare clic con il pulsante destro del mouse su Questo PC e selezionare l’opzione Proprietà.
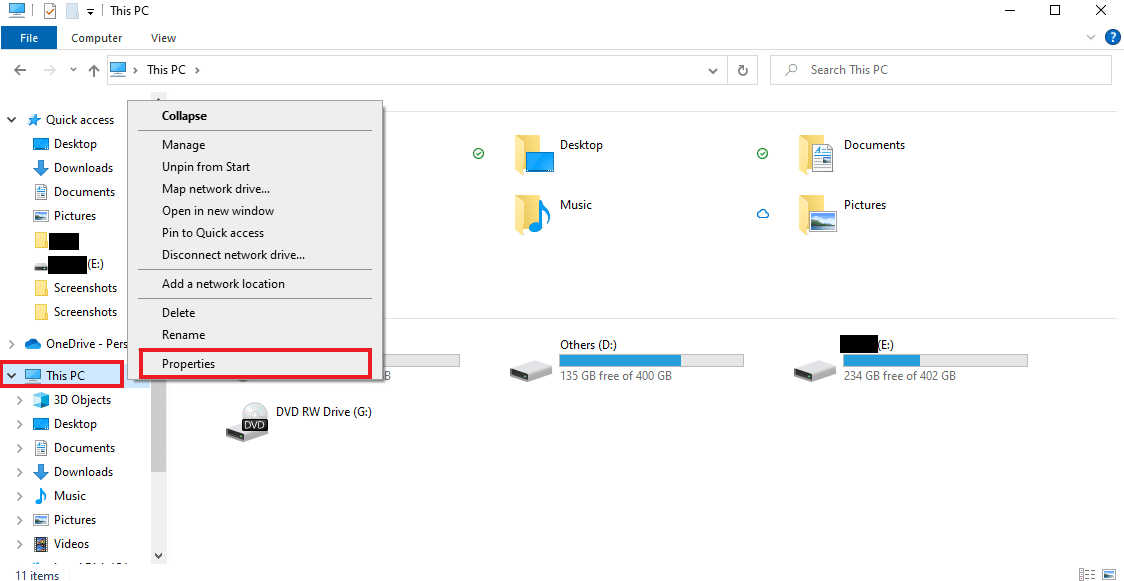
3. Selezionare Impostazioni di sistema avanzate dal pannello di destra.
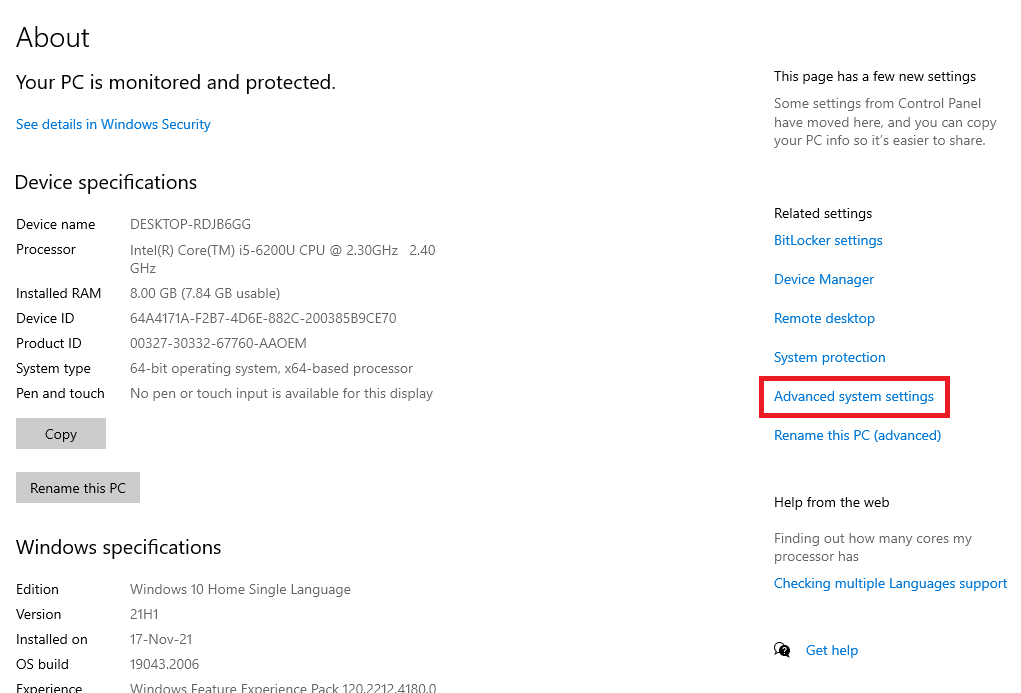
4. Fare clic su Impostazioni… nella sezione Avanzate.
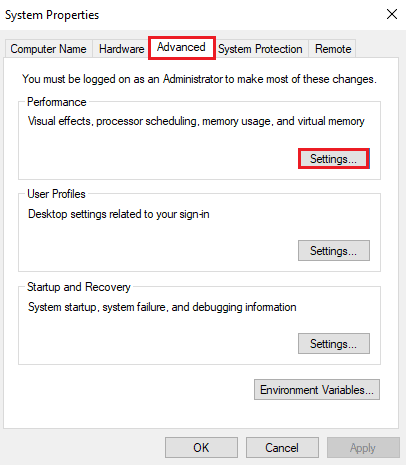
5. Nella scheda Effetti visivi, selezionare la casella per Regola per prestazioni migliori e fare clic su OK.
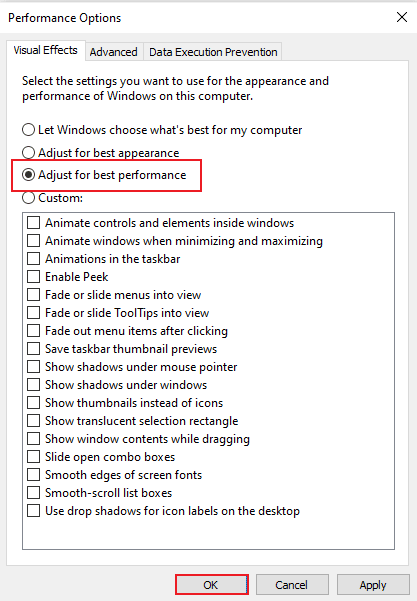
Metodo 9: regolare la memoria virtuale
Per aumentare la memoria del computer Windows 10, puoi anche regolare la memoria virtuale sul tuo PC. È un metodo efficace e aiuta a migliorare le prestazioni di un computer. Segui la nostra guida su Gestisci memoria virtuale (file di paging) in Windows 10 e implementa la stessa.
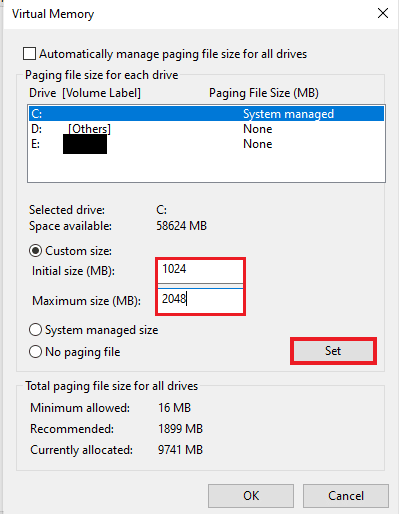
Metodo 10: Cancella il file di pagina allo spegnimento
L’arresto del sistema e delle applicazioni cancella la RAM del sistema, ma non cancella il file di paging memorizzato sul disco rigido. Questo file di paging è la presunta RAM che il sistema utilizza quando la RAM si riempie e quindi è importante cancellare questo file di paging per assicurarsi che vi sia spazio sufficiente per il prossimo utilizzo del sistema. Per fare ciò, devi seguire i passaggi indicati di seguito ed eseguirli sul tuo PC:
Nota: eseguire un backup delle chiavi di registro per ripristinare le impostazioni precedenti in caso di errori manuali durante la modifica.
1. Aprire il menu di ricerca, digitare regedit e fare clic su Apri per avviare l’Editor del Registro di sistema.
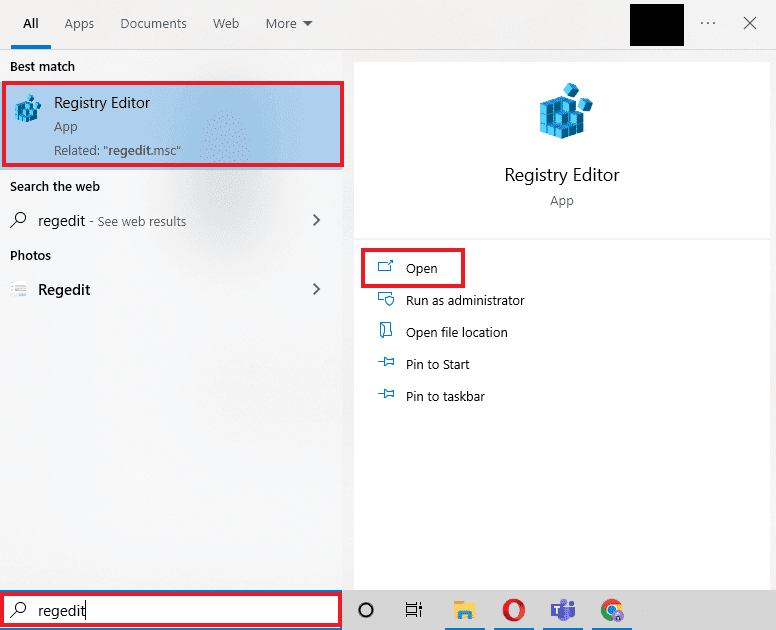
2. Passare al seguente percorso della cartella nell’Editor del Registro di sistema.
ComputerHKEY_LOCAL_MACHINESYSTEMCurrentControlSetControlSession ManagerMemory Management
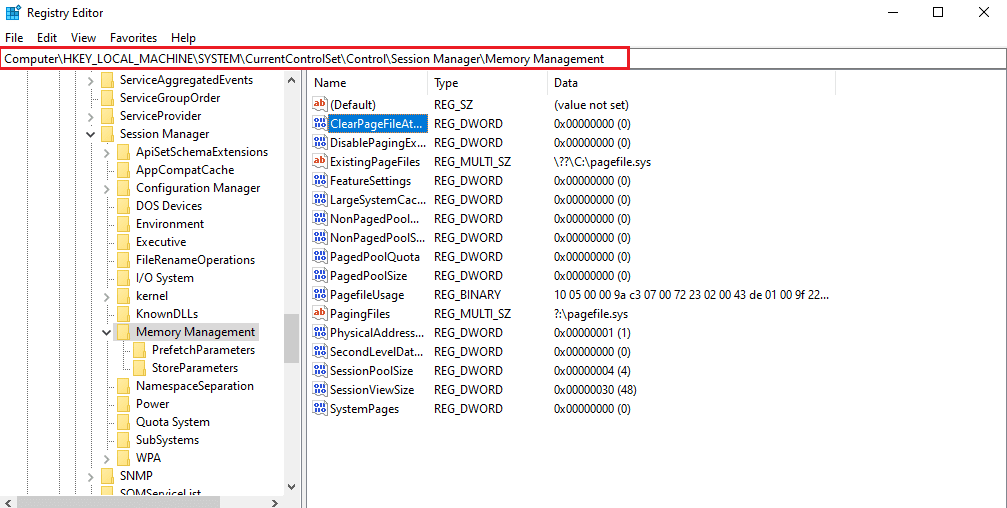
3. Ora, fai doppio clic sul tasto ClearPageFileAtShutdown.
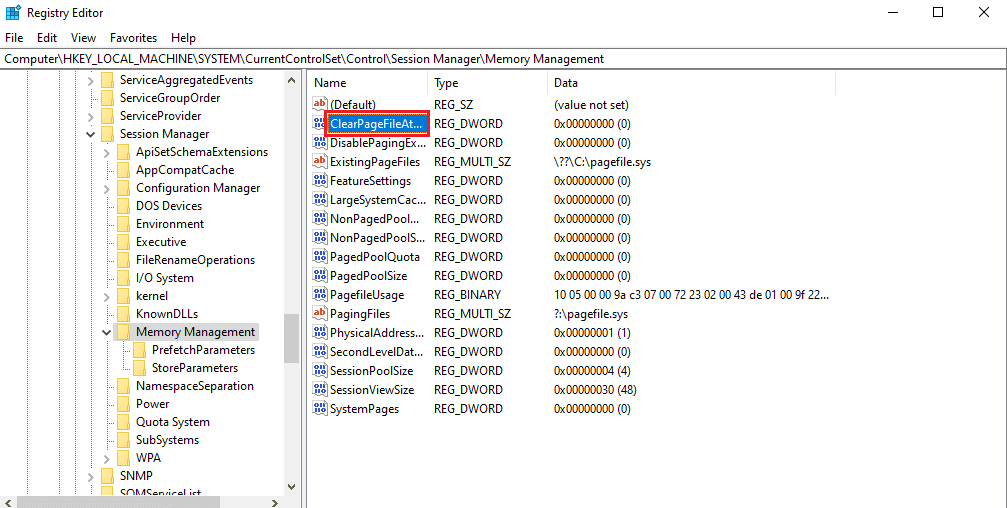
4. Impostare i dati del valore su 1 e quindi fare clic su OK.
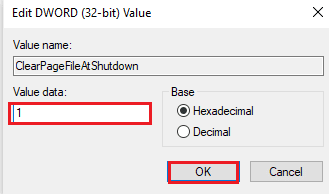
Metodo 11: aggiungi più RAM
Se stai lottando per trovare una soluzione su come aumentare la memoria fisica disponibile Windows 10 dopo aver provato tutti i metodi sopra indicati, è certo che il tuo sistema ha un disperato bisogno di più RAM. In questo caso, provare metodi per liberare spazio nella RAM non è sufficiente, quindi è necessario aggiungere manualmente più RAM al sistema.
L’aggiunta manuale della RAM comporta l’aggiunta fisica di stick di memoria al dispositivo. Questo può essere fatto con l’aiuto di un manuale, prendendo supporto dal sito Web del produttore o lasciandolo al professionista. Se hai intenzione di aggiungere RAM da solo, segui i passaggi forniti di seguito:
Nota: i passaggi indicati di seguito devono essere eseguiti su un laptop.
1. Rimuovere il coperchio di plastica dal vano RAM. Ciò esporrà due slot di RAM, di cui uno o entrambi possono essere riempiti.
 Immagine di mphtech da Pixabay
Immagine di mphtech da Pixabay
2. Ora, per estrarre il modulo RAM, tirare i morsetti presenti su entrambi i lati.
3. Inserire un nuovo modulo RAM nello slot con un angolo di 45 gradi e spingerlo verso il basso.
4. Infine, rimonta il PC e riavvialo nel BIOS per verificare se la RAM inserita è stata riconosciuta dal sistema.
Quindi, ecco come aumentare la memoria del mio PC.
***
Ci auguriamo che il nostro documento sulla RAM, i suoi requisiti e come aumentare la RAM su Windows 7 e 10 possano guidarti bene e che tu sia stato in grado di creare spazio RAM sufficiente sul tuo dispositivo. Facci sapere quale dei metodi è stato il più utile per aumentare la memoria fisica disponibile in Windows 10. Se hai domande o suggerimenti per noi, lasciali nei commenti qui sotto.