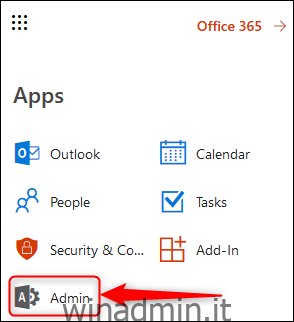Multi-Factor Authentication (MFA) è un ottimo strumento di sicurezza e lo consigliamo sempre. Gli amministratori di Office 365 possono applicare l’autenticazione a più fattori per gli utenti, il che significa che puoi aiutare a proteggere chiunque condivida l’abbonamento aziendale a Office 365.
Per fare ciò dovrai essere un amministratore di Office 365, cosa che accade solo con un piano aziendale. Se l’abbonamento a Office 365 fa parte di un pacchetto di hosting di dominio, avrai accesso alla Console di amministrazione. Tuttavia, se hai appena acquistato un abbonamento personale (o un abbonamento domestico per la tua famiglia), non avrai accesso alla Console di amministrazione e potrai attivare MFA solo per te stesso. In caso di dubbi, fare clic sul pulsante di avvio delle app di Office 365 e cercare il riquadro Amministratore.
Se è presente, hai accesso alla Console di amministrazione. Fare clic sul riquadro Amministratore e nel menu a sinistra fare clic su Impostazioni> Servizi e componenti aggiuntivi.
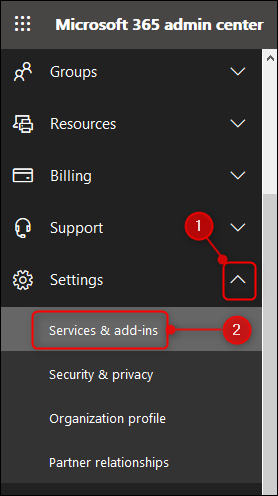
Si apre la pagina Servizi e componenti aggiuntivi, in cui è possibile apportare varie modifiche a livello di tenant. Uno degli elementi principali sarà “Autenticazione a più fattori di Azure”.
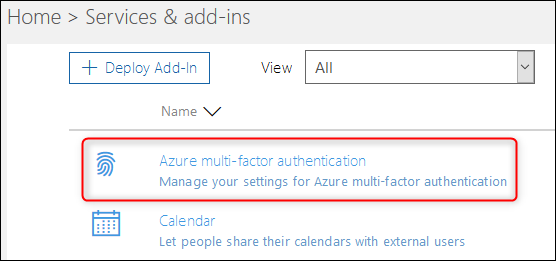
Fare clic qui e nel pannello che si apre a destra, fare clic su “Gestisci autenticazione a più fattori”.
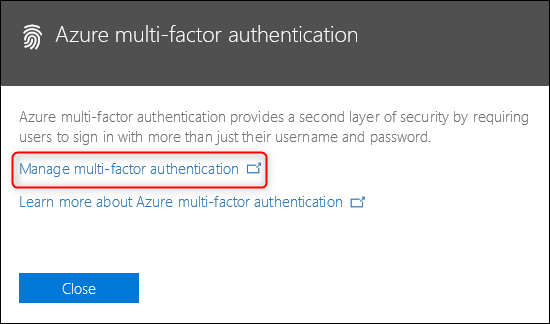
Questo ti porterà alla pagina dell’autenticazione a più fattori. Puoi attivare immediatamente MFA per chiunque utilizzi l’abbonamento a Office 365, ma prima è meglio familiarizzare con le impostazioni predefinite. A tale scopo, fai clic su “Impostazioni servizio”.
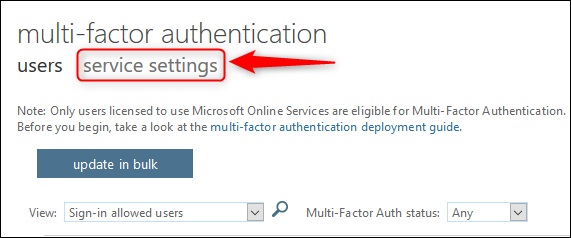
Puoi modificare le impostazioni che preferisci o lasciarle come predefinite. Una potenziale impostazione da considerare per cambiare è se MFA può essere ricordato o meno su un dispositivo. Per impostazione predefinita, questa opzione è disattivata, ma attivarla significa che la tua famiglia non dovrà eseguire il processo MFA ogni volta che desidera controllare la posta elettronica o modificare un documento.
Se lo attivi, il numero predefinito di giorni che un dispositivo può trascorrere prima di dover essere nuovamente autenticato è 14, il che significa che un telefono / tablet / computer sarà considerato attendibile per 14 giorni prima che l’utente debba eseguire nuovamente il processo MFA. Dover passare attraverso il processo MFA è semplice, ma doverlo fare ogni 2 settimane su ogni dispositivo utilizzato dalla tua famiglia potrebbe essere ancora un po ‘troppo e hai la possibilità di impostarlo fino a 60 giorni.
Se apporti modifiche a questa o ad altre impostazioni, fai clic su “Salva” nella parte inferiore del pannello per salvare le modifiche, quindi fai clic su “utenti” per tornare ad attivare MFA.
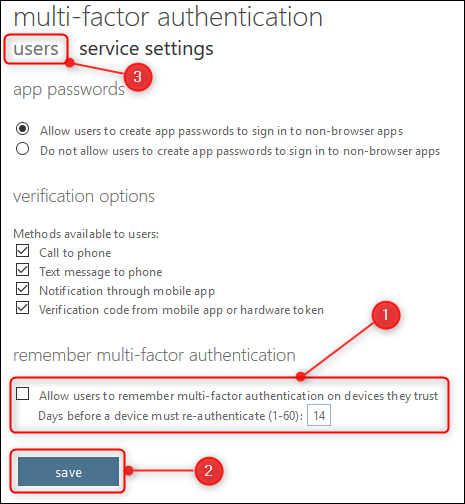
Dopo esserti assicurato che le impostazioni siano corrette, puoi abilitare l’MFA per ogni utente. Seleziona gli utenti per i quali desideri attivare MFA.
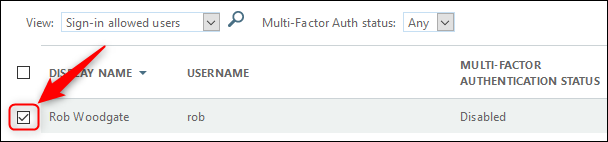
A destra della tabella degli utenti, fai clic sull’opzione “Abilita” visualizzata.
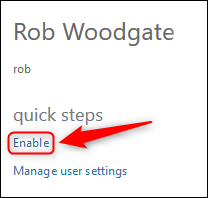
Nella schermata di conferma, fai clic su “Abilita autenticazione a più fattori”.
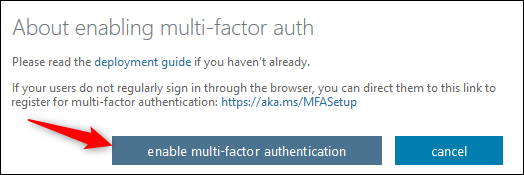
Ciò abiliterà l’MFA per l’utente e la prossima volta che accederà a Office 365 sul Web dovrà eseguire un processo di configurazione dell’MFA. Se non accedono molto spesso (o se vuoi assicurarti di essere in giro per aiutarli durante il processo), puoi anche inviare loro il link dalla schermata di conferma in modo che possano configurare MFA in un momento che si adatta a loro. Il collegamento è https://aka.ms/MFASetup, che è lo stesso per tutti coloro che configurano MFA.
Dopo aver fatto clic su “Abilita autenticazione a più fattori” vedrai un messaggio di successo che puoi chiudere.
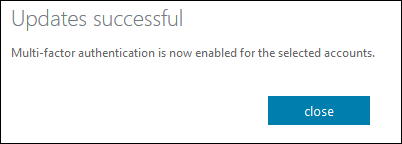
MFA è ora abilitato per l’utente; ora, hanno bisogno di configurarlo. Sia che aspettino fino al prossimo accesso, sia che utilizzino il collegamento che abbiamo menzionato sopra, il processo per l’impostazione di MFA è esattamente lo stesso.
Accedi al tuo account di Office 365 normalmente e verrà visualizzata una schermata che ti informa che “la tua organizzazione ha bisogno di più informazioni per mantenere protetto il tuo account”.
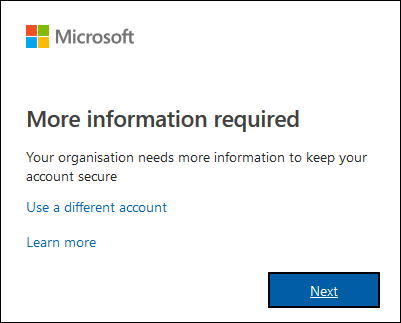
Fare clic su “Avanti” per passare al pannello “Verifica di sicurezza aggiuntiva”, dove è possibile scegliere il metodo MFA. Consigliamo sempre di utilizzare un’app di autenticazione e dovrai utilizzare Microsoft Authenticator con Office 365. Anche l’utilizzo di MFA tramite SMS è comunque meglio che non avere affatto MFA, quindi scegli il metodo che funziona meglio per te nel primo menu a discesa.
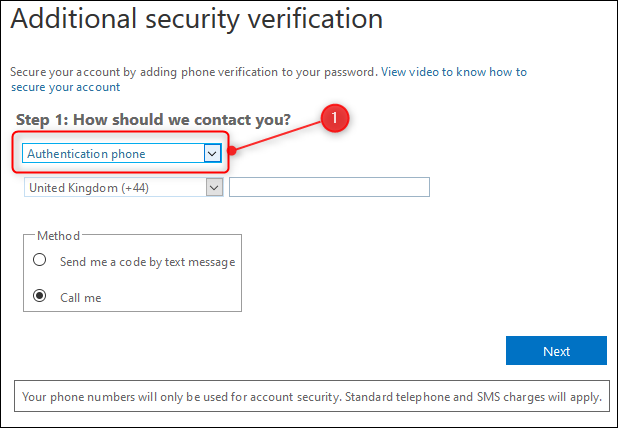
Utilizzeremo un’app mobile, che cambierà le opzioni di configurazione disponibili. Per prima cosa devi scegliere se “Ricevere notifiche per la verifica” (il che significa che un messaggio apparirà sull’app Microsoft Authenticator sul tuo telefono chiedendoti di approvare o negare un accesso al tuo account) o se “Usa codice di verifica” ( il che significa che dovrai inserire un codice generato dall’app Microsoft Authenticator sul tuo telefono quando accedi a Office 365). O funziona bene e sta a te scegliere cosa scegliere. Dopo questo, è necessario fare clic sul pulsante “Imposta” per configurare l’app.
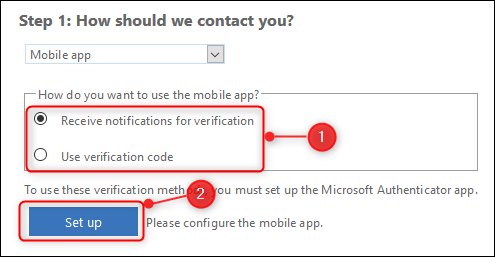
A questo punto apparirà un pannello che ti dice di installare l’app Microsoft Authenticator sul tuo telefono e quindi scansionare un codice QR o, se non puoi scansionare il codice QR, inserisci un codice e un URL. Dopo averlo fatto, fare clic su “Avanti” per tornare alla finestra Verifica di sicurezza aggiuntiva, che mostrerà che lo stato di attivazione è stato verificato.
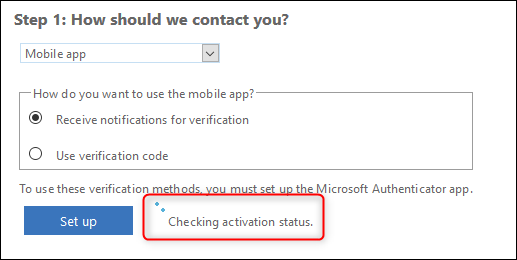
L’operazione potrebbe richiedere alcuni secondi e, una volta terminato, il messaggio cambierà per mostrare che l’MFA è stato configurato.
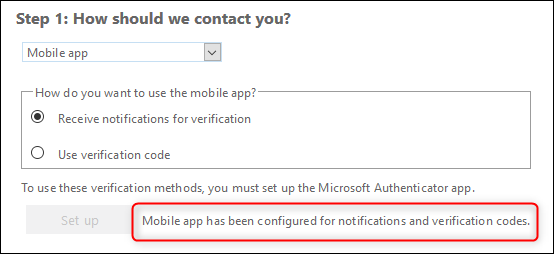
Fare clic su Avanti e Office 365 verificherà che tutto funzioni. A seconda dell’opzione selezionata per la verifica, verrà inviato un messaggio di negazione o di approvazione alla tua app oppure ti chiederà di inserire un codice dall’app. In questo esempio, ha inviato un messaggio di negazione o approvazione ed è in attesa di una risposta.

Dopo aver verificato il funzionamento di MFA, ti verrà chiesto un numero di telefono nel caso in cui perdessi l’accesso all’app.
Questo numero di telefono verrà utilizzato come backup per utilizzare SMS o chiamate vocali nel caso in cui non sia possibile utilizzare l’app Microsoft Authenticator, ad esempio quando non hai il Wi-Fi (o hai esaurito i dati sul tuo piano mensile e sei in giro). Potrebbe anche essere usato se hai perso il telefono, quindi potresti scegliere il numero di un membro della famiglia invece del tuo. Dopo aver inserito un numero, fare clic su “Avanti” per visualizzare la schermata finale.
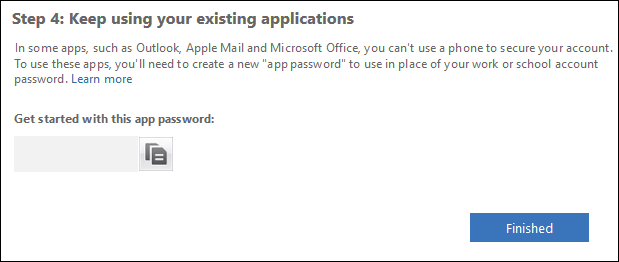
Questa pagina include una password generata da Microsoft che riconoscerà come creata per l’utilizzo MFA. Dovrai utilizzare questa password ora anziché quella che usi normalmente, in tutte le seguenti app:
App desktop Outlook per PC o Mac
App di posta elettronica (eccetto l’app Outlook) su un dispositivo iOS, Android o BlackBerry
Office 2010, Office per Mac 2011 o versioni precedenti
Windows Essentials (Raccolta foto, Movie Maker, Posta)
App desktop Zune
Xbox 360
Windows Phone 8 o versioni precedenti
La prossima volta che proverai ad aprire una di queste app ti chiederanno la tua password, quindi copiala da qui e usala quando richiesto. Possiamo verificare che Outlook sul tuo computer deve utilizzare la password generata ma l’app Outlook sul tuo telefono no, e sì, lo troviamo anche strano, ma non è una grande difficoltà.
Fai clic su “Fine” e verrai reindirizzato alla schermata di accesso per accedere normalmente, ma questa volta utilizzando MFA. È un processo semplice e veloce che fornisce un prezioso livello di sicurezza extra e che noi di winadmin.it consigliamo vivamente.