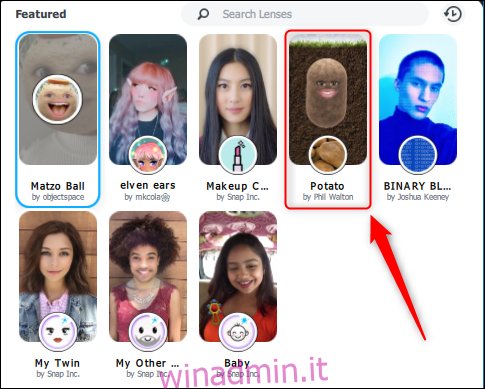A questo punto, probabilmente hai visto il tweet virale sulla donna che si è trasformata in una patata durante una riunione di Team e non è riuscita a disattivare nuovamente il filtro. Ecco come puoi prepararti una patata nella tua prossima riunione usando Snap Camera.
Se non hai visto questa storia, ecco il tweet originale.
il mio capo si è trasformato in una patata durante la riunione dei nostri team Microsoft e non riesce a capire come disattivare l’impostazione, quindi è rimasta bloccata in questo modo per l’intera riunione pic.twitter.com/uHLgJUOsXk
– Rachele con una e ma pronunciata Rachel (@PettyClegg) 30 marzo 2020
Non consigliamo di farlo in una videoconferenza professionale, ma se vuoi sembrare una patata quando sei in una riunione di Teams, per qualche motivo, ecco come.
Per sembrare una patata, avrai bisogno di un filtro, in questo caso, SnapChat Scatta fotocamera. Scarica e installa il programma sul tuo PC Windows 10 o Mac. Non è necessario un account Snapchat, ma Snap chiederà il tuo indirizzo email prima di consentirti di scaricare il file. Una volta installato, apri l’applicazione.
Nota: sebbene il tweet virale e questa guida siano per Microsoft Teams, puoi utilizzare Snap Camera e il filtro a patate nel tuo prossimo Google Meet, Zoom o altre riunioni video.
Per impostazione predefinita, Snap Camera utilizza il filtro “Matzo Ball”. Fare clic sul filtro “Patata” per ottenere quell’aspetto terroso.
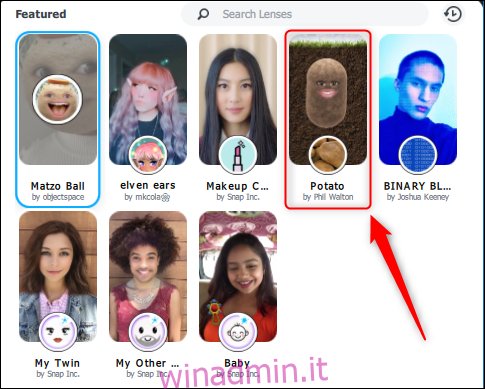
L’immagine dalla tua fotocamera cambierà immediatamente per corrispondere al filtro che hai scelto.
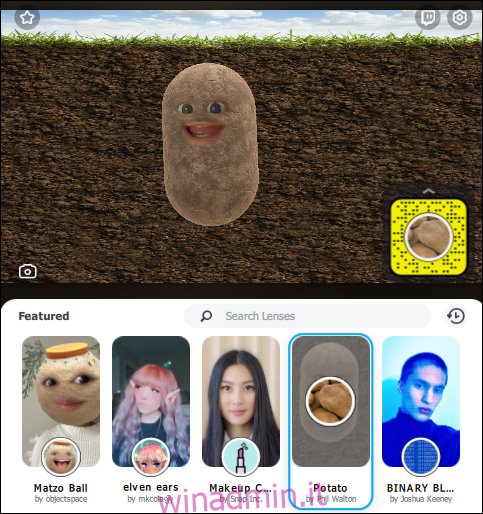
Ora, devi cambiare Teams per usare Snap Camera anziché la tua solita fotocamera. Apri l’app Teams, fai clic sulla tua immagine del profilo, quindi seleziona l’opzione “Impostazioni”.
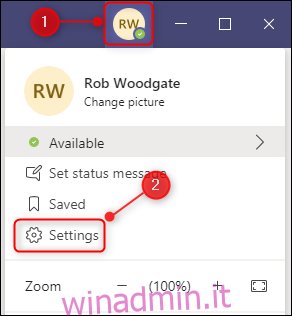
Fai clic su “Dispositivi” dal pannello laterale, scorri verso il basso fino all’opzione “Fotocamera”, quindi modifica l’impostazione in “Scatta fotocamera”.
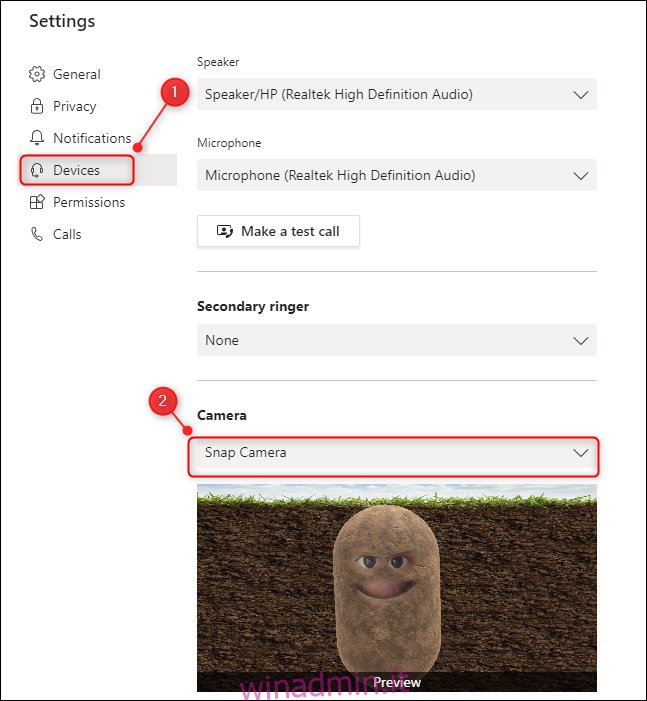
Questo è tutto; hai finito. È possibile passare a qualsiasi filtro desiderato durante la videoconferenza modificando il filtro in Snap Camera. I team useranno il filtro Snap Camera selezionato finché Impostazioni> Dispositivi> Fotocamera è impostato su Snap Camera e l’app Snap Camera è in esecuzione.
Se chiudi l’app Snap Camera, continuerà a funzionare nella barra delle applicazioni o nel dock, quindi assicurati di chiudere il programma da lì se vuoi che sia completamente disabilitato.
Per tornare a utilizzare la tua normale fotocamera in Microsoft, torna nel menu Impostazioni di Teams> Dispositivi, quindi modifica l’impostazione “Fotocamera” riportandola alla fotocamera integrata o collegata.