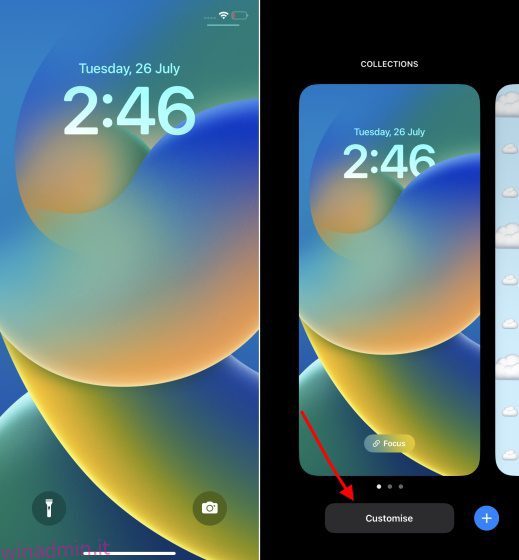Uno degli argomenti principali quando si confrontano Android e iOS è l’immensa personalizzazione offerta dal sistema operativo mobile di Google. Tuttavia, Apple ha realizzato questo potenziale e ora ha iniziato a recuperare il ritardo con Android. iOS 15 ha portato la personalizzazione della schermata iniziale su iPhone e iOS 16 è ora qui con la personalizzazione della schermata di blocco. Sì, puoi finalmente vedere più dell’orologio e delle notifiche sulla schermata di blocco del tuo iPhone con l’aiuto dei widget. Quindi, se hai installato iOS 16 beta sul tuo iPhone, segui questa guida per scoprire come aggiungere facilmente widget alla schermata di blocco.
Invece di una pagina dedicata per i widget, iOS 16 ora ti consente di aggiungere widget sopra e sotto l’orologio della schermata di blocco su un iPhone. Discuteremo prima come funzionano questi widget e poi entreremo nei dettagli su come aggiungere o rimuovere i widget in iOS 16. Detto questo, tuffiamoci senza ulteriori indugi.
Sommario:
Come funzionano i widget di blocco schermo su iPhone?
Aggiungendo widget alla schermata di blocco dell’iPhone in iOS 16, Apple ti consente di ottenere informazioni importanti a colpo d’occhio. Puoi tenere d’occhio i risultati del cricket in tempo reale, tenere traccia dei tuoi passi in tempo reale e persino controllare le ultime condizioni meteorologiche. Sebbene sia un passo nella giusta direzione, i widget della schermata di blocco non sono interattivi, proprio come i widget della schermata iniziale su iPhone. Toccando i widget della schermata di blocco, verrai indirizzato all’app corrispondente.
Sebbene la mancanza di widget interattivi sia deludente, non è un freno alle offerte. Molti utenti saranno ancora entusiasti di aggiungere widget e personalizzare la schermata di blocco del proprio iPhone e ottenere un facile accesso alle informazioni. Detto questo, impariamo come personalizzare i widget della schermata di blocco su un iPhone con iOS 16.
Aggiungi widget sotto l’orologio sulla schermata di blocco dell’iPhone
Come accennato in precedenza, puoi aggiungere widget sotto e sopra l’orologio nella schermata di blocco. Per prima cosa, personalizziamo il pannello principale dei widget che appare sotto l’ora nella schermata di blocco e mostra widget più ricchi di informazioni.
Nota: abbiamo testato i widget della schermata di blocco su iPhone 13 Pro con iOS 16 Developer beta 3 e iPhone XR con iOS 16 public beta.
1. Per iniziare, sblocca il tuo iPhone con Face ID o Touch ID e non andare alla schermata iniziale. Premere a lungo sullo sfondo della schermata di blocco. Ora, se desideri personalizzare la schermata di blocco esistente, tocca il pulsante “Personalizza” in basso. Se vuoi creare una nuova schermata di blocco e personalizzarla a tuo piacimento, tocca il pulsante blu “+” (più) in basso a destra.
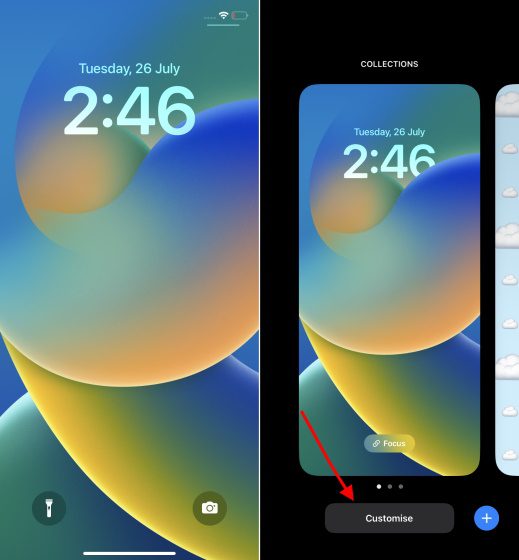
2. Quindi, tocca la casella rettangolare vuota che appare sotto l’orologio sulla schermata di blocco per visualizzare il pannello dei widget.
Nota: le precedenti versioni beta per sviluppatori di iOS 16 mostravano un pulsante “+” sotto l’orologio della schermata di blocco per indicare dove è possibile aggiungere i widget. Questa è stata un’implementazione molto migliore e non siamo sicuri del motivo per cui Apple l’ha rimossa nelle ultime beta.
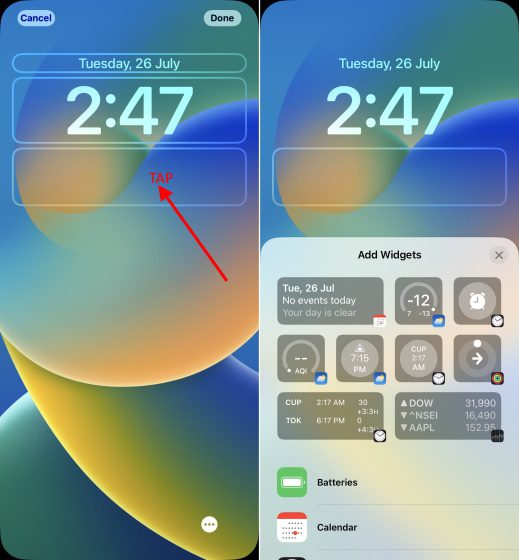
3. Il pannello dei widget mostra i widget suggeriti in alto, seguiti da un elenco di app per le quali sono disponibili widget di blocco schermo in iOS 16 sul tuo iPhone. Pertanto, al momento hai a disposizione una varietà di widget per le app native di Apple, con più widget di terze parti che dovrebbero arrivare con il rilascio ufficiale entro la fine dell’anno.
4. Ora, ci sono due modi per aggiungere widget alla schermata di blocco di iOS 16 sul tuo iPhone. Il modo più semplice per aggiungere widget è toccare il widget specifico e apparirà nel pannello dei widget della schermata di blocco sotto l’orologio. Quindi, trova i widget adatti e toccali.
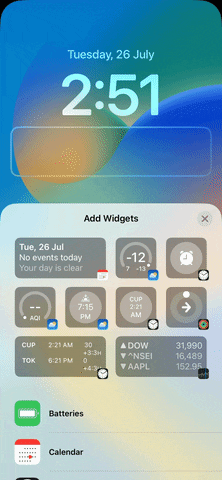
Tuttavia, se desideri un po’ più di controllo sul posizionamento dei widget, puoi anche trascinare e rilasciare i widget nella cornice rettangolare sotto l’orologio nella schermata di blocco. Puoi anche premere a lungo su un widget e spostarlo all’interno della casella rettangolare per cambiarne la posizione.
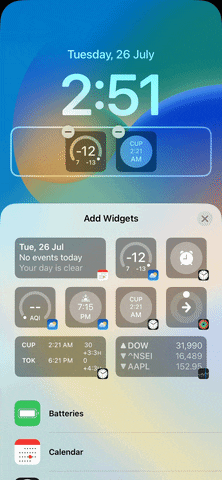
5. Ora che sai come aggiungere widget alla schermata di blocco, è importante notare che esiste un limite al numero di widget che puoi includere sotto l’orologio. Apple consente le seguenti combinazioni di widget sulla schermata di blocco: fino a 4 widget quadrati (1 x 1), 2 widget quadrati (1 x 1) e un widget rettangolare (1 x 2) e due widget rettangolari (1 x 2). Ecco uno sguardo a tutte le combo:
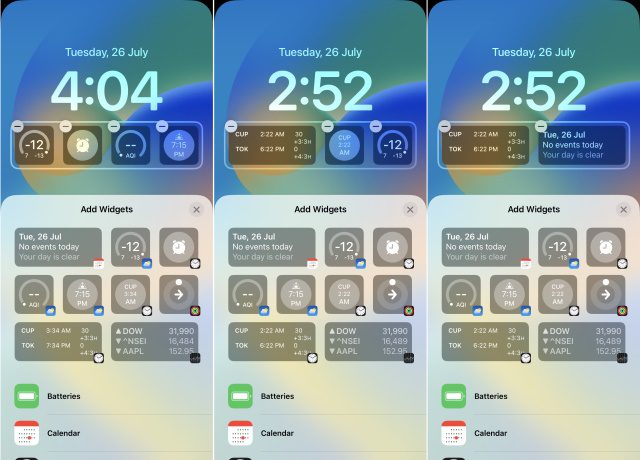 Da L a R: 4 widget quadrati, 2 widget quadrati e un widget rettangolari e due widget rettangolari
Da L a R: 4 widget quadrati, 2 widget quadrati e un widget rettangolari e due widget rettangolari
6. Dopo aver personalizzato i widget della schermata di blocco a tuo piacimento, tocca “Fatto” nell’angolo in alto a destra per confermare le modifiche.
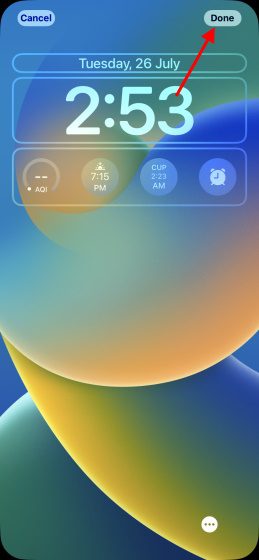
Aggiungi widget sopra l’orologio sulla schermata di blocco dell’iPhone
Oltre ad aggiungere widget sotto l’ora, Apple ti consente anche di includere un singolo widget accanto al pannello giorno/data sopra l’orologio della schermata di blocco. Il processo rimane lo stesso di sopra, in cui è necessario premere a lungo lo sfondo della schermata di blocco e personalizzarne il layout. Ecco come funziona il processo:
1. Durante la personalizzazione della schermata di blocco di iOS 16 sul tuo iPhone, tocca la sezione giorno/data sopra l’orologio per aprire il pannello dei widget.
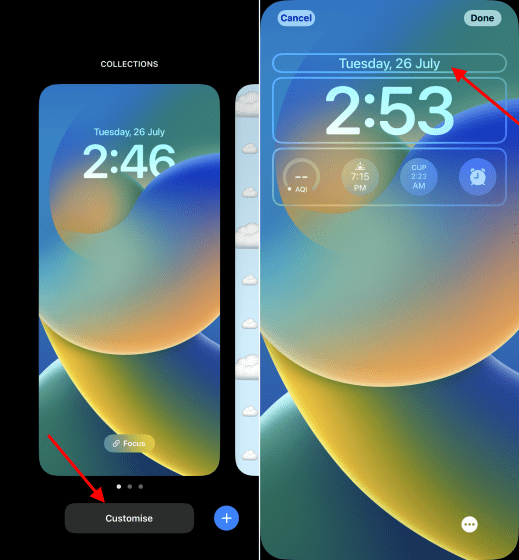
2. Ora trova un widget e toccalo per aggiungerlo alla sezione giorno/data. Successivamente, assicurati di toccare “Fatto” nell’angolo in alto a destra per confermare la selezione.
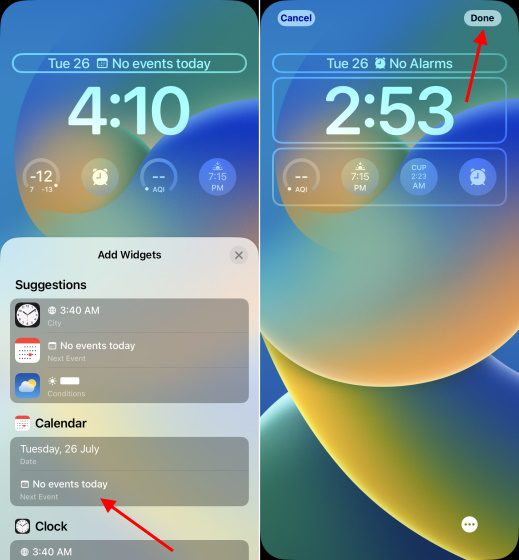
Come modificare/rimuovere widget sulla schermata di blocco dell’iPhone
Ora, anche il processo di rimozione o sostituzione dei widget con un altro è piuttosto semplice. Quindi, se desideri rimuovere qualsiasi widget o aggiungerne uno nuovo alla schermata di blocco del tuo iPhone in iOS 16, segui i passaggi seguenti:
1. Sblocca il tuo iPhone utilizzando l’autenticazione biometrica (Face ID o Touch ID). Quindi, tieni premuta la schermata di blocco per accedere al carosello della schermata di blocco.
2. Quindi, tocca il pulsante “Personalizza” sotto la schermata di blocco per cui desideri personalizzare i widget. Quindi, tocca il riquadro dei widget sotto o sopra l’orologio.
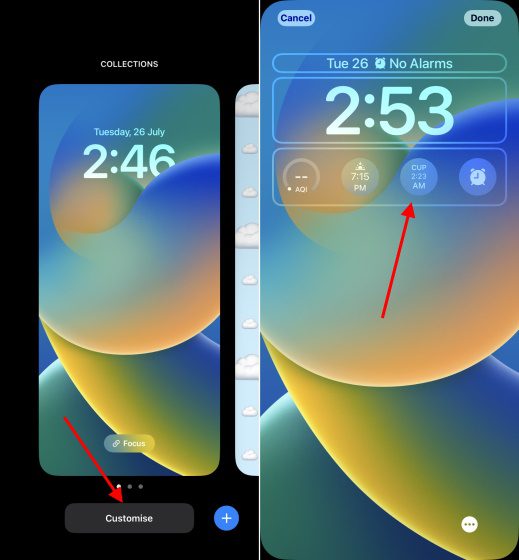
3. Ora tocca il pulsante “-” (meno) in alto a sinistra del widget che desideri rimuovere dalla schermata di blocco del tuo dispositivo.
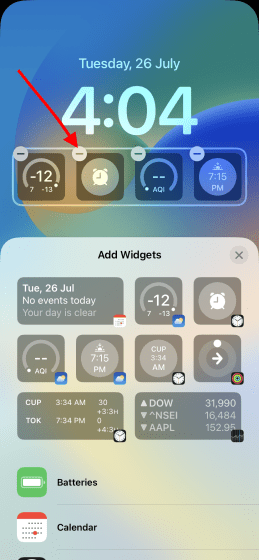
Se si desidera modificare il widget che compare accanto alla data/giorno sopra l’orologio nella schermata di blocco, è sufficiente toccare lo stesso e selezionare il nuovo widget per utilizzarlo e sostituire quello esistente.
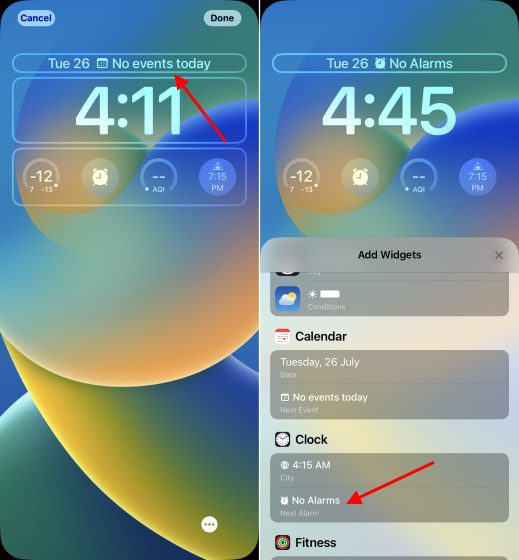
4. Successivamente, se desideri aggiungere un widget diverso al suo posto nella schermata di blocco, tocca il nuovo widget nel pannello dei widget o trascinalo nella posizione desiderata nella cornice rettangolare.
5. Una volta che sei soddisfatto del pannello dei widget della schermata di blocco aggiornato, tocca “Fatto” per confermare.
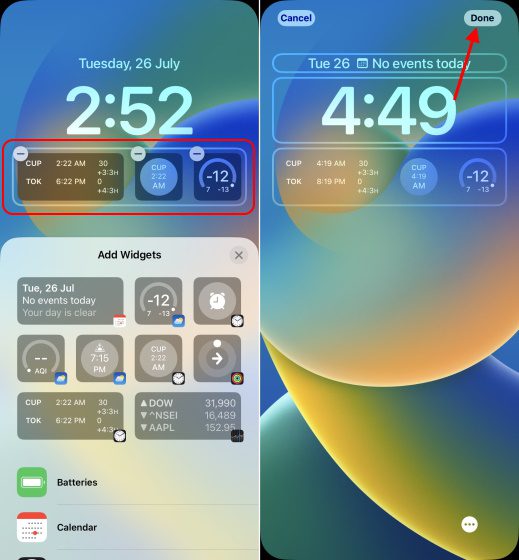
Elenco dei widget di blocco schermo disponibili su iPhone
In questa sezione, abbiamo elencato tutti i diversi widget che puoi utilizzare nella schermata di blocco del tuo iPhone. Abbiamo diviso questa sezione nei widget che puoi applicare sopra e sotto l’orologio nella schermata di blocco. Quindi diamo un’occhiata a ciò che tutti i widget sono offerti da Apple in questo momento:
Widget che puoi utilizzare sopra l’orologio della schermata di blocco
- Calendario
- Giorno, Data e Mese (predefinito, non rimovibile)
- Prossimo evento
- Orologio
- Orologio mondiale – Città singola
- Prossimo allarme
- Fitness
- Attività (mostra le calorie in movimento)
- Promemoria
- Azioni
- Tempo atmosferico
- Eventi lunari
- Eventi del sole
- Condizioni (vedi meteo attuale nella tua posizione)
- Posizione
- Piovere
- Qualità dell’aria (AQI)
- Indice UV
- Vento
Widget utilizzabili sotto l’orologio della schermata di blocco
- Batterie
- Indicatore di carica della batteria 1×1
- Indicatore di carica della batteria 1×2
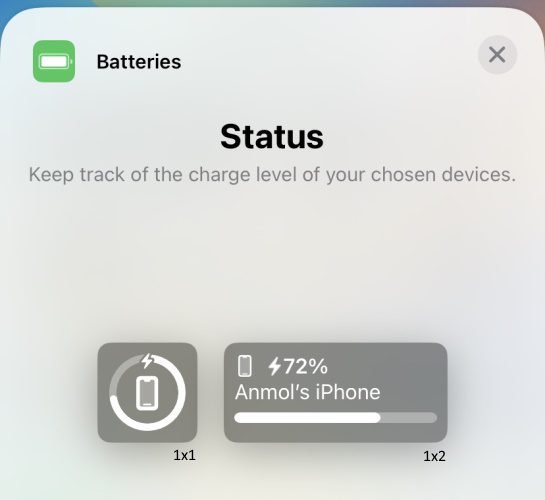
- Calendario
- 1×1 Prossimo Evento
- 1×2 Prossimo Evento
- Orologio
- Orologio mondiale 1×1 – Città singola (analogico)
- Orologio mondiale 1×2 – Città singola
- Orologio mondiale 1×2
- 1×1 Prossimo Allarme
- 1×2 Prossimo allarme
- Orologio mondiale 1×1 – Città singola (digitale)
- Fitness
- Attività 1×1 (movimento della traccia)
- 1×2 Attività (movimento della traccia)
- Casa
- Riepilogo 1×2
- 1×2 Clima
- Sensore climatico 1×1
- Sicurezza 1×1
- Accessorio di sicurezza 1×1
- 1×2 luci
- Notizia
- 1×2 Le migliori storie di oggi
- Promemoria
- Azioni
- 1×2 Watchlist (traccia più titoli)
- Simbolo 1×1 (traccia un titolo/mercato)
- Simbolo 1×2 (traccia un titolo/mercato)
- Tempo atmosferico
- Eventi lunari 1×2
- 1×1 Eventi del sole
- 1×2 Condizioni
- 1×1 pioggia
- 1×1 temperatura
- 1×1 Qualità dell’aria
- Indice UV 1×1
- 1×1 vento
Domande frequenti:
Quanti widget puoi aggiungere sotto l’ora sulla schermata di blocco dell’iPhone?
C’è spazio limitato per l’aggiunta di widget nella sezione widget principale, quindi puoi aggiungere solo fino a quattro widget sotto l’orologio sulla schermata di blocco del tuo iPhone. Puoi utilizzare le seguenti combinazioni di widget nella schermata di blocco: 4 widget quadrati piccoli, 2 widget quadrati e 1 rettangolare e 2 widget rettangolari.
Quanti widget puoi aggiungere sopra il tempo sulla schermata di blocco dell’iPhone?
Puoi aggiungere un solo widget sopra l’ora nella schermata di blocco e viene visualizzato insieme al widget di data/giorno e ora predefinito.
I widget della schermata di blocco dell’iPhone sono interattivi?
No. I widget della schermata di blocco su iPhone non sono interattivi e toccando un widget si accede direttamente all’app corrispondente.
Puoi aggiungere widget di terze parti alla schermata di blocco del tuo iPhone?
Sì, puoi (soggetto a disponibilità). Apple ha rilasciato l’API WidgetKit per consentire agli sviluppatori di creare widget per la schermata di blocco per le loro app. Quindi, presto sarai in grado di scegliere tra un sacco di widget per la schermata di blocco.
Quindi sì, aggiungendo widget, puoi rendere utile la schermata di blocco del tuo iPhone e accedere facilmente alle informazioni chiave. Attualmente, ci sono una manciata di widget per la schermata di blocco disponibili in iOS 16 su iPhone. Ma è solo questione di tempo prima che i produttori di app di terze parti rilascino i propri widget per la schermata di blocco, offrendoti una miriade di opzioni tra cui scegliere. Fino ad allora, prova i widget che Apple ha messo a disposizione per le sue app native in iOS 16. E facci sapere cosa ne pensi della personalizzazione della schermata di blocco e dei widget in iOS 16 nella sezione commenti. Infine, se riscontri errori o hai domande, faccelo sapere nei commenti e qualcuno del nostro team ti aiuterà.