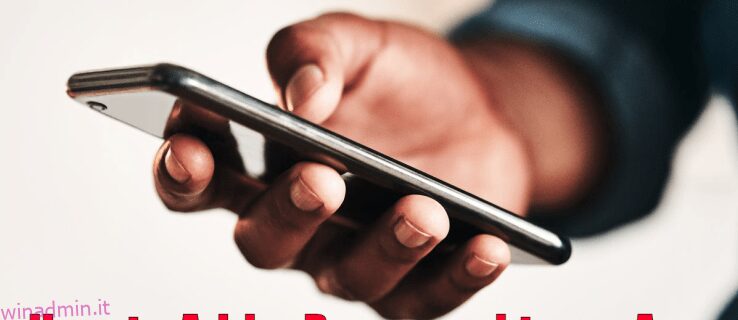Ogni giorno, utilizziamo i nostri telefoni per accedere a informazioni private e personali. Email, dettagli della carta di credito, estratti conto, transazioni Venmo, l’elenco potrebbe continuare. Può essere frustrante non avere un modo semplice per bloccare alcune app con una password per coloro che sono un po’ più attenti alla sicurezza di altri. Ma non preoccuparti più.
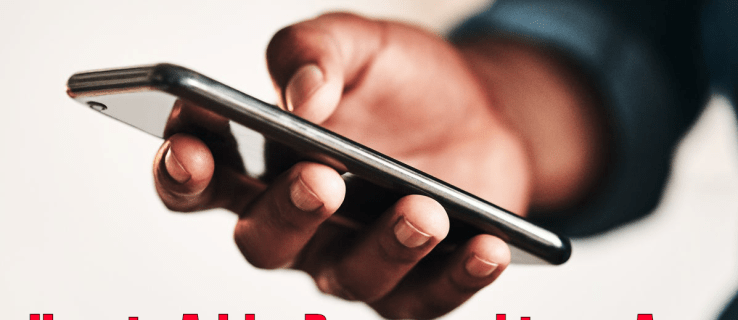
Questo articolo ti mostrerà come aggiungere una password a qualsiasi app sul tuo telefono o Apple Watch e proteggere le tue informazioni e dati personali.
Sommario:
Come aggiungere una password a un’app su un iPhone o iPad
Gli iPhone sono sempre stati progettati pensando all’utente. Sono dotati di una suite di app integrate come il calendario, la fotocamera, l’orologio e FaceTime. L’App Store ti dà anche accesso istantaneo a migliaia di app che possono aiutarti a fare qualsiasi cosa.
Alcune di queste app potrebbero contenere informazioni sensibili che non desideri condividere con altre persone che hanno accesso ai tuoi consigli. Ecco perché Apple si è assicurata che tu possa bloccare app specifiche con una password.
Ecco come procedere.
Come aggiungere una password a un’app su un iPhone o iPad utilizzando l’accesso guidato
L’accesso guidato è una funzionalità iOS che ti consente di disabilitare tutte le app sul tuo dispositivo tranne una. Quando questa funzione è abilitata, è possibile accedere a una sola app di tua scelta. Può rivelarsi particolarmente utile quando permetti a un amico o a un bambino di prendere in prestito il tuo iPhone per un po’.
Ecco come attivare l’Accesso Guidato sul tuo iPhone:
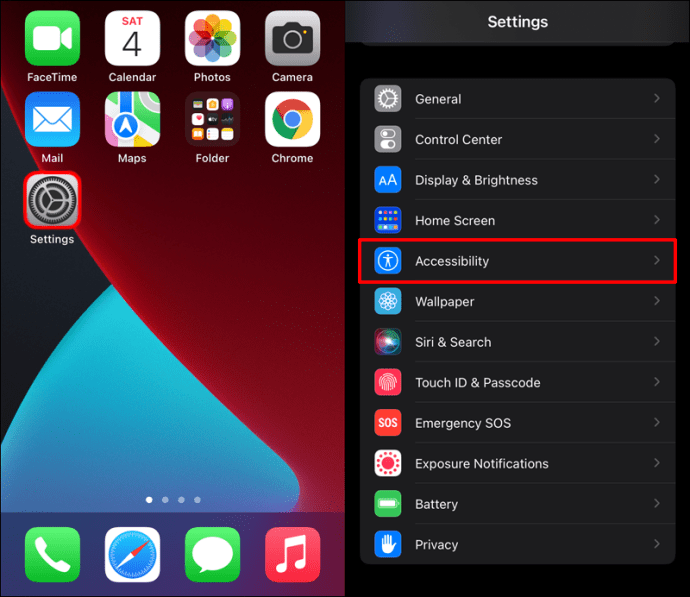
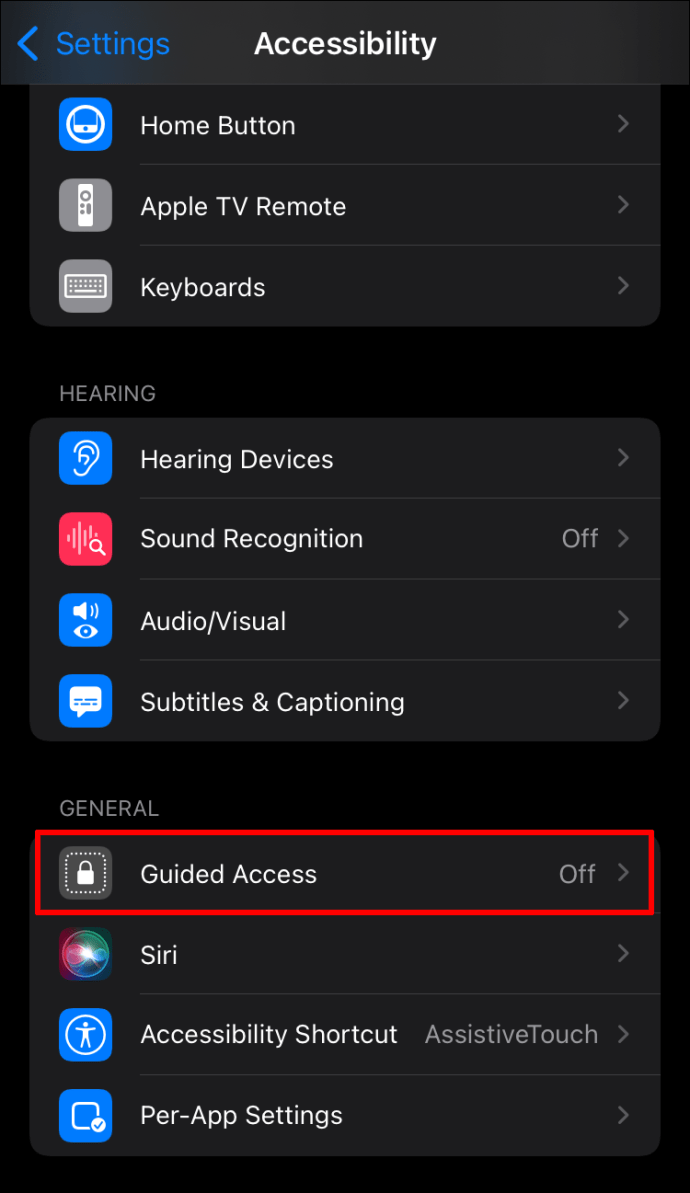
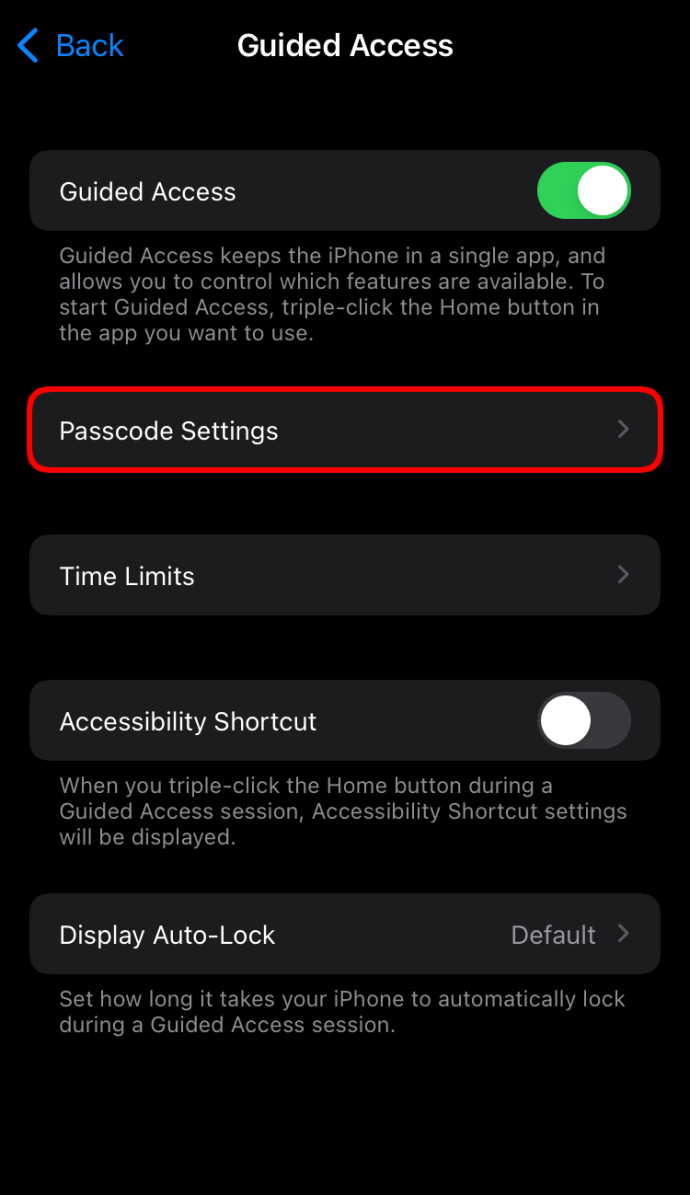
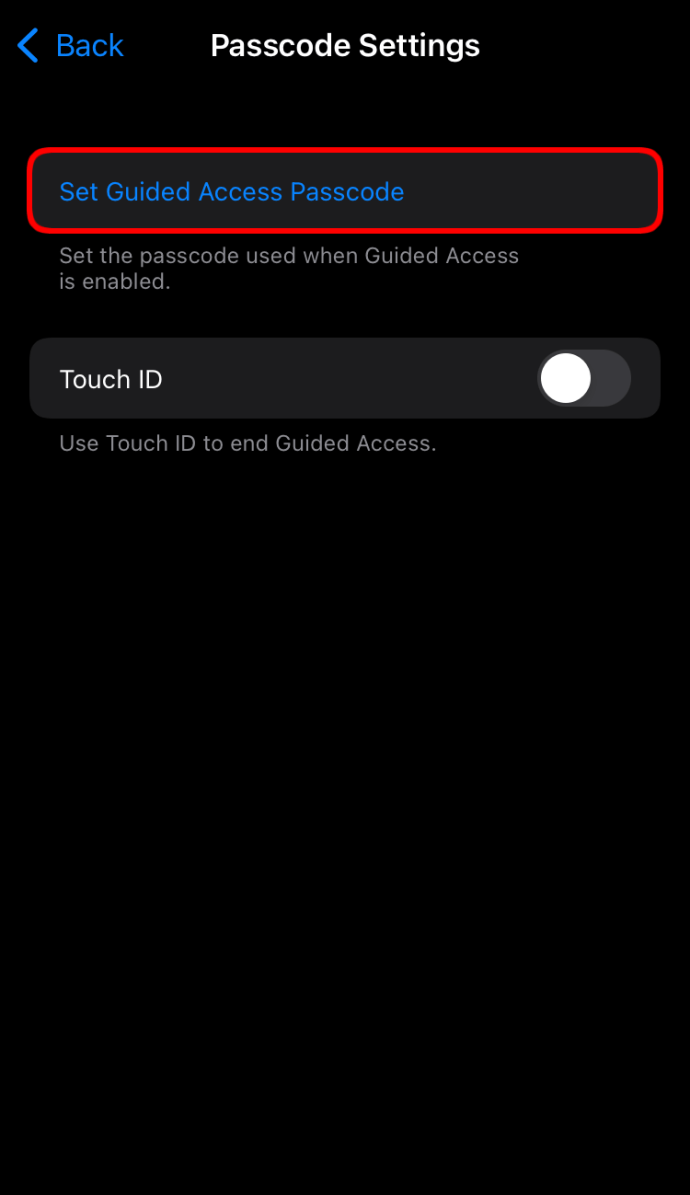
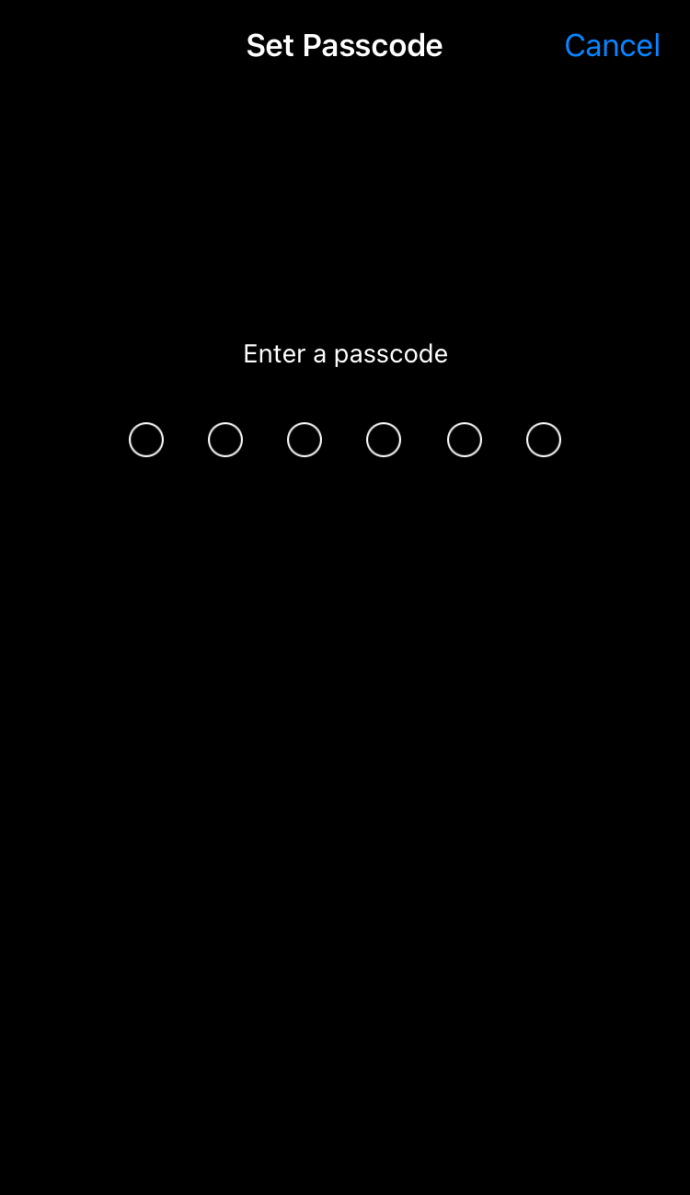
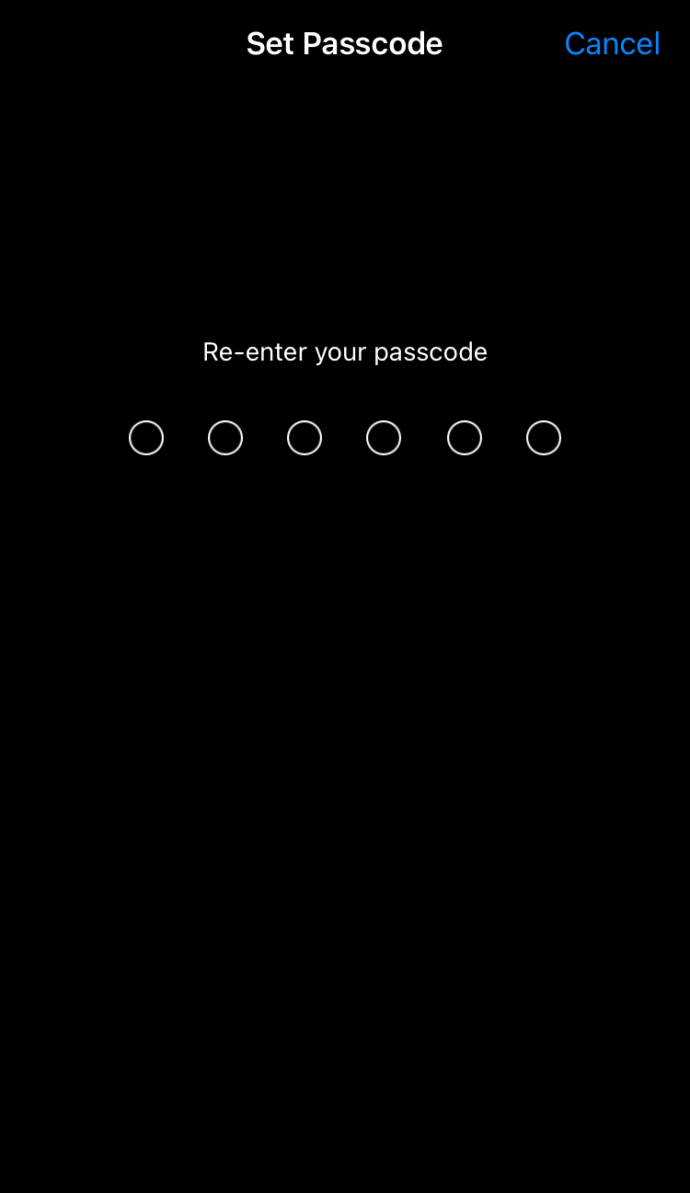
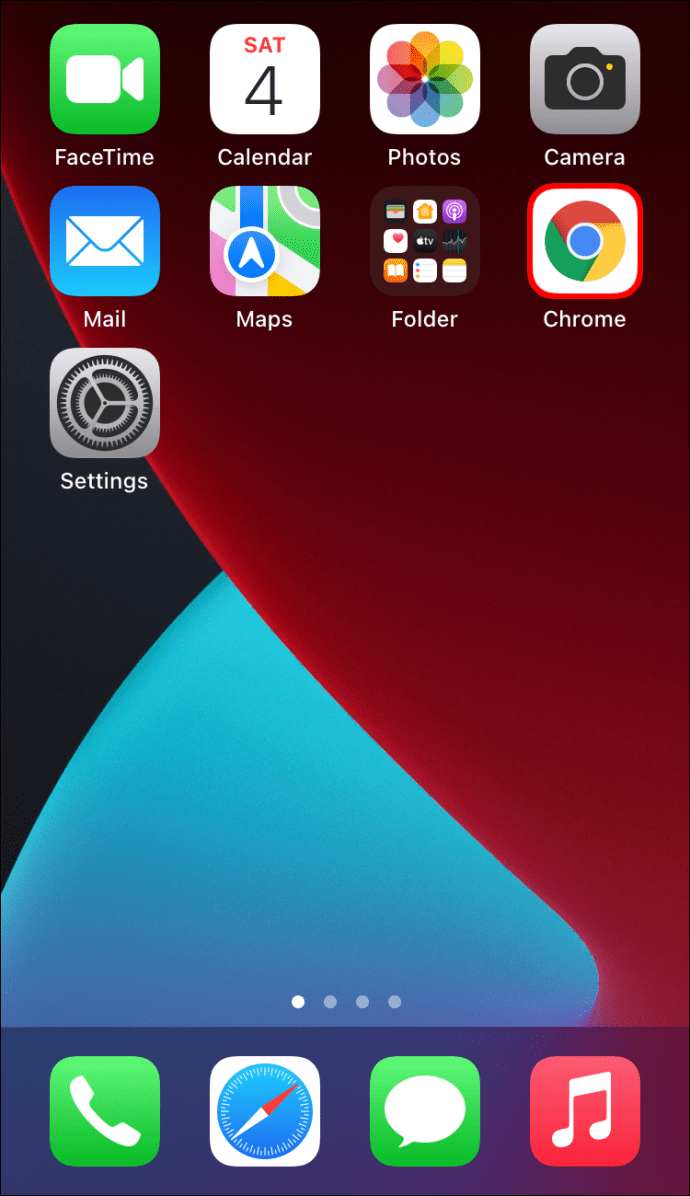
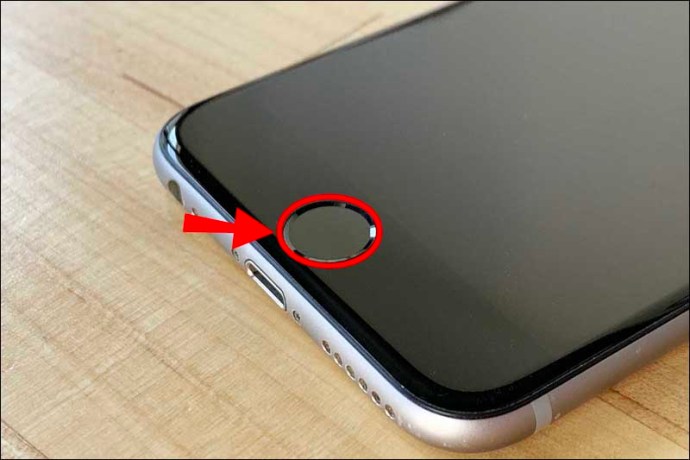
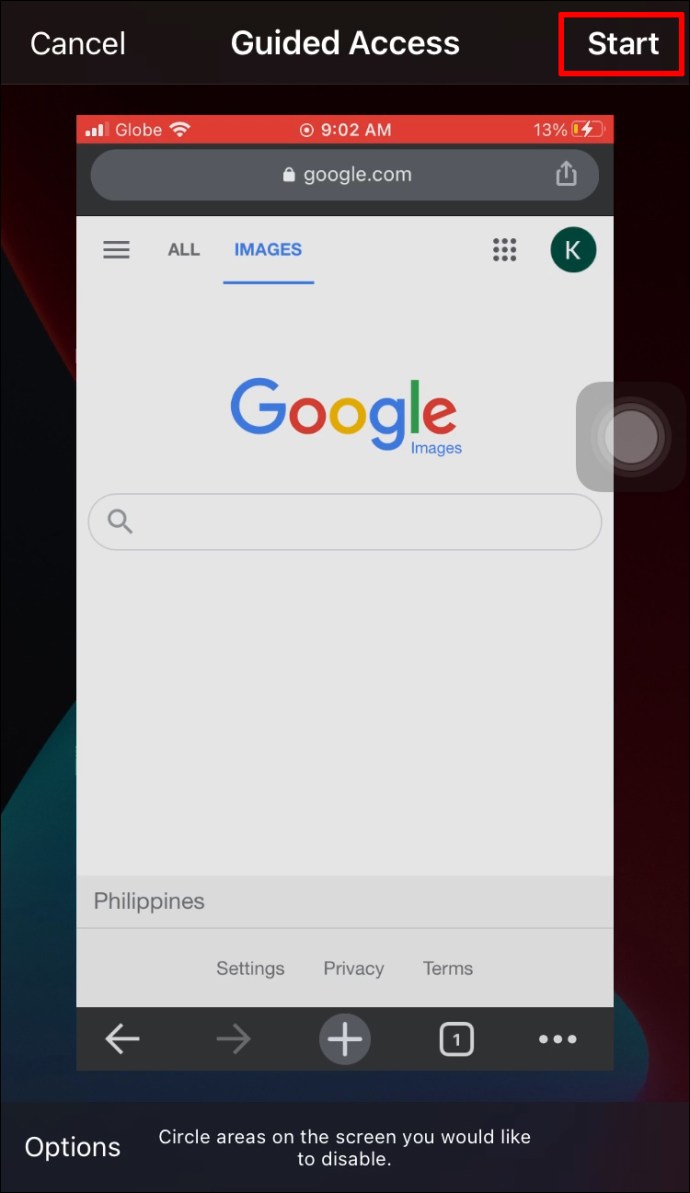
Una volta attivato, Accesso Guidato consentirà solo l’utilizzo di una singola app sbloccata sul tuo iPhone. Tutte le altre app sul tuo dispositivo non saranno disponibili.
Per terminare l’Accesso Guidato, tocca semplicemente tre volte il pulsante Home o il pulsante laterale, seleziona Accesso Guidato e tocca Fine.
Come aggiungere una password a un’app su un iPhone o iPad utilizzando Screen Time
L’accesso guidato è considerato troppo restrittivo da alcuni utenti iPhone perché è possibile aprire solo un’app. Forse tutto ciò che vuoi è tenere tuo figlio lontano da un particolare gioco o account di social media. O forse vuoi permettere a qualcuno di prendere in prestito il tuo iPhone e utilizzare più app limitando comunque l’accesso ad alcune parti del tuo dispositivo.
Se questo è ciò che hai in mente, Screen Time può salvare la giornata. Ma cos’è?
Screen Time (disponibile su iOS 12 o versioni successive) è una funzionalità integrata che ti consente di tenere traccia della quantità di tempo che trascorri nelle singole app. Puoi anche limitare la quantità di tempo in cui ciascuna app viene utilizzata al giorno e persino bloccare alcune app per un po’ di tempo.
Ecco come bloccare un’app utilizzando Screen Time:
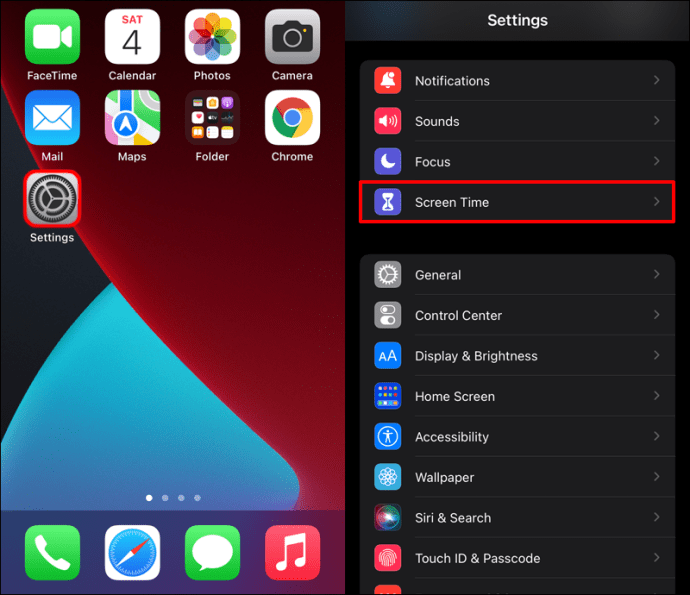
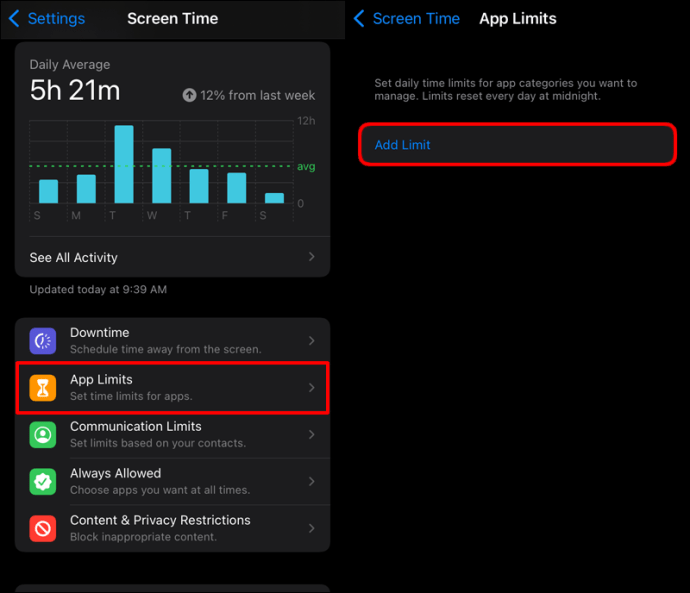
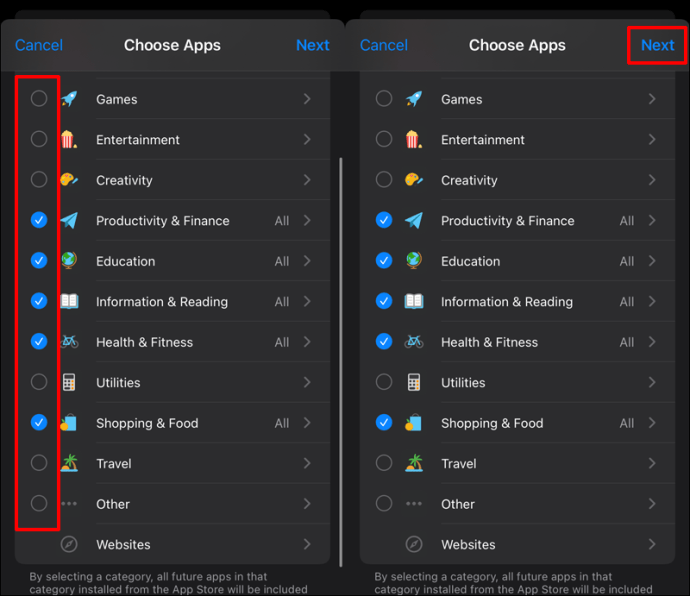
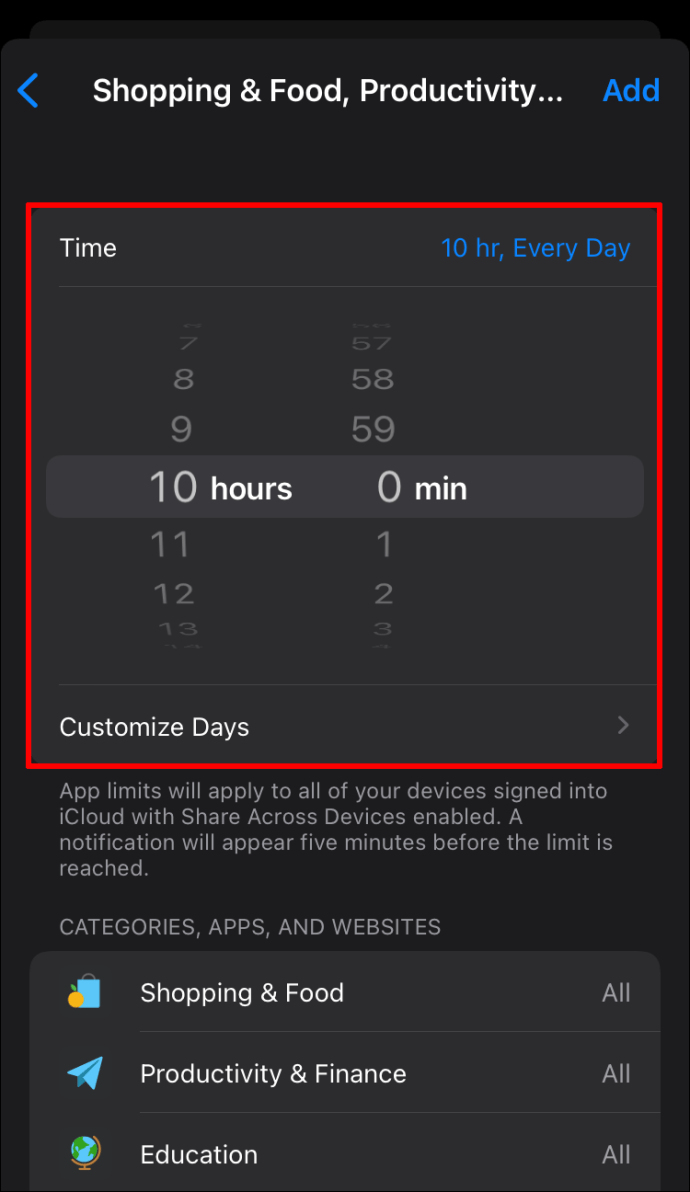
L’unico aspetto negativo di Screen Time è che non limita l’accesso alle app in modo permanente. Pertanto, potresti voler impostare un limite di tempo più alto se non vuoi che le tue app siano sbloccate quando il tuo dispositivo è ancora nelle mani di qualcun altro.
Come aggiungere una password a un Apple Watch
Gli Apple Watch sono dispositivi pratici che possono migliorare la tua vita in molti modi, ma ci sono alcuni rischi per la sicurezza se non prendi provvedimenti per proteggerli.
La prima cosa che dovresti fare con qualsiasi nuovo orologio è impostare un passcode alfanumerico. Ciò impedirà a chiunque non abbia il codice di accedere a determinate funzionalità, incluso l’utilizzo di Apple Pay per effettuare transazioni contactless o lo sblocco automatico del Mac quando si trova nelle vicinanze.
Ecco come:
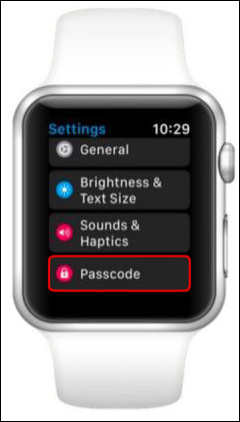
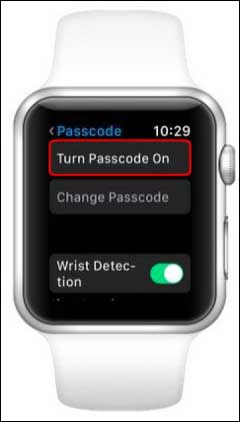

Come aggiungere una password a un’app su un Android
Molte persone in questi giorni si trovano in una situazione in cui prestano i loro telefoni Android a qualcun altro, intenzionalmente o meno. Quando ciò accade, potresti voler assicurarti che alcune app sul tuo telefono siano bloccate con una password per motivi di privacy e sicurezza.
Esistono due modi per bloccare singole app su Android. Vediamo come funziona ciascuno:
Blocco schermo
Il blocco dello schermo si riferisce alla possibilità di bloccare (o bloccare) lo schermo del tuo dispositivo Android per eseguire un’app, con restrizioni sull’accesso a tutte le altre app. Se c’è un tentativo di uscire dall’app, all’utente verrà chiesto di inserire una password.
Il blocco dello schermo è l’equivalente della funzione di accesso guidato sui dispositivi iOS.
Ecco come attivare questa funzione sul tuo dispositivo Android:
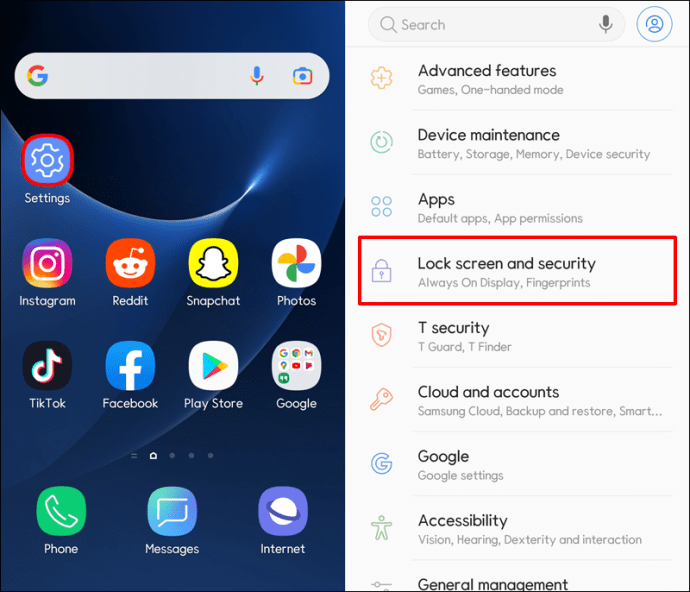
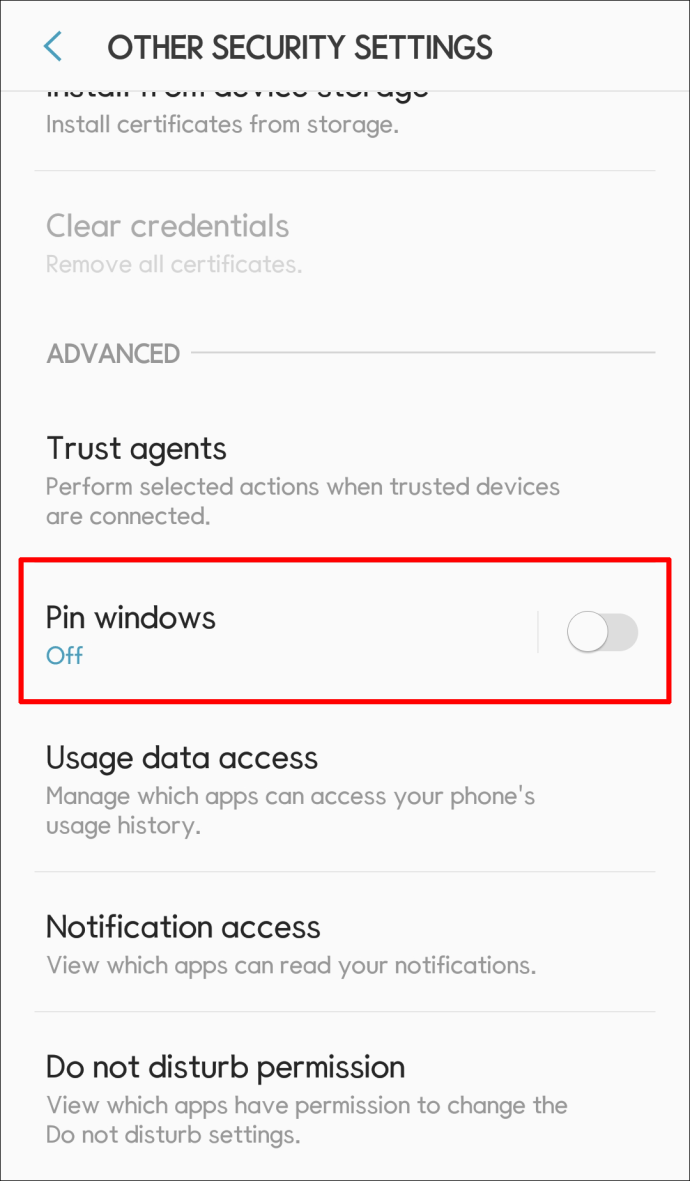
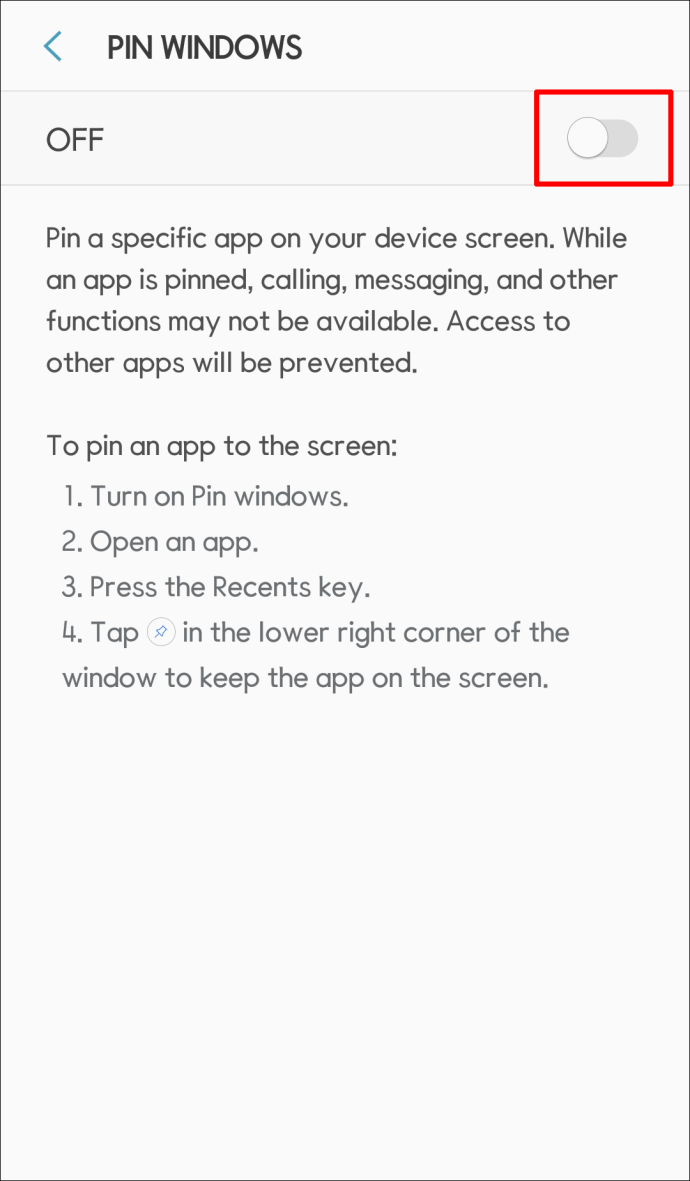
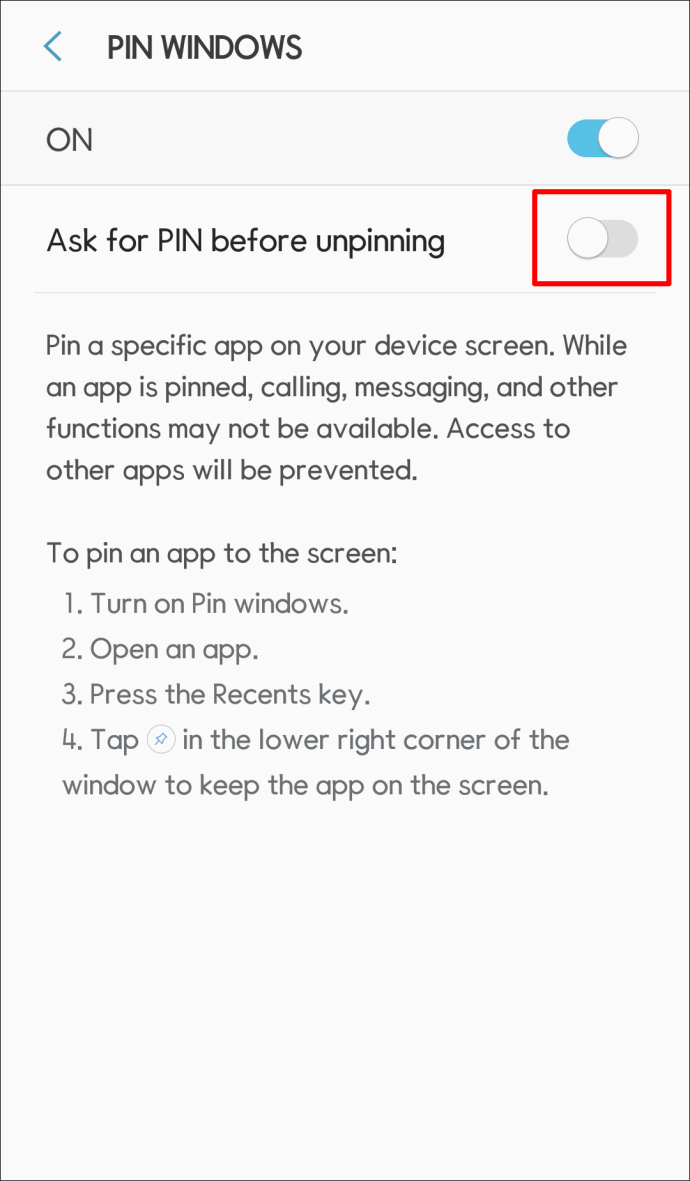
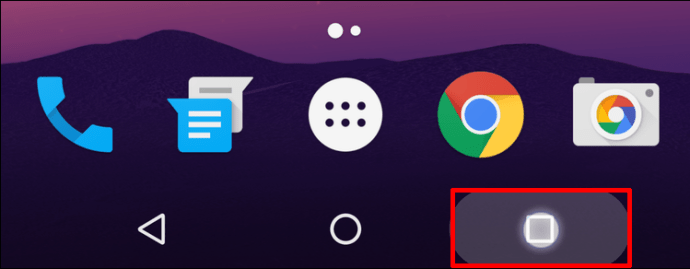
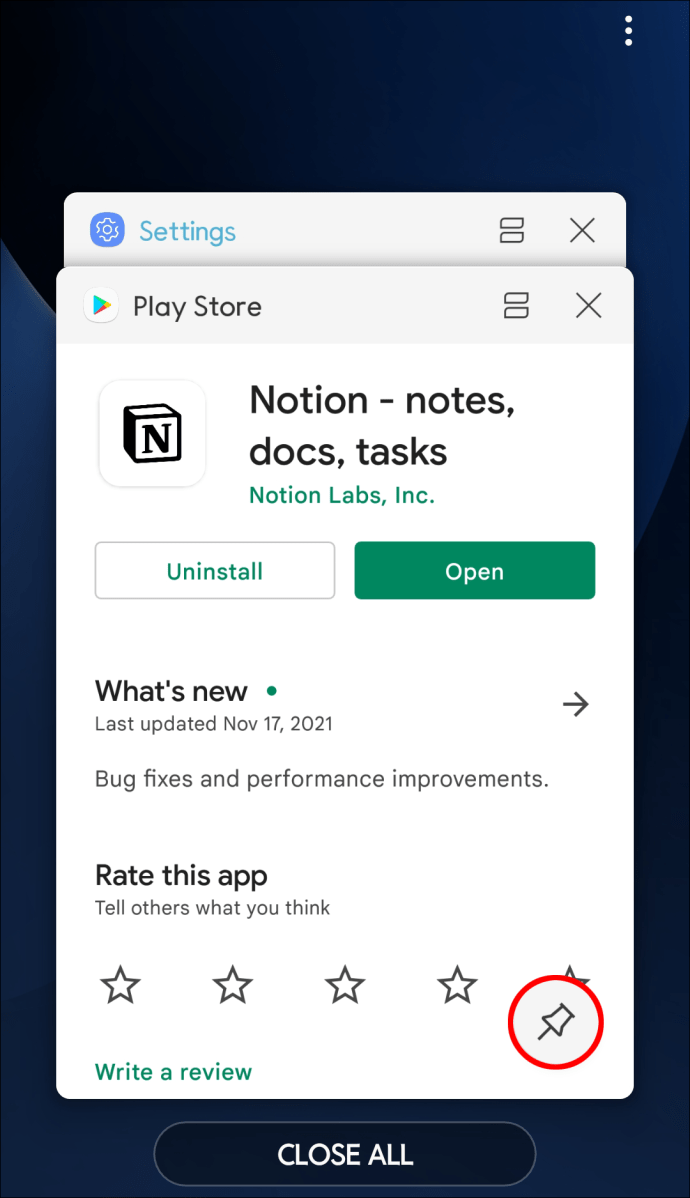
Quando sblocchi una schermata bloccata, questa torna al suo stato precedente, eseguendo tutte le app che erano aperte prima di bloccarla. Puoi utilizzare questa funzione ogni volta che consegni temporaneamente il tuo telefono o tablet a qualcun altro.
App di terze parti
Sebbene Screen Pinning possa essere uno strumento utile quando desideri limitare l’accesso a determinate app sul tuo Android, non puoi aprire nessun’altra app tranne quella bloccata.
Se vuoi che tuo figlio o un amico abbia un po’ più di libertà durante l’utilizzo del tuo dispositivo, dovresti prendere in considerazione l’installazione di uno strumento di terze parti progettato specificamente per inserire una password su singole app.
Gli strumenti più popolari sul mercato includono Applock, Smart AppLock e AppLock Pro.
Proteggi i tuoi dati
Se aggiungere o meno una password al telefono è una domanda con cui molte persone hanno difficoltà. Vuoi la protezione, ma hai anche bisogno di un facile accesso per te stesso e per gli altri che potrebbero averne bisogno. In questa situazione, la cosa migliore è bloccare app specifiche con una password.
Hai provato ad aggiungere una password a un’app sul tuo dispositivo mobile o sull’Apple Watch? Com’è andata? Fatecelo sapere nella sezione commenti qui sotto.