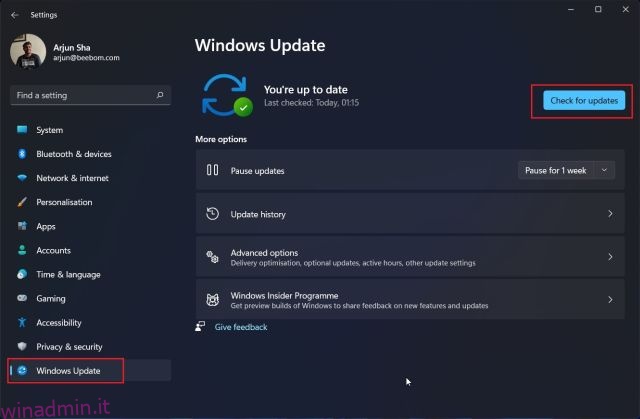Microsoft aggiunge costantemente nuove funzionalità a Windows 11, costringendo gli utenti ad aggiornare tempestivamente i propri PC. Le nuove build aggiungono schede in Esplora file, un nuovo menu Bluetooth in Impostazioni rapide e molto altro. Nel complesso, è un momento entusiasmante per utilizzare l’ultimo sistema operativo desktop di Microsoft. Quindi, se sei rimasto seduto in sospeso e ora desideri aggiornare Windows 11 all’ultima build, ti offriamo 5 modi per ottenere l’ultimo aggiornamento senza alcuna attesa. Segui il nostro tutorial e scopri come aggiornare Windows 11, superando tutte le restrizioni.
Sommario:
Cinque metodi per aggiornare Windows 11 (2022)
Abbiamo menzionato diversi modi per aggiornare Windows 11 in questo tutorial. Puoi aggiornare il tuo PC dalle Impostazioni di Windows o scaricare uno strumento Microsoft per ottenere subito l’aggiornamento. Detto questo, tuffiamoci!
Aggiorna Windows 11 dalle Impostazioni
Il modo più semplice per aggiornare Windows 11 è tramite la pagina Impostazioni di Windows. Puoi scaricare e applicare l’aggiornamento sul tuo PC Windows 11 con un solo clic. Ecco come funziona.
1. Innanzitutto, premi la scorciatoia da tastiera di Windows 11 “Windows + I” per aprire l’app Impostazioni. Quindi, vai alla sezione “Windows Update” dalla barra laterale sinistra.
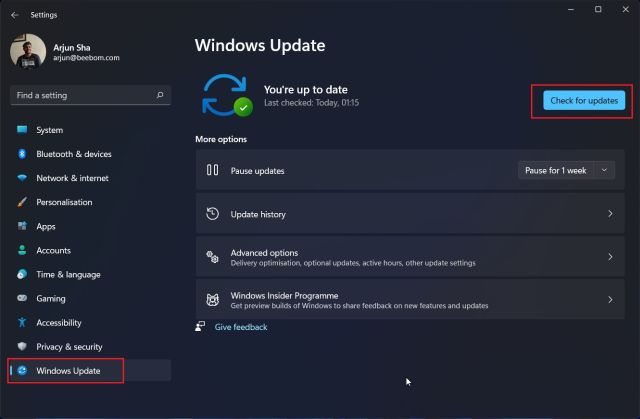
2. Una volta qui, fai clic su “Verifica aggiornamenti”. Se è disponibile un aggiornamento, verrà visualizzato qui e verrà scaricato automaticamente.
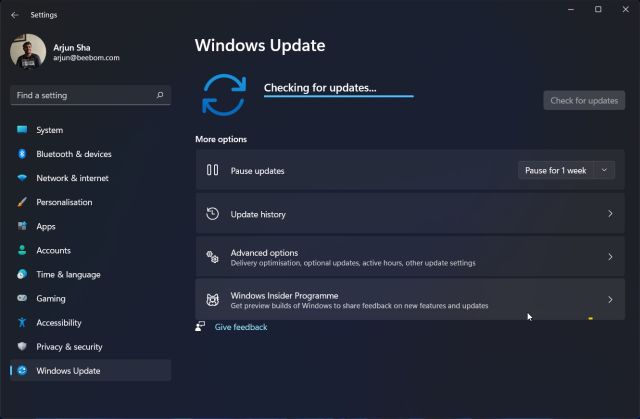
3. Successivamente, l’aggiornamento verrà installato e ti verrà chiesto di riavviare il PC. Riavvia semplicemente il tuo computer e avrai aggiornato il tuo PC Windows 11 in pochissimo tempo.
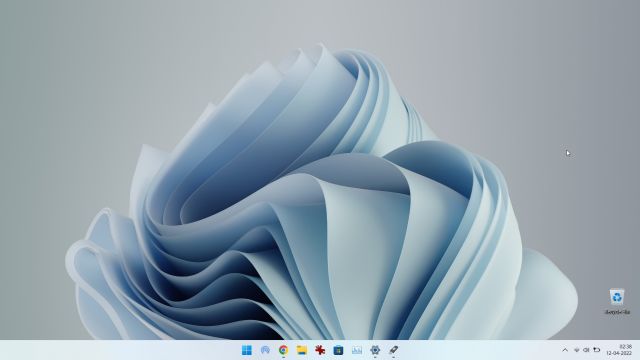
Aggiorna Windows 11 manualmente
Puoi anche aggiornare manualmente Windows 11 scaricando il file MSU. È un file di aggiornamento di Windows e può essere installato come qualsiasi altro programma EXE. Questo metodo può tornare particolarmente utile per gli utenti che devono affrontare l’errore “Annullamento delle modifiche apportate al computer” sul proprio computer Windows 11. Ecco come procedere.
1. Innanzitutto, premi “Windows + I” per aprire l’app Impostazioni. Ora vai su “Windows Update” dalla barra laterale sinistra. Qui, annota il numero del pacchetto di aggiornamento che inizia con “KB”.
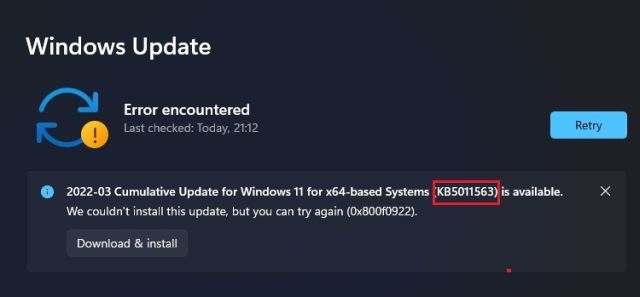
2. Ora apri catalog.update.microsoft.com e inserisci il numero del pacchetto di aggiornamento appena annotato sopra nel campo di ricerca. Quindi, premi Invio.

3. Ti mostrerà tutti gli aggiornamenti disponibili per il particolare pacchetto di aggiornamento. Ora, in base al tuo sistema, che sia x64 o basato su ARM, scarica l’aggiornamento richiesto. Per la maggior parte degli utenti, sarà x64.

4. Dopo aver scaricato l’aggiornamento, fare doppio clic sul file MSU e installare l’aggiornamento. Al termine, riavvia il computer e avrai il tuo PC Windows 11 aggiornato all’ultima build. È facile, vero?

Aggiorna Windows 11 con l’assistente all’installazione di Windows 11
Puoi anche sfruttare l’assistente di installazione di Windows 11 per aggiornare Windows 11 all’ultima build. È una piccola utility di Microsoft che controlla le build più recenti e installa l’aggiornamento senza dover attendere che l’aggiornamento raggiunga il tuo PC. Questo strumento può essere utile anche per gli utenti che desiderano applicare gli aggiornamenti delle funzionalità di Windows 11 poiché sono build di grandi dimensioni. Segui la guida di seguito per le istruzioni.
1. Vai avanti e scarica Windows 11 Installation Assistant da qui.
2. Quindi, esegui il programma e verificherà la presenza di un aggiornamento. Segui le istruzioni sullo schermo e inizierà ad aggiornare il tuo PC Windows 11.

3. Al termine del download, riavvia il PC e Windows 11 verrà aggiornato.
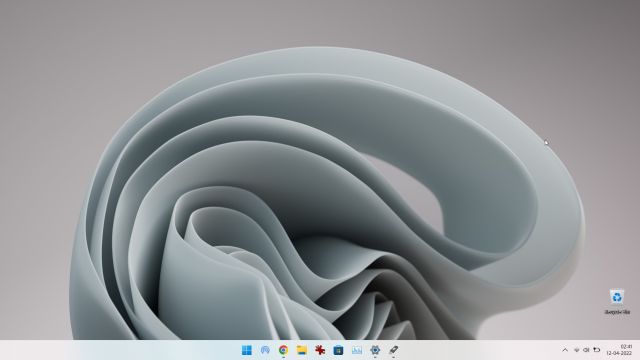
Aggiorna a Windows 11 Da Windows 10
Se stai ancora utilizzando Windows 10 e desideri eseguire l’aggiornamento a Windows 11 senza perdere i tuoi dati, puoi farlo facilmente. Abbiamo già scritto una guida dettagliata su come eseguire l’aggiornamento a Windows 11 da Windows 10, quindi segui le istruzioni nell’articolo collegato. Tuttavia, qui dimostreremo brevemente i passaggi.
1. Vai al sito Web di Microsoft e scarica Windows 11 Installation Assistant. È un’utilità all-in-one per aggiornare facilmente il tuo PC Windows 10 a Windows 11.
2. Quindi, eseguilo e accetta i termini e le condizioni. Dopo aver verificato lo stato del tuo PC, inizierà il download di Windows 11.

3. Una volta completato il processo di download, riavvia il computer per aggiornare il PC a Windows 11 da Windows 10.
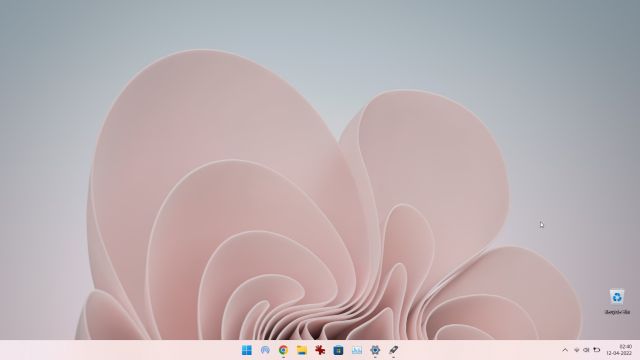
Aggiorna Windows 11 senza TPM
Se il tuo desktop o laptop non è dotato di un chip TPM, non c’è nulla di cui preoccuparsi. Puoi ignorare senza problemi il requisito TPM con Rufus e aggiornare Windows 11 senza TPM. Ma tieni presente che dovrai pulire l’installazione di Windows 11 sul tuo PC. Ecco come procedere con questo metodo.
1. Innanzitutto, vai avanti e scarica l’immagine ISO di Windows 11 da qui.
2. Successivamente, scarica Rufus da qui.
3. Quindi, avvia Rufus e inserisci una chiavetta USB nel tuo PC. Rufus rileverà automaticamente l’unità USB. Ora, fai clic su “Seleziona” e scegli l’immagine ISO di Windows 11.
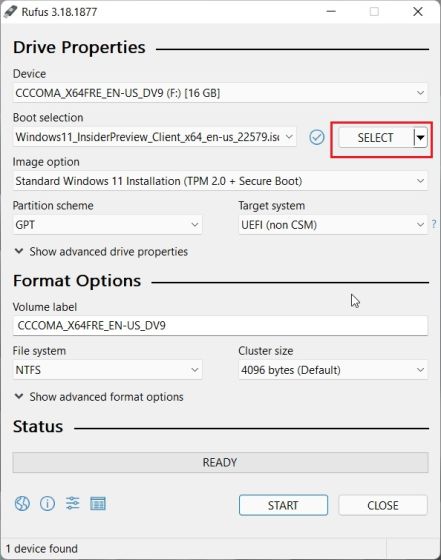
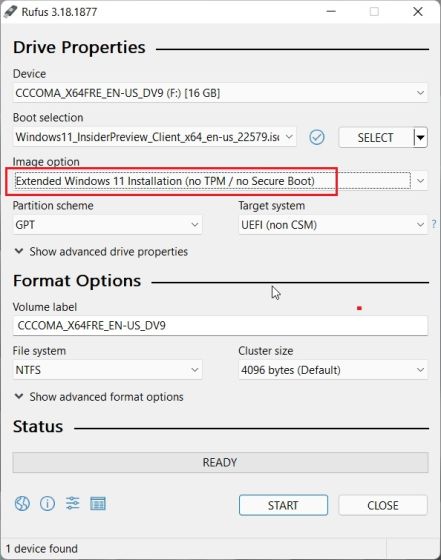
5. Infine, fai clic su “Inizia” in basso.
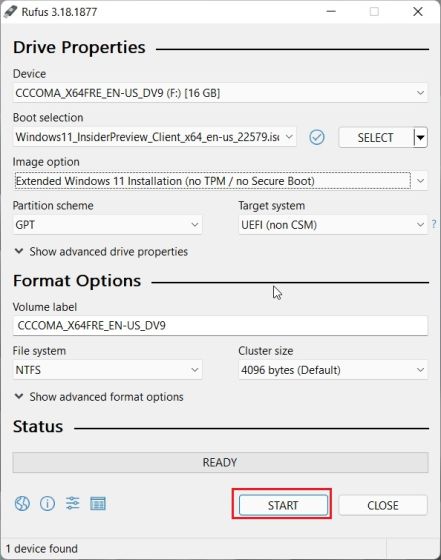
6. Al termine del processo di flashing, chiudi Rufus e riavvia il PC. All’avvio del PC, inizia a premere continuamente il tasto di avvio. Per quanto riguarda i passaggi dettagliati, segui la nostra guida su come installare Windows 11 da USB.
Nota: sui laptop HP, premendo il tasto “Esc” durante l’avvio viene visualizzato il menu di avvio. Per altri laptop e desktop, dovrai cercare la chiave di avvio su Internet. Dovrebbe essere uno di questi: F12, F9, F10, ecc.
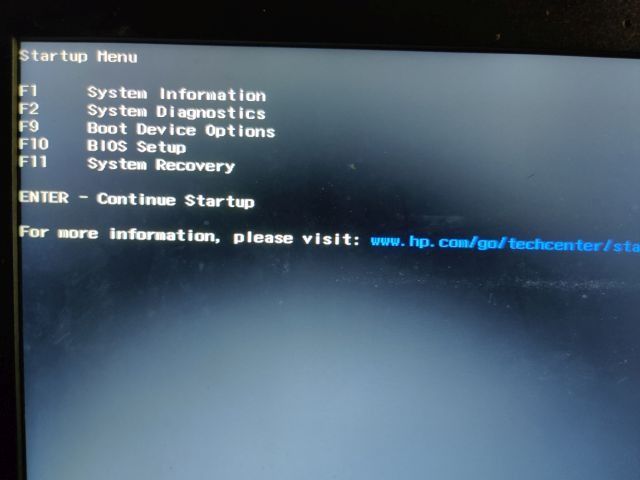
7. Ora seleziona l’unità USB su cui hai eseguito il flashing dell’ISO di Windows 11 e premi Invio.
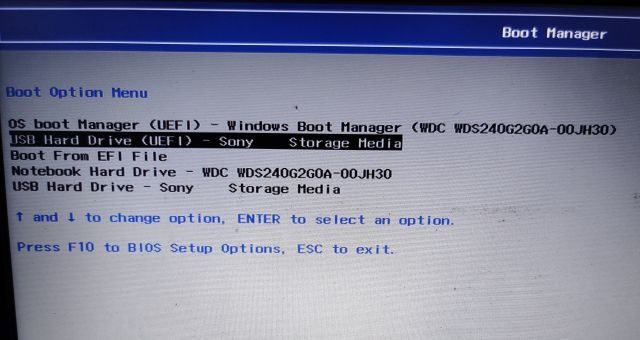
8. Si aprirà Windows Installer. Qui, seleziona la partizione in cui desideri installare Windows 11 e l’installazione inizierà immediatamente senza errori.
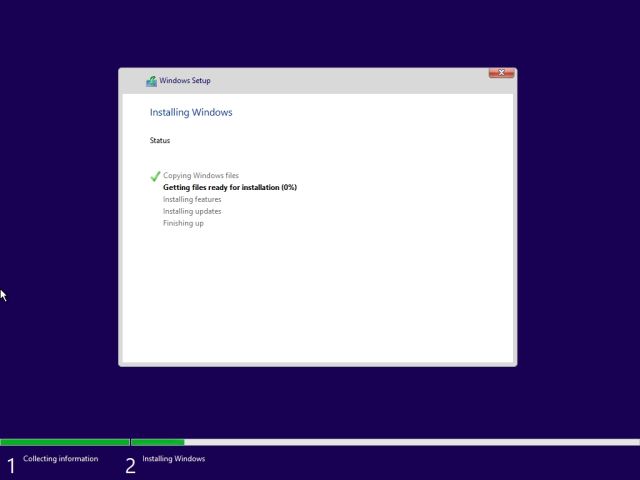
9. Dopo aver completato l’installazione e aver riavviato il PC, verrai aggiornato a Windows 11 senza requisiti TPM o Secure Boot.
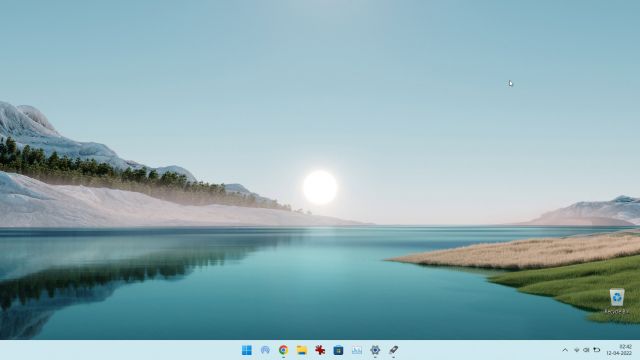
Installa gli aggiornamenti di Windows 11 sul tuo PC senza problemi
Quindi questi sono i cinque diversi metodi che puoi utilizzare per aggiornare Windows 11 sul tuo computer. Per la maggior parte degli utenti, le impostazioni di Windows possono fare le cose, ma se non vuoi aspettare, puoi sempre scaricare l’assistente di installazione di Windows 11 e aggiornare subito il tuo PC. Comunque, questo è tutto da noi. Se vuoi imparare come disinstallare le app su Windows 11, segui il nostro tutorial collegato. E se desideri aggiornare i driver su Windows 11, abbiamo anche una guida pratica per questo. Infine, se hai domande, faccelo sapere nei commenti qui sotto.