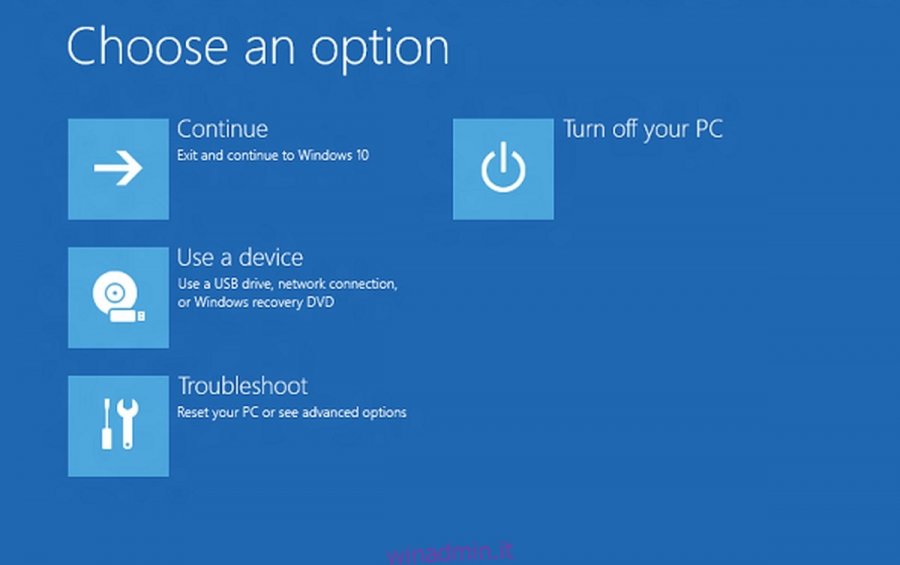Windows 10 ha molti ottimi strumenti per la risoluzione dei problemi che possono correggere file danneggiati, errori del disco e problemi di rete su un sistema. Molti di questi strumenti vengono eseguiti dal prompt dei comandi. Per alcuni, questo potrebbe essere uno svantaggio poiché non tutti sono a proprio agio nell’usare uno strumento da riga di comando, ma è possibile accedere allo strumento dall’esterno di Windows 10, ovvero, anche quando non è possibile avviare il desktop, è comunque possibile accedere al prompt dei comandi che può essere utile quando non è possibile eseguire gli strumenti della GUI dal desktop.
Sommario:
Accedi al prompt dei comandi quando Windows 10 non si avvia
Esistono due modi per accedere al prompt dei comandi quando Windows 10 non si avvia. È possibile accedervi dal menu Risoluzione dei problemi oppure è possibile accedervi dal supporto di installazione / dall’ambiente di ripristino. Il metodo dell’ambiente di ripristino dovrebbe essere utilizzato quando non vedi affatto il bootloader di Windows 10.
1. Menu di risoluzione dei problemi di Windows 10
Questo metodo presuppone che tu veda il logo di Windows 10 e l’animazione di caricamento quando premi il pulsante di accensione sullo schermo. Sei fondamentalmente bloccato in un ciclo di avvio in cui il sistema continua a riavviarsi.
Premi il pulsante di accensione sul tuo sistema Windows 10 per accenderlo.
Attendi che venga visualizzato il logo di Windows 10.
Tenere premuto il pulsante di accensione per forzare l’arresto del sistema.
Riaccendi il computer.
Ripeti i passaggi 1-4 fino a visualizzare il menu Risoluzione dei problemi. Normalmente sono necessari 3 arresti forzati per eseguire il lavoro.
Una volta visualizzato il menu Risoluzione dei problemi, vai a Opzioni avanzate> Prompt dei comandi.
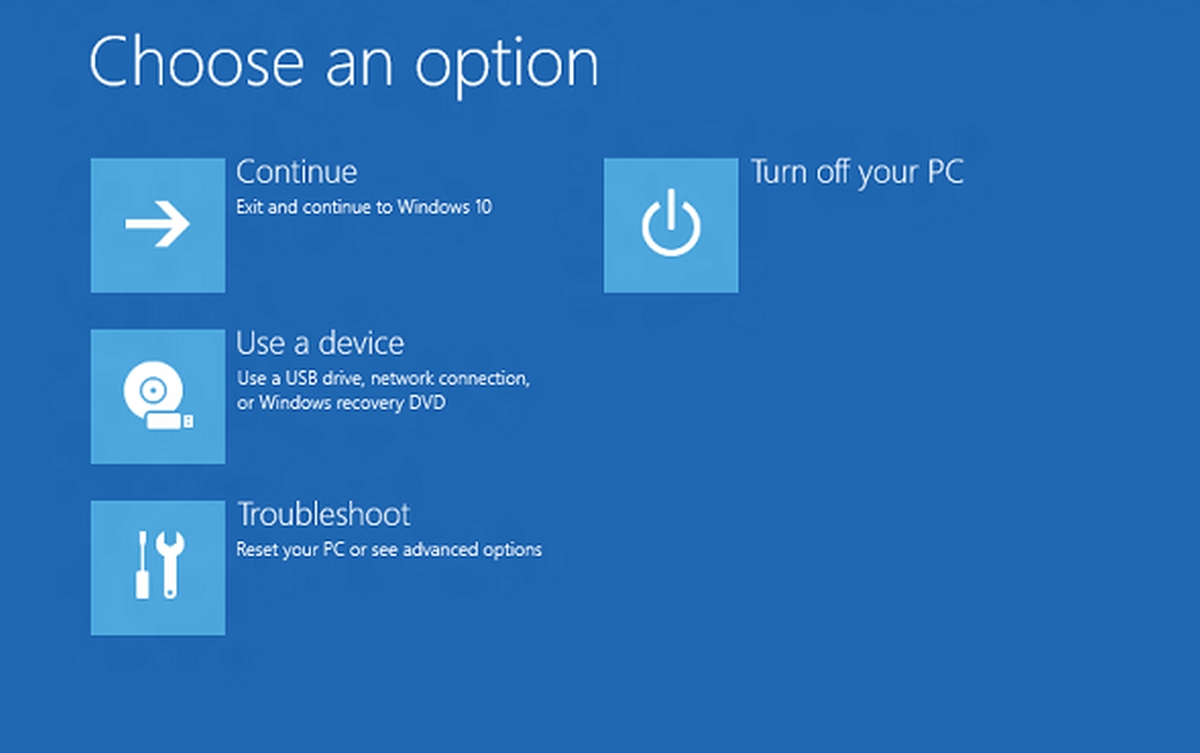
2. Supporto di installazione di Windows 10 / Ambiente di ripristino
Devi avere a portata di mano il supporto di installazione di Windows 10. Non importa quale versione viene installata dal supporto finché ce l’hai.
Spegni il tuo sistema Windows 10.
Accendi il sistema e avvia il BIOS.
Impostare il primo dispositivo di avvio in modo che sia lo stesso del dispositivo su cui si trova il supporto di installazione, ad esempio USB.
Spegnere il sistema.
Collega il supporto di installazione (solitamente una USB) al tuo sistema.
Accendi il sistema.
Consenti il caricamento della schermata di installazione iniziale di Windows 10.
Fare clic sull’opzione “Ripara computer”.
Vai a Opzioni di ripristino del sistema> Prompt dei comandi.
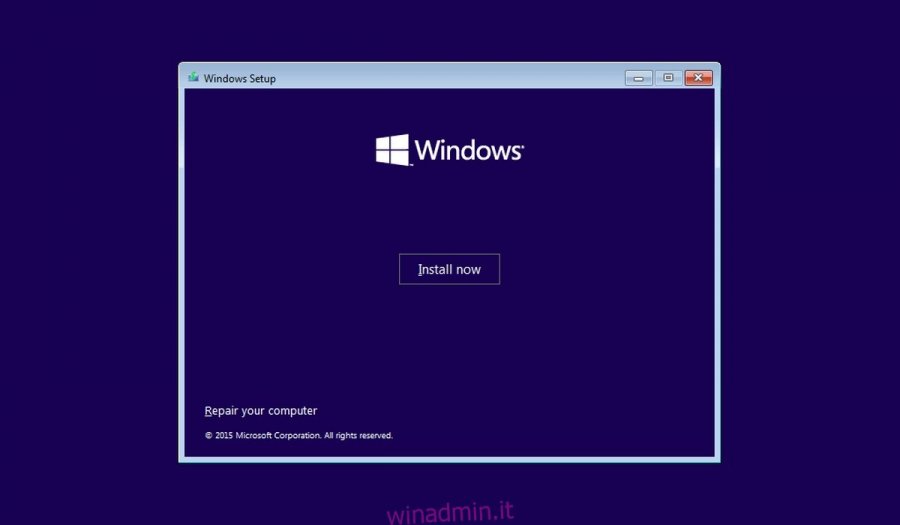
Conclusione
Una volta che hai accesso al prompt dei comandi, puoi eseguire quasi tutte le utilità che supporta. Ciò include l’esecuzione di un controllo del disco, una scansione del file di sistema e altro ancora. Se le cose stanno andando male e potresti dover eseguire una nuova installazione, puoi utilizzare il prompt dei comandi per copiare / spostare file importanti dal desktop in una posizione o unità diversa. Ci vorrà un po ‘di tempo per capire poiché tutto verrà eseguito tramite comandi, ma utilizzerai principalmente i comandi per passare da una cartella all’altra e per copiare / incollare file.