Il sottosistema Windows per Linux (WSL) ha visto numerosi progetti supportati dalla comunità, ma systemd era uno dei requisiti più ricercati dagli sviluppatori. Ci sono già stati progetti come uno-script-wsl2-systemd e genio per implementare systemd su WSL2 in Windows 11 e 10. Notando la passione per le implementazioni systemd per WSL2, Microsoft ha stretto una partnership con Canonical (editore di Ubuntu) per portare il supporto systemd ufficiale per il sottosistema Windows per Linux. E ora, gli sviluppatori possono abilitare systemd per WSL2 in Windows 11 in 5 semplici passaggi. Quindi, se sei interessato, andiamo avanti e impariamo come attivare systemd per WSL2 in Windows 11.
Sommario:
Abilita Systemd per WSL2 in Windows 11 (2022)
In questo tutorial, abbiamo menzionato le istruzioni per abilitare systemd per il sottosistema Windows per Linux in Windows 11 insieme a una rapida spiegazione sull’argomento.
Cos’è Systemd in Linux?
Systemd è un gestore di sistemi e servizi per sistemi operativi basati su Linux. È essenzialmente responsabile dell’avvio di componenti e servizi di sistema durante l’avvio di un sistema Linux. Puoi dire che è il processo padre e inizializza tutti gli altri processi, quindi il suo PID (identificatore di processo) è 1. Allora qual è il grosso problema ora che il sottosistema Windows per Linux supporta systemd?
Innanzitutto, systemd porta un ambiente software quasi nativo in WSL. Fondamentalmente, quello che ottieni da Ubuntu su un’installazione bare metal, ottieni lo stesso ambiente anche in WSL. A parte questo, ci sono molti servizi come Snap, microk8s, Kubernetes, ecc., che si basano su systemd per funzionare correttamente. Quindi, con il supporto ufficiale di Microsoft, gli sviluppatori possono ora sfruttare appieno il vero potenziale di WSL2 e lavorare su Windows e Linux contemporaneamente senza perdere nulla.
Installa l’ultima versione di WSL2
1. Innanzitutto, è necessario scaricare una versione specifica di WSL (versione 0.67.6 e successive). Apri PowerShell ed esegui il comando seguente per verificare la versione corrente. Se disponi di una versione aggiornata, passa direttamente alla sezione successiva.
wsl --version
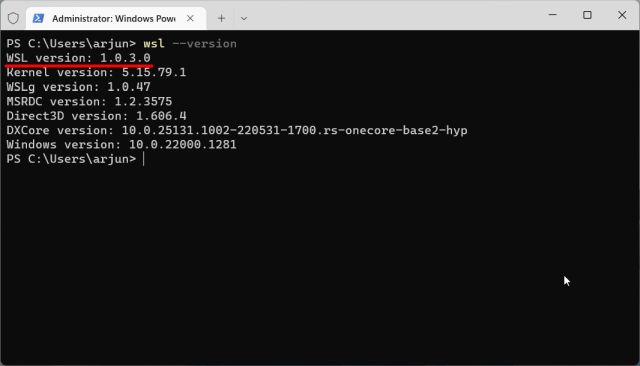
2. Se utilizzi una versione precedente, vai avanti e scarica l’ultimo pacchetto WSL dalla pagina GitHub di Microsoft collegata qui. Non è necessario essere su un canale Insider per abilitare systemd per WSL2 in Windows 11.
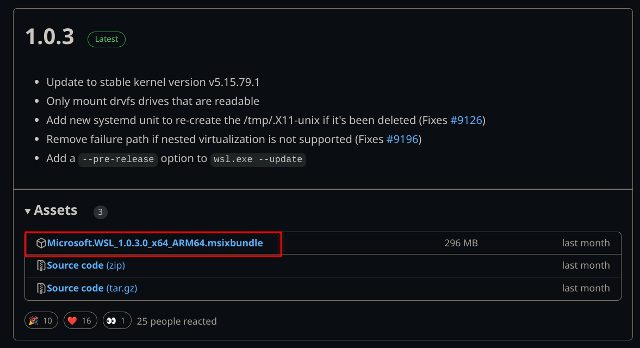
3. Successivamente, installa il pacchetto Windows Subsystem for Linux MSIXBUNDLE sul tuo PC Windows 11.
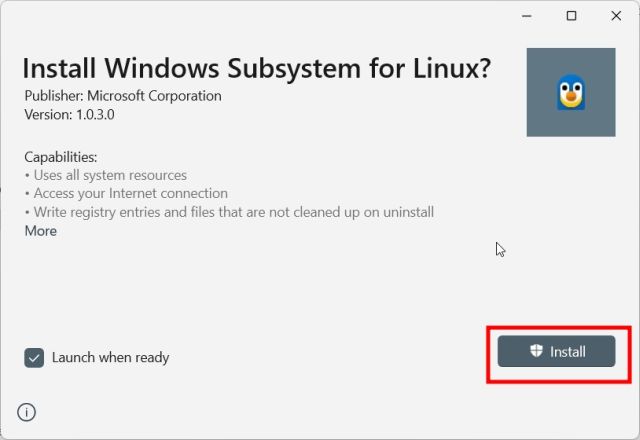
4. Successivamente, apri Windows Terminal con privilegi di amministratore. Se hai già installato una distribuzione Linux, passa direttamente alla sezione successiva.
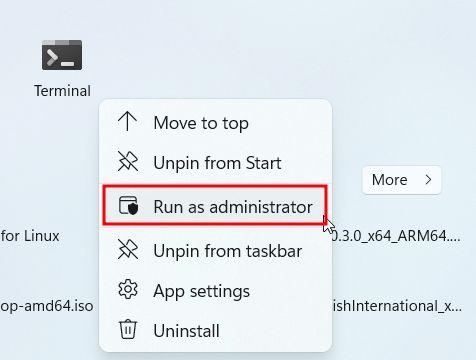
5. Successivamente, passa a PowerShell ed esegui il comando seguente. Questo installerà l’ultima distribuzione di Ubuntu. Se desideri installare qualsiasi altra distribuzione Linux, puoi installarla da Microsoft Store o eseguire wsl –install per trovare tutte le distribuzioni disponibili.
wsl --install Ubuntu
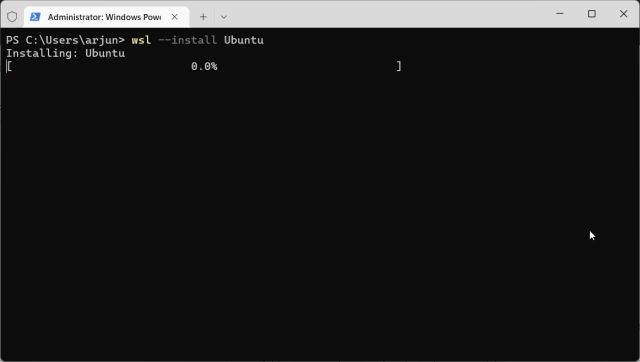
Abilita Systemd per WSL2 in Windows 11
1. Una volta installato Ubuntu (o la tua distribuzione Linux di tua scelta), apri di nuovo PowerShell con privilegi di amministratore. Quindi, spostati su “Ubuntu” dal pulsante freccia nella barra del titolo.
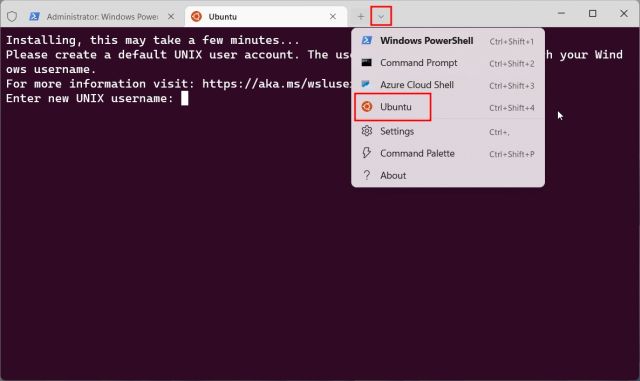
2. Dopo aver impostato nome utente e password, eseguire il comando seguente per modificare il file “wsl.conf” utilizzando l’editor Nano.
sudo nano /etc/wsl.conf
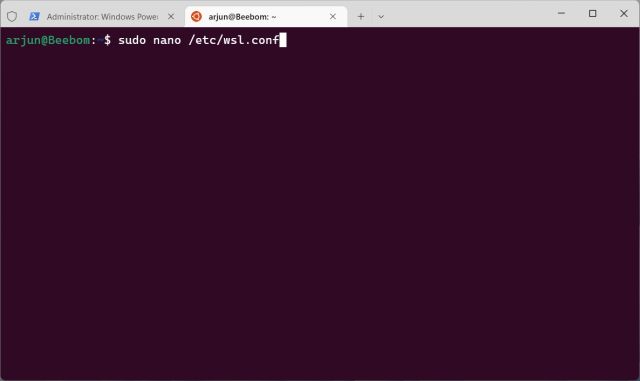
3. Qui, aggiungi le righe seguenti al file. Ciò ti consentirà di abilitare systemd per WSL2 sul tuo computer Windows 11.
[boot] systemd=true
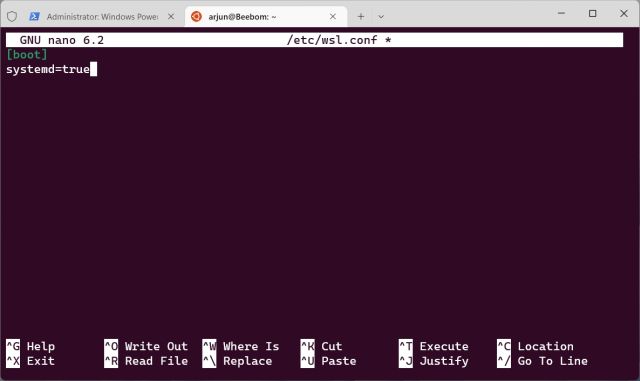
4. Per salvare e uscire dall’editor Nano, premi “Ctrl + O” e premi Invio. Successivamente, premi “Ctrl + X”. Ora hai apportato le modifiche necessarie.
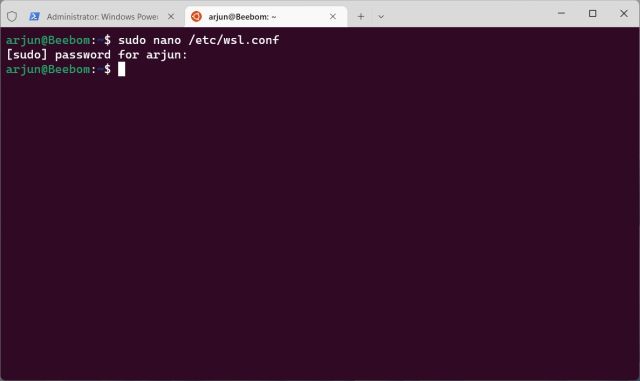
5. Ora devi chiudere il sottosistema Windows per Linux. Per questo, chiudi la scheda Ubuntu e passa alla scheda PowerShell. Qui, esegui il comando seguente.
wsl.exe --shutdown
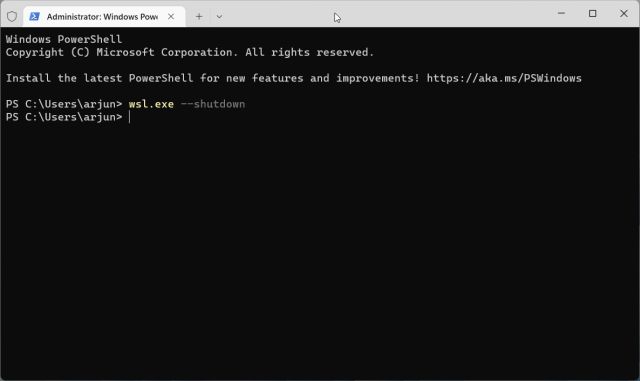
6. Ora vai avanti e avvia di nuovo Ubuntu dal terminale di Windows. Systemd verrà ora eseguito in background per impostazione predefinita. Per verificare, eseguire il comando seguente e visualizzare lo stato del servizio.
systemctl list-unit-files --type=service
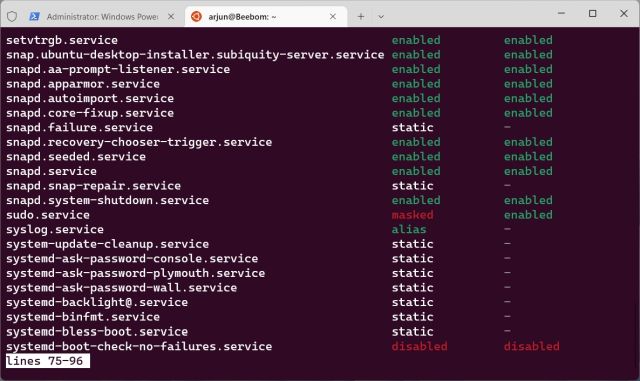
7. Ora puoi installare Nextcloud su WSL2 utilizzando Snap, che si basa su systemd per funzionare correttamente. Qui, scegli il tuo nome utente e password nel secondo comando. Come mostrato nello screenshot qui sotto, tutti i servizi Snap funzionano correttamente.
sudo snap install nextcloud sudo nextcloud.manual-install USERNAME PASSWORD snap services
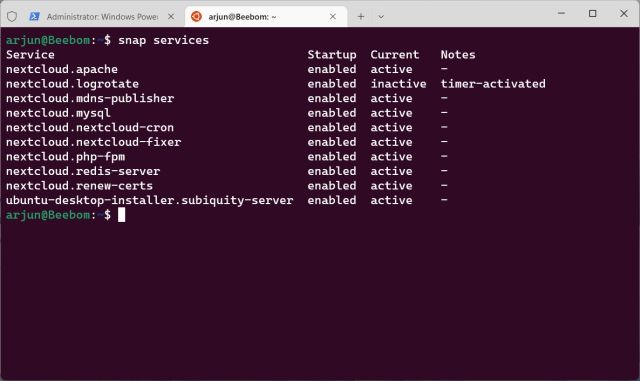
Attiva Systemd nel sottosistema Windows per Linux
Quindi questi sono i passaggi che devi seguire per abilitare systemd per WSL in Windows 11. La parte migliore è che non è necessario passare a un canale Insider per abilitare systemd nel sottosistema Linux su Windows. Puoi scaricare direttamente il pacchetto da GitHub e installarlo subito. Inoltre, se desideri installare app Android su Windows 11, vai al nostro tutorial dettagliato. E per installare Google Play Store sul tuo PC Windows 11, abbiamo una guida aggiornata per te. Infine, se avete domande, fatecelo sapere nella sezione commenti qui sotto.
