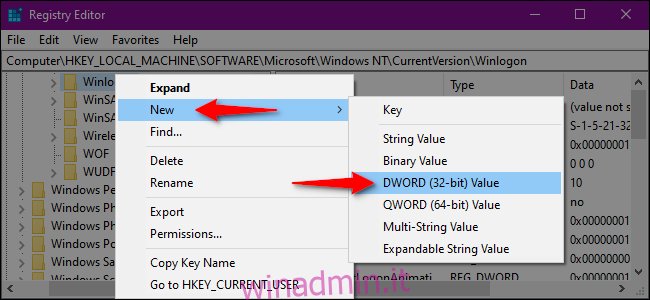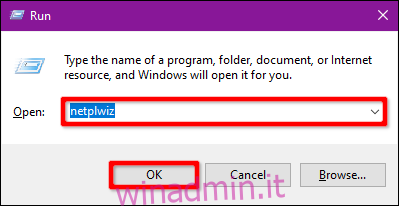Windows è il sistema operativo più mirato del pianeta. Ciò significa che dovresti rafforzare le difese del tuo PC per rimanere al sicuro sia online che offline. Questa guida mostra come abilitare o disabilitare l’accesso protetto per Windows 10.
Accesso protetto è un componente aggiuntivo nella schermata di accesso di Windows 10. Non impedisce a nessuno di accedere al tuo PC se possiede le tue credenziali. Invece, Windows 10 rimuove i campi di accesso finché non digiti una stringa di chiavi. Successivamente, inserisci la password o il PIN come al solito.
Questa funzione mira a contrastare il malware. Il codice dannoso potrebbe risiedere in background e falsificare la schermata di accesso di Windows 10 per acquisire le tue credenziali. Poiché le app e i programmi in genere non hanno accesso al comando Ctrl + At + Canc, puoi bypassare la schermata di accesso falsa utilizzando Accesso protetto attivato digitando questo comando a tre tasti.
Sommario:
Abilita o disabilita usando il comando Netplwiz
Per iniziare, lancia il comando Esegui premendo contemporaneamente i tasti “Windows” e “R” (Windows + R). Apparirà una piccola finestra pop-up. Digitare “netplwiz” (senza virgolette) nel campo di testo e quindi fare clic sul pulsante “OK” (o premere il tasto Invio) per continuare.
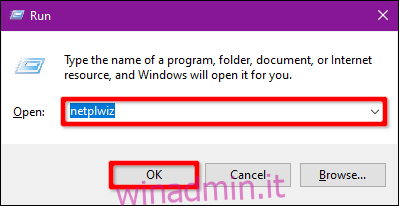
In alternativa, puoi accedere al pannello Account utente digitando “netplwiz” nel campo di ricerca della barra delle applicazioni e selezionando il comando Esegui risultante.
Il pannello Account utente apparirà sullo schermo. Fare clic sulla scheda “Avanzate” (se non è caricata per impostazione predefinita). Individua l’opzione “Richiedi agli utenti di premere Ctrl + Alt + Canc” elencata in “Accesso protetto”. Selezionare per abilitare o deselezionare per disabilitare.
Fare clic sul pulsante “Applica” e quindi sul pulsante “OK” per terminare.
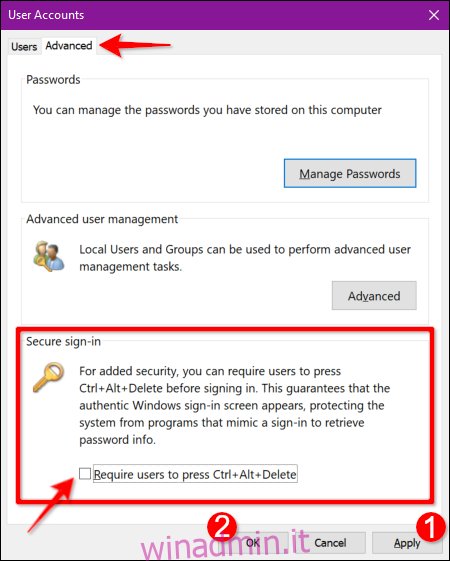
Abilita o disabilita l’utilizzo del criterio di protezione locale
Ecco un altro metodo un po ‘più impegnativo rispetto al seguire le istruzioni degli account utente. Usa questo metodo se vuoi prendere la strada panoramica ma evita il registro di Windows.
Avviare il comando Esegui premendo contemporaneamente i tasti “Windows” e “R” (Windows + R). Viene visualizzata una piccola finestra pop-up. Digitare “secpol.msc” (senza virgolette) nel campo di testo e quindi fare clic sul pulsante “OK” (o premere il tasto Invio) per continuare.
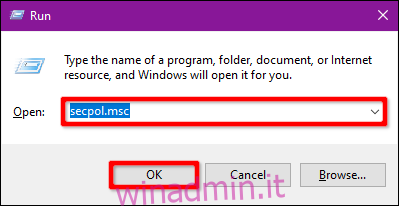
Come prima, puoi anche accedere al pannello Criteri di sicurezza locale digitando “secpol.msc” nel campo di ricerca della barra delle applicazioni e selezionando l’app desktop risultante.
Nella finestra Criteri locali, espandere “Criteri locali” elencati a sinistra e selezionare la sottocartella “Opzioni di protezione” sotto. Successivamente, scorri verso il basso a destra e fai doppio clic sulla voce “Accesso interattivo: non richiedere CTRL + ALT + CANC”.
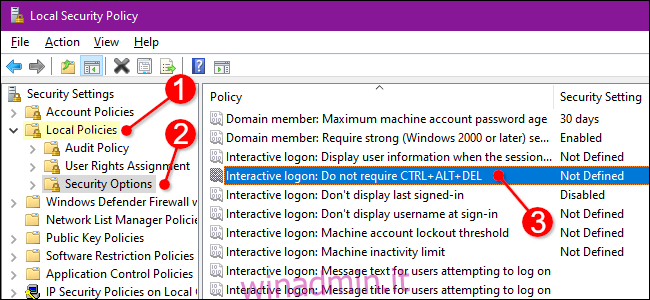
Il pannello Proprietà della voce viene visualizzato sullo schermo con la scheda “Impostazioni protezione locale” visualizzata per impostazione predefinita. Fare clic su un pulsante di opzione per abilitare o disabilitare questa funzione. Terminare facendo clic sul pulsante “Applica” e quindi sul pulsante “OK”.
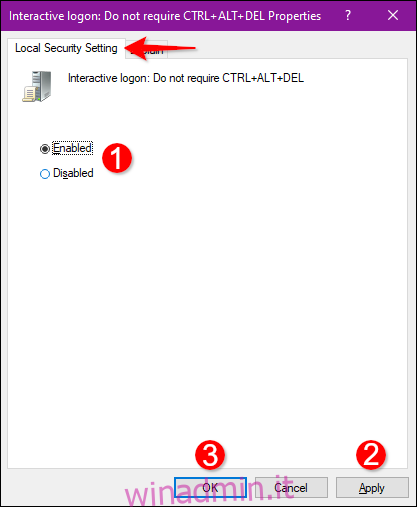
Abilita o disabilita l’utilizzo del registro
Se vuoi prendere la strada hardcore, perché non modificare il registro? Ricorda, procedi con cautela: qualsiasi modifica apportata potrebbe causare instabilità del sistema. Questa opzione è per persone esperte che amano scavare in profondità in Windows.
Avviare il comando Esegui premendo contemporaneamente i tasti “Windows” e “R” (Windows + R). Apparirà una piccola finestra pop-up. Digitare “regedit” (senza virgolette) nel campo di testo e quindi fare clic sul pulsante “OK” (o premere il tasto Invio) per continuare.
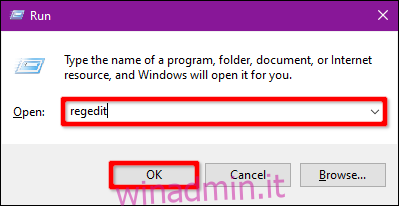
Puoi anche accedere all’Editor del Registro di sistema digitando “regedit” nel campo di ricerca della barra delle applicazioni e selezionando l’app desktop risultante.
Nell’Editor del Registro di sistema, espandere le seguenti cartelle in questo ordine:
HKEY_LOCAL_MACHINE > SOFTWARE > Microsoft > Windows NT > CurrentVersion
Nella cartella CurrentVersion, seleziona la voce “Winlogon” per mostrare le sue impostazioni nel pannello a destra. Fare doppio clic sulla voce “DisableCad” per modificarne i valori.
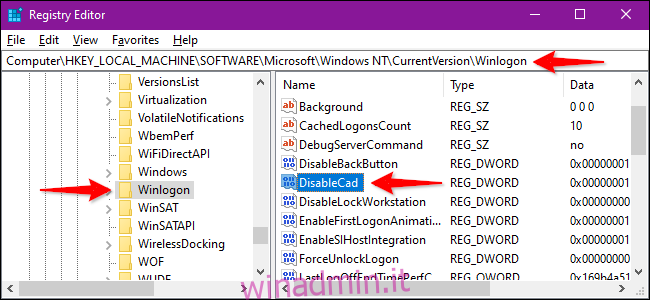
Nella casella a comparsa “Modifica valore DWORD (32 bit)”, modifica i dati valore con uno di questi valori:
Abilita = 0
Disabilita = 1
Fare clic sul pulsante “OK” per terminare. Riavvia il PC per salvare le impostazioni.
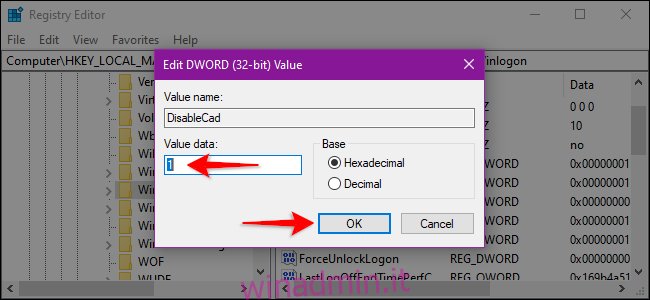
Nota: se non vedi la voce “DisableCad” nelle impostazioni “Winlogon”, fai clic con il pulsante destro del mouse su “Winlogon”, seleziona “Nuovo” nel menu a comparsa, quindi fai clic su “Valore DWORD (32 bit) “Nell’elenco successivo. Assegna a questo nuovo DWORD il nome “DisableCAD” (senza virgolette) e modifica il suo valore.