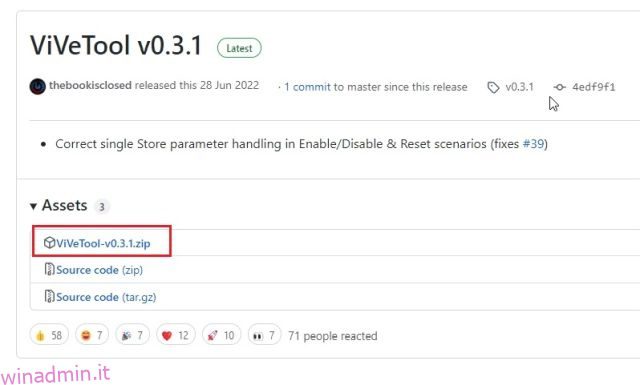La build di Windows 11 22H2, nota anche come aggiornamento di Windows 11 2022, è stata annunciata ufficialmente e ora è disponibile per gli utenti generici. Alcune delle migliori nuove funzionalità dell’aggiornamento di Windows 11 2022 sono la possibilità di utilizzare le schede in Esplora file, il menu di overflow nella barra delle applicazioni, le cartelle delle app nel menu Start e altro ancora. Con l’aggiornamento di Windows 11 2022, Microsoft sta rilasciando la maggior parte delle funzionalità al momento del lancio, ma alcune di esse sono ancora nascoste dietro i flag delle funzionalità. Quindi, in questo articolo, abbiamo compilato una guida passo passo su come abilitare l’overflow della barra delle applicazioni su Windows 11. Ciò significa che se hai più app bloccate sulla barra delle applicazioni, ora otterrai un menu di overflow per accedere a tutte le app bloccate . Ecco come procedere.
Sommario:
Abilita o disabilita l’overflow della barra delle applicazioni su Windows 11 (2022)
Abilita l’overflow della barra delle applicazioni su Windows 11 utilizzando ViveTool
1. Per abilitare il menu Overflow della barra delle applicazioni nascosto su Windows 11, è necessario ViVeTool. È uno strumento gratuito e open source che ti consente di attivare funzionalità sperimentali su Windows 11. Quindi, prima di tutto, vai avanti e scarica ViVeTool dal Pagina GitHub linkato qui.
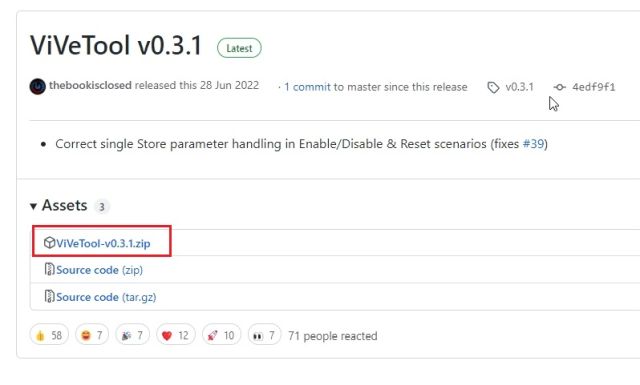
2. Quindi, estrai il file ZIP sul tuo PC Windows 11. Basta fare clic con il tasto destro del mouse sul file scaricato e scegliere “Estrai tutto”. Fare clic su “Avanti” e tutti i file verranno estratti in una cartella.
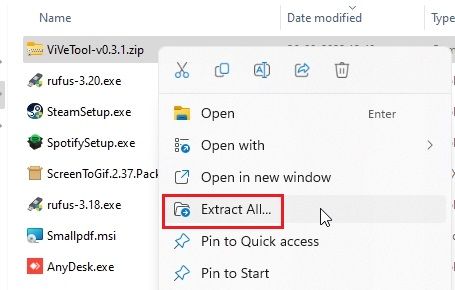
3. Ora, fai clic con il pulsante destro del mouse sulla cartella estratta e scegli “Copia come percorso”. Questo copierà il percorso della cartella negli appunti.
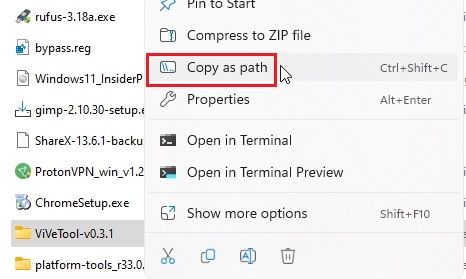
4. Fatto ciò, apri il menu Start e cerca “CMD”. Il prompt dei comandi apparirà immediatamente nei risultati della ricerca. Nel riquadro di destra, fai clic su “Esegui come amministratore”. Nel caso in cui desideri sempre eseguire CMD con l’autorizzazione di amministratore, puoi farlo seguendo i passaggi nella nostra guida collegata.
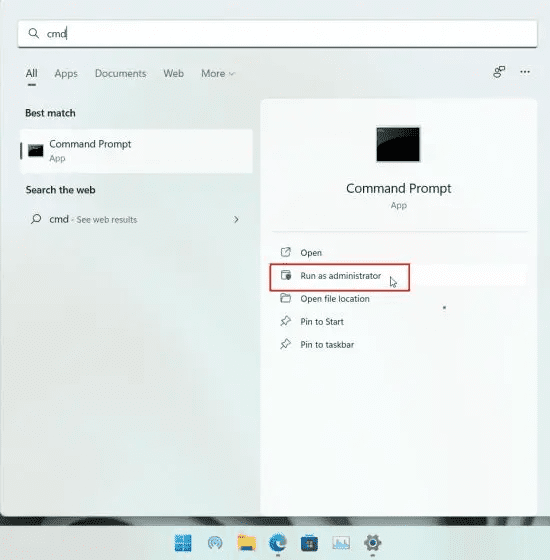
5. Nella finestra del prompt dei comandi, digitare cd e aggiungere uno spazio. Successivamente, fai clic con il pulsante destro del mouse nella finestra CMD per incollare il percorso della directory che hai copiato sopra. Puoi anche premere “Ctrl + V” per incollare l’indirizzo. Sembrerà qualcosa di simile al comando seguente. Infine, premi Invio e ti sposterai nella cartella ViveTool.
cd "C:UsersmearjDownloadsViVeTool-v0.3.1"
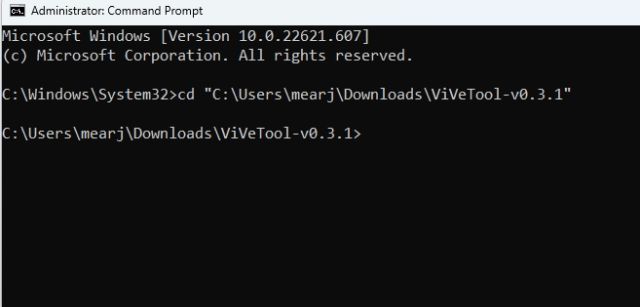
6. Una volta che sei qui, esegui il comando seguente. Ciò abiliterà il menu Overflow della barra delle applicazioni sul tuo PC Windows 11.
vivetool /enable /id:35620393
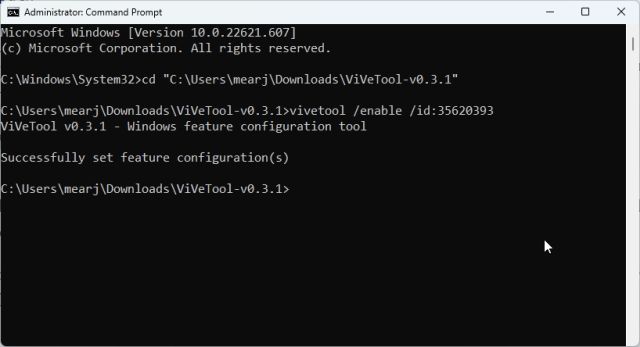
7. Ora chiudi la finestra del prompt dei comandi e riavvia il PC per applicare le modifiche. Se hai aggiunto più app sulla barra delle applicazioni, ora vedrai un menu di overflow sulla barra delle applicazioni di Windows 11. Se non funziona, vai al passaggio successivo.
Nota: per qualche motivo, il menu Overflow non è stato abilitato su Windows 11 22H2 (Build 22621.607) sul nostro PC. Forse sta funzionando sulla build 22621.521. Detto questo, molti hanno avuto successo con lo stesso comando. Quindi vai avanti e provalo sul tuo PC.
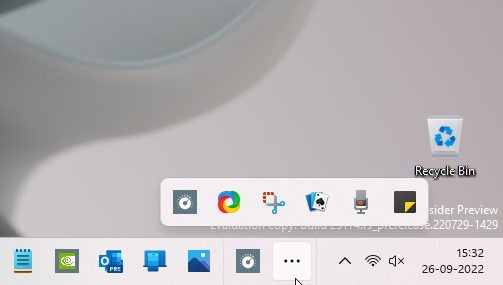
8. Alcune build precedenti richiedono anche agli utenti di abilitare un altro ID ViVeTool per attivare il menu Overflow della barra delle applicazioni su Windows 11. Quindi vai avanti ed esegui anche il comando seguente.
vivetool /enable /id:35620394
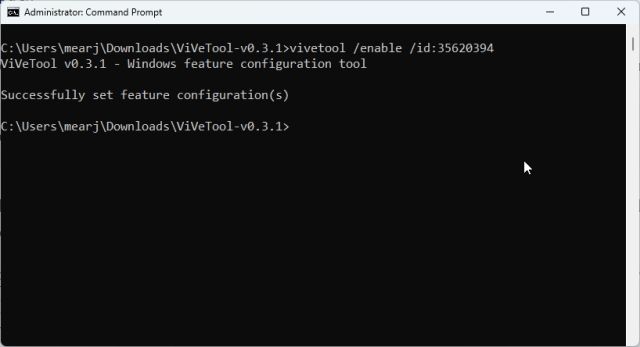
Nel caso in cui desideri disabilitare il menu Overflow su Windows 11, esegui il comando seguente.
vivetool /disable /id:35620393 vivetool /disable /id:35620394
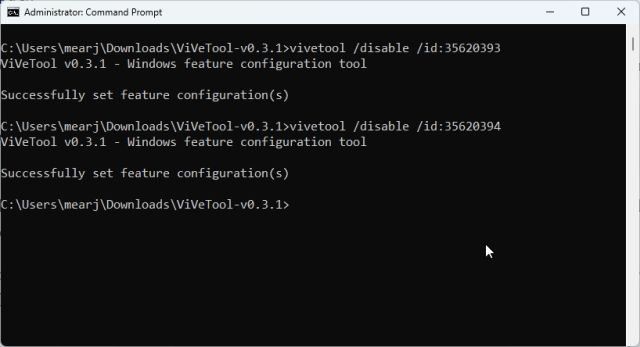
Attiva l’overflow della barra delle applicazioni su Windows 11 Stable Build
Quindi è così che puoi attivare il menu Overflow della barra delle applicazioni su Windows 11 22H2 build in questo momento. Come accennato in precedenza, alcune funzionalità della build 22H2 dovrebbero essere rilasciate in ottobre, ma se hai già eseguito l’aggiornamento all’aggiornamento 22H2 di Windows 11, puoi abilitarne la maggior parte utilizzando ViVeTool. Inoltre, se stai cercando un modo unico per aggirare tutti i requisiti di Windows 11, inclusi CPU, TPM, Secure Boot, RAM, ecc., vai alla nostra guida collegata per istruzioni dettagliate. Infine, se hai domande, faccelo sapere nella sezione commenti qui sotto.