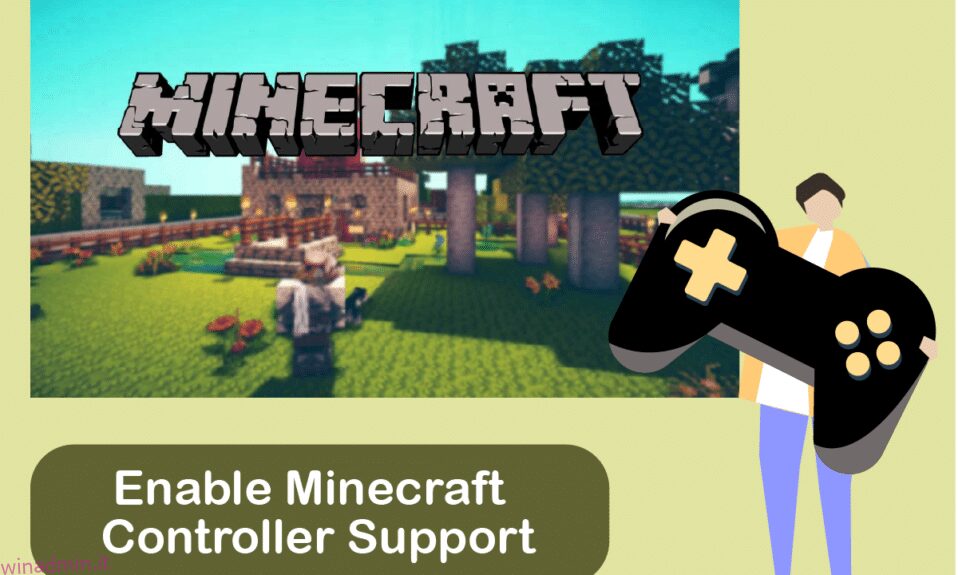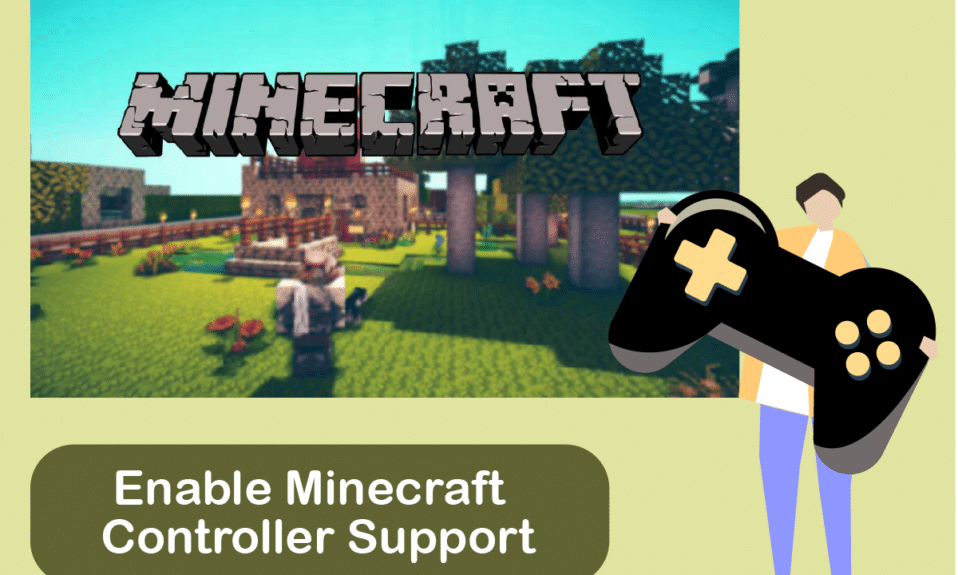
Minecraft è uno dei videogiochi più famosi di tutti i tempi nella comunità dei giochi. Con un concetto di open world nel genere sandbox, il gioco è stato apprezzato da circa 140 milioni di giocatori attivi sin dal suo lancio. Sebbene la versione Java sia l’originale, Bedrock è più popolare tra i giocatori grazie alla sua disponibilità su console e piattaforme mobili. Minecraft Java offre ai giocatori la libertà di equipaggiare skin e mod personalizzate per arricchire l’esperienza di gioco a costo di consumare più risorse e di essere disponibile solo su PC. Essere un’esclusiva per PC significa anche che la versione Java non supporta i controller in modo nativo. Tuttavia, è disponibile una soluzione alternativa per i giocatori che desiderano provare Minecraft Java utilizzando i controller. In questo articolo imparerai le differenze tra le versioni Java e Bedrock di Minecraft e come potresti divertirti con questo gioco con il supporto del controller Minecraft.

Sommario:
Come abilitare il supporto del controller Minecraft
Minecraft è disponibile in due versioni: Java e Bedrock. Ci sono molte differenze chiave tra le versioni di Minecraft Java e Bedrock che alterano l’esperienza per i giocatori che giocano in entrambe le versioni.
Abbiamo riassunto le differenze tra i due per aiutarti a scegliere quale versione dovrebbe adattarsi di più al tuo stile di gioco.
Minecraft Java
Pietra miliare di Minecraft
Esclusiva per PC. Funziona su Windows, MacOS e Linux
Gioco multipiattaforma. Disponibile su PC, console di gioco e piattaforma mobile
Mod gratuiti creati dalla community
Componenti aggiuntivi disponibili nel Marketplace per l’acquisto
Consumo di risorse
Non richiede molte risorse
Nessun supporto per controller nativo
Supporta i controller in modo nativo.
Gameplay non così fluido
Esperienza di gioco più fluida
Minecraft è disponibile su diverse piattaforme come PC, macOS, Linux, Xbox e PlayStation, con piattaforme portatili come Nintendo Switch, Android e iOS.
Poiché Minecraft non supporta il controller Java di Minecraft, esiste una soluzione alternativa per utilizzare il client PC Steam per aggiungere il supporto del controller PC Minecraft. I seguenti metodi ti mostreranno come abilitare il supporto del controller in Minecraft Java.
Passaggio 1: aggiungi il supporto del controller a Steam
Innanzitutto, scarica Steam sul tuo sistema e completa il processo di installazione. Dopo aver installato Steam, segui questi passaggi:
1. Apri il client per PC Steam.
2. Accedi con il tuo nome account e password nell’applicazione Steam.
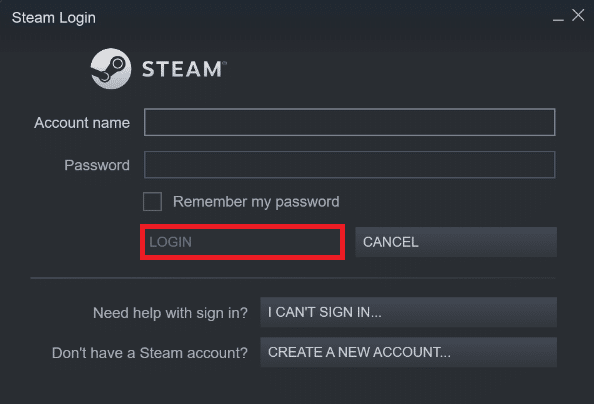
3. Fai clic su Steam nell’angolo in alto a sinistra e fai clic su Impostazioni dal menu.
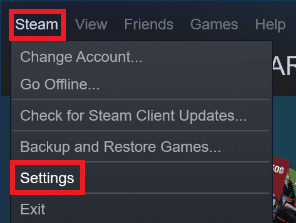
4. Ora, fai clic sulla scheda Controller a sinistra.
5. Quindi, fare clic su IMPOSTAZIONI GENERALI DEL CONTROLLER, come illustrato di seguito.
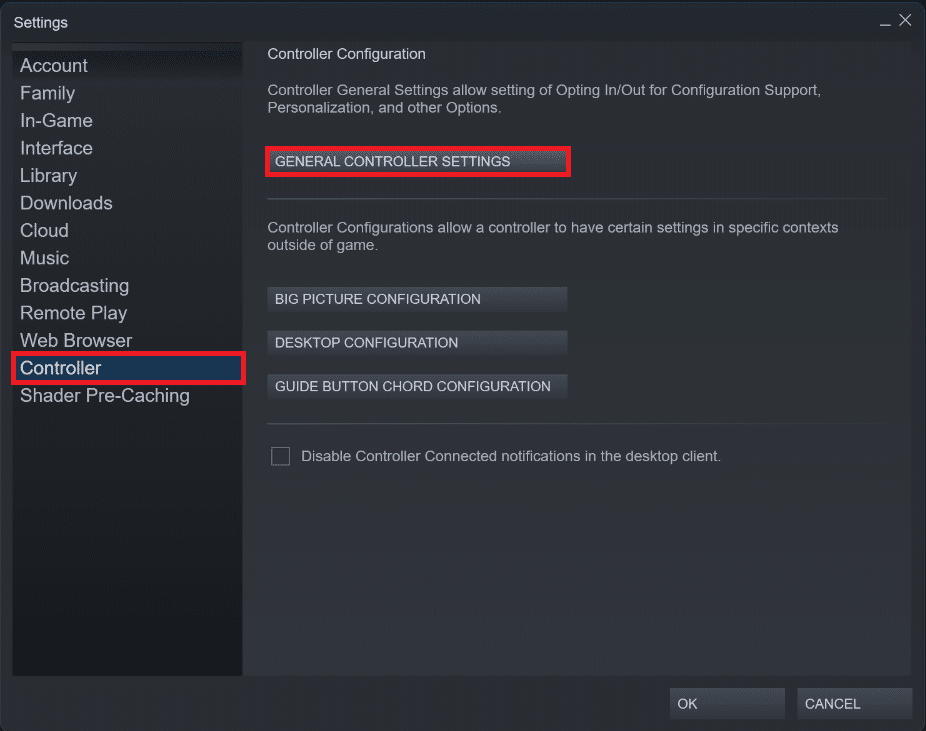
6. Selezionare le caselle nella finestra delle impostazioni del controller sul proprio sistema a seconda del controller che si possiede, come mostrato di seguito.
- Supporto per la configurazione della PlayStation
- Supporto per la configurazione Xbox
- Supporto per la configurazione Switch Pro
- Supporto per la configurazione generica del gamepad
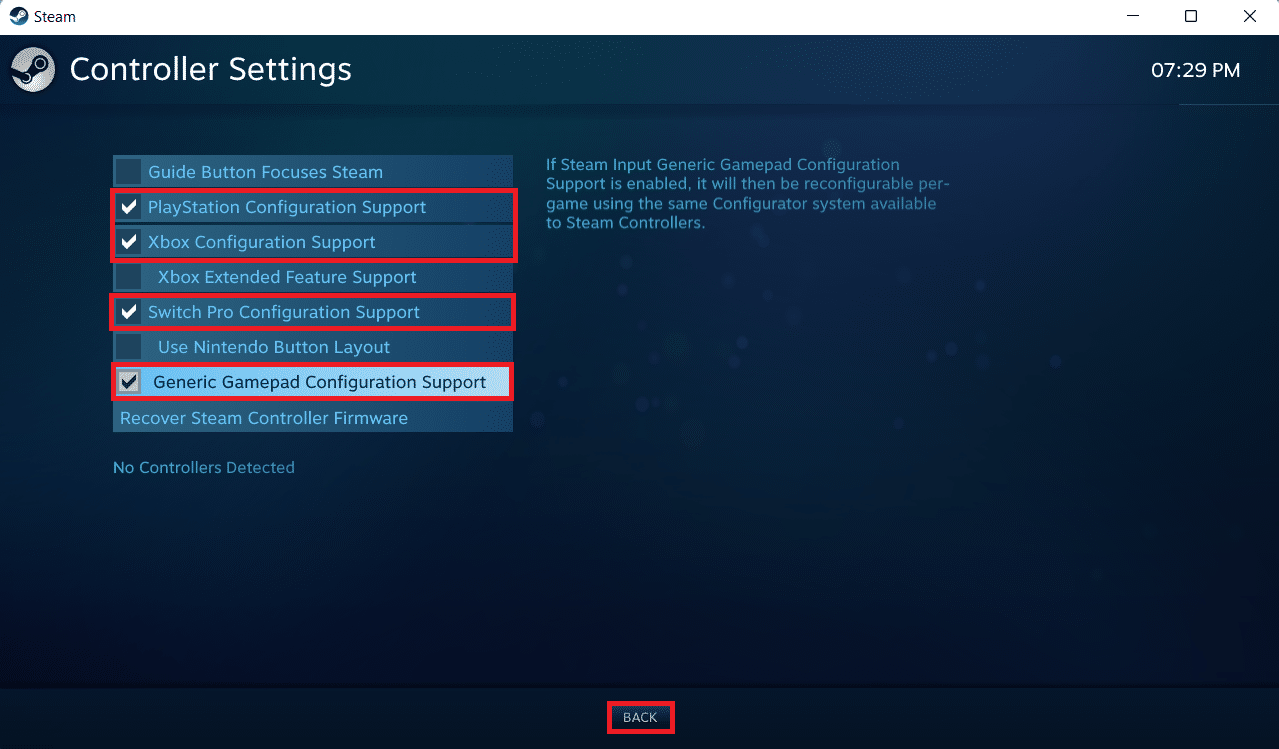
7. Infine, fare clic su Indietro.
Passaggio 2: aggiungi Minecraft alla libreria di Steam
Dopo aver abilitato il supporto del controller in Steam, devi aggiungere Minecraft Java alla tua libreria di Steam. Per questo, devi avere Minecraft già installato sul tuo PC.
1. Avvia il client Steam per PC.
2. Fare clic su Giochi nella barra dei menu.
3. Fai clic su Aggiungi un gioco non Steam alla mia libreria.
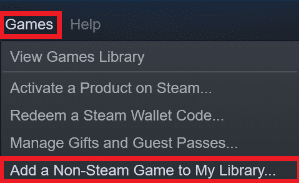
4. Spunta la casella Minecraft e clicca su AGGIUNGI PROGRAMMI SELEZIONATI.
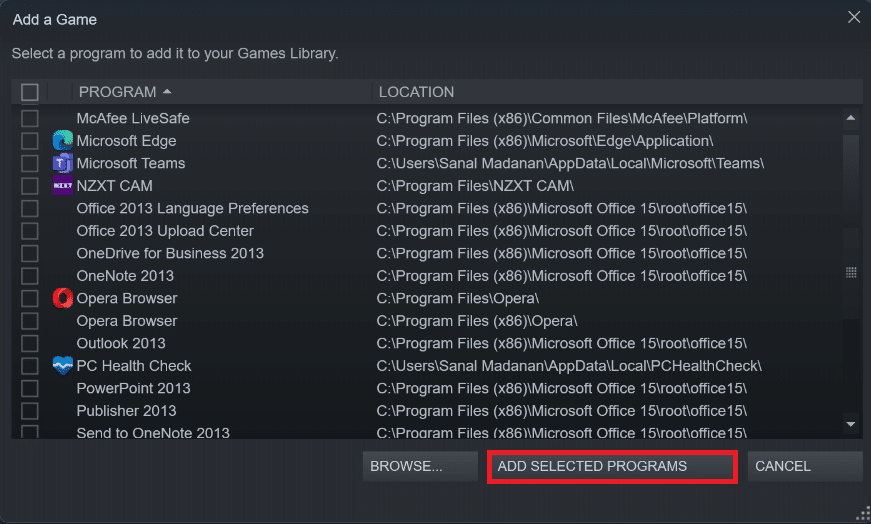
Passaggio 3: collegare il controller al PC
Ora per abilitare il supporto del controller Minecraft, aggiungi il controller al PC seguendo questi passaggi:
Opzione I: aggiungi controller Bluetooth
Nota: assicurati che il controller sia in modalità Rilevabile prima di eseguire questi passaggi.
1. Aprire la finestra Impostazioni premendo contemporaneamente i tasti Windows + I.
2. Fare clic su Bluetooth e dispositivi.
3. Quindi, fare clic su Aggiungi dispositivo.
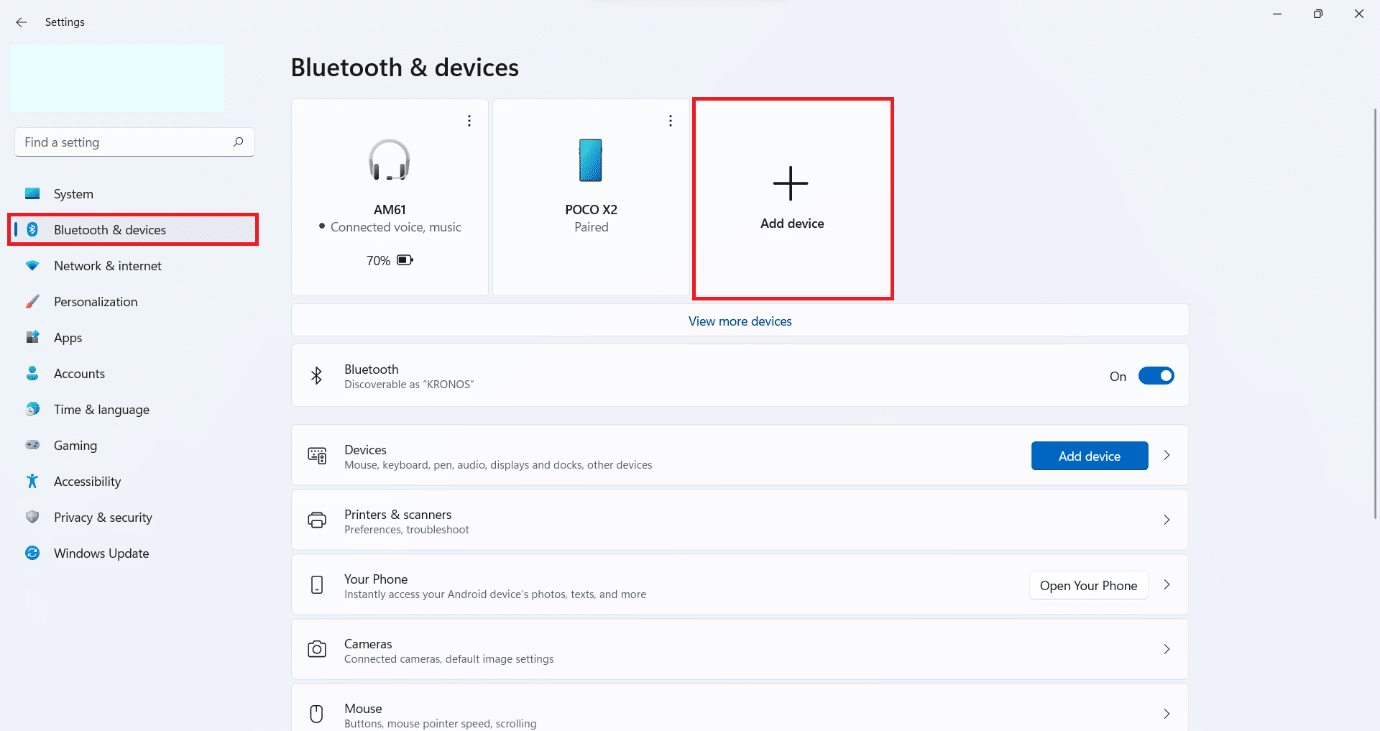
4. Quindi, seleziona l’opzione Tutto il resto.
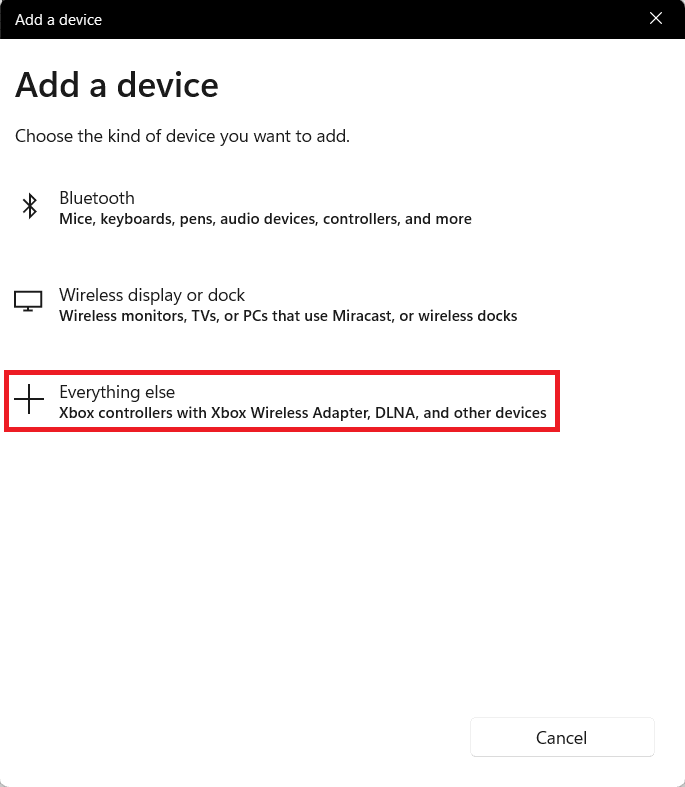
5. Seleziona e aggiungi il tuo controller dall’elenco dei dispositivi disponibili.
Opzione II: aggiungi controller cablato
Nel caso dei controller cablati, oggigiorno la maggior parte di essi supporta il plug and play, il che significa che non è necessario installarli in modo esplicito. Puoi semplicemente collegarli a una delle porte USB disponibili e attendere che Windows riconosca il controller. Quindi, attendi ulteriormente per consentire a Windows di gestire automaticamente l’installazione del driver del controller.

Passaggio 4: configura il controller in Steam
Ora per abilitare il supporto del controller Minecraft, configura il controller in Steam come mostrato nei passaggi seguenti..
1. Collega il controller utilizzando i passaggi mostrati nel passaggio 3.
2. Apri il client per PC Steam.
3. Fare clic sul menu BIBLIOTECA.
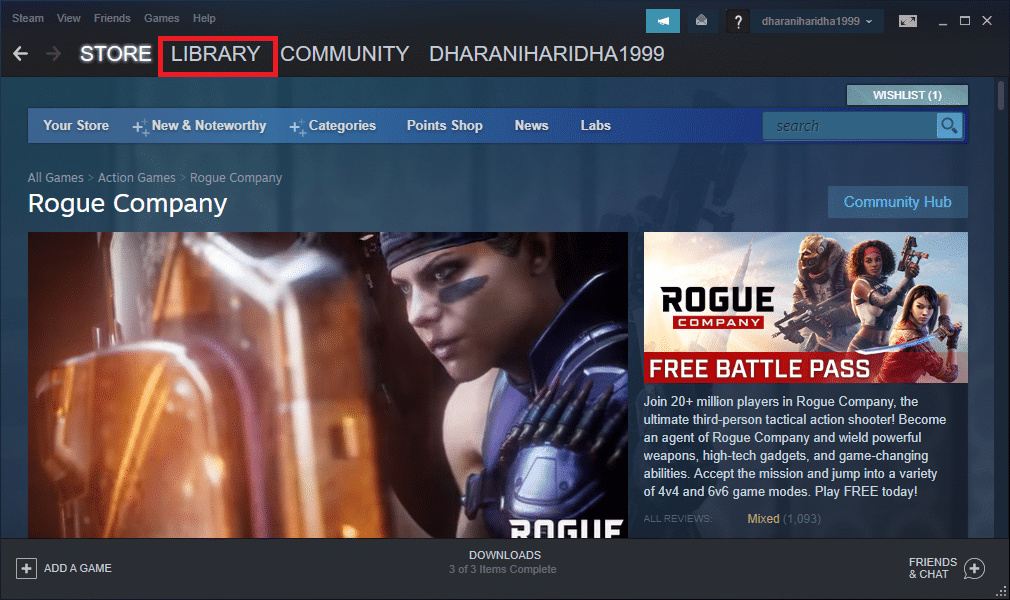
4. Seleziona Minecraft dal riquadro di sinistra.
5 .Fare clic su Configurazione controller.
6. Assegnare tutti i controlli uno per uno e mapparli al controllo della tastiera e del mouse.
Per il movimento, puoi utilizzare il joystick sinistro e mapparlo sui tasti WASD sulla tastiera. In modo simile, puoi assegnare il controllo della telecamera al joystick destro e mapparlo sul mouse. Puoi anche regolare la sensibilità del controller per adattarla al tuo livello di comfort.
***
Ci auguriamo che questo articolo sia stato utile e che tu abbia imparato come aggiungere il supporto del controller Minecraft. Inoltre, puoi inviarci i tuoi suggerimenti e domande su questo articolo, oppure potresti anche scriverci quale argomento dovremmo affrontare in seguito.