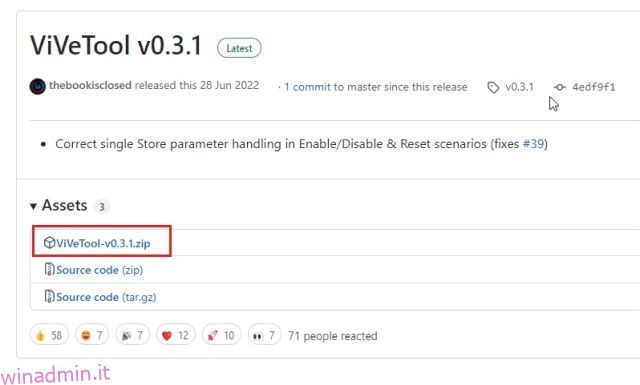Mentre Microsoft ha annunciato il prossimo grande aggiornamento di Windows 11 2022, ha anche rilasciato una nuova build nel canale Dev. Il gigante di Redmond sta sperimentando selvaggiamente nuove funzionalità nel canale Dev. Una di queste funzionalità è la scheda dei widget a schermo intero, ma è ancora nascosta dietro un flag di funzionalità. Tuttavia, esiste un modo ingegnoso per abilitare la scheda dei widget a schermo intero su Windows 11. Quindi, se utilizzi l’ultima build Dev, puoi attivare immediatamente i widget a schermo intero sul tuo PC Windows 11. Su quella nota, passiamo al tutorial.
Ho testato il pannello dei widget a schermo intero su Windows 11 Dev Build (25201 o successivo) e ha funzionato perfettamente. Tuttavia, lo stesso comando non ha funzionato sull’aggiornamento 22H2 di Windows 11 che viene distribuito a tutti gli utenti. Pertanto, coloro che si trovano nel canale stabile devono attendere che la funzionalità diventi attiva in futuro o si uniscano al programma Windows Insider.
Abilita Widget a schermo intero su Windows 11
Per ora, gli Insider del canale Dev di Windows 11 possono attivare immediatamente i widget a schermo intero ed ecco come:
1. Prima di tutto, devi configurare ViVeTool sul tuo PC Windows 11. Nel caso in cui non lo sapessi, ViVeTool è uno strumento gratuito e open source che ti consente di attivare funzionalità sperimentali su Windows 11. Quindi vai avanti e scarica ViVeTool dallo sviluppatore Pagina GitHub.
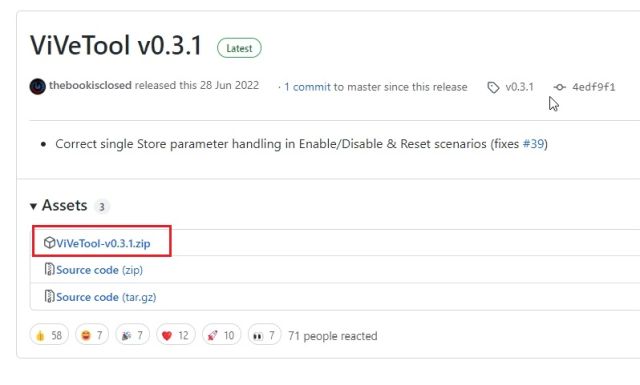
2. Successivamente, decomprimi il file ZIP su Windows 11 facendo clic con il pulsante destro del mouse su di esso. Quindi, scegli l’opzione “Estrai tutto” e fai clic su “Avanti”. I file verranno estratti in una cartella nella stessa directory.
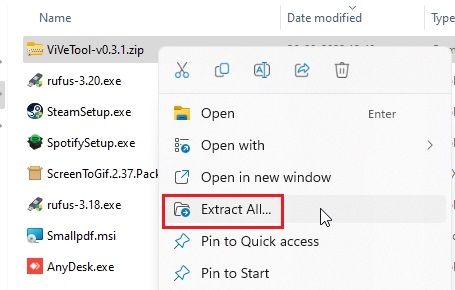
3. Una volta estratti i file, fai clic con il pulsante destro del mouse sulla cartella estratta e scegli “Copia come percorso”. Questo copierà il percorso della cartella negli appunti.
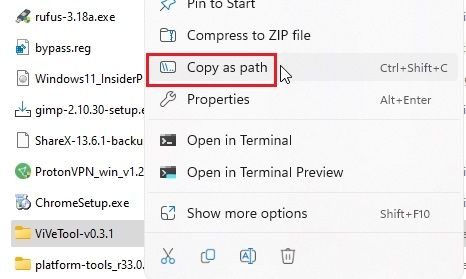
4. Ora, premi il tasto Windows per aprire il menu Start e cerca “CMD”. Il prompt dei comandi apparirà in cima ai risultati della ricerca. Nel riquadro di destra, fai clic su “Esegui come amministratore”.
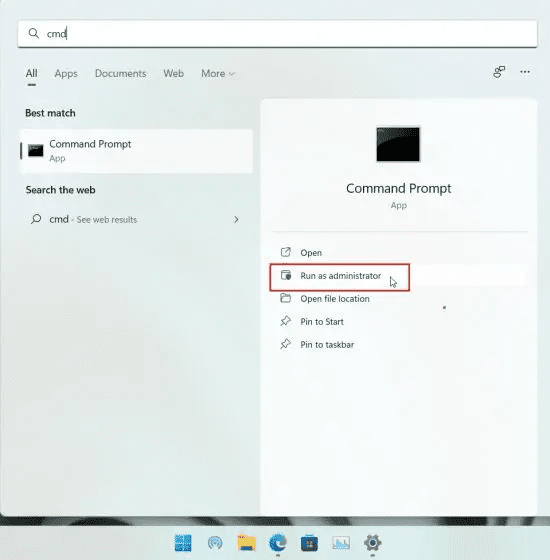
5. Nella finestra del prompt dei comandi che si apre, digitare cd e aggiungere uno spazio. Quindi, fai clic con il pulsante destro del mouse nella finestra CMD per incollare automaticamente il percorso della directory che abbiamo copiato sopra. Puoi anche premere “Ctrl + V” per incollare direttamente l’indirizzo. Infine, premi Invio e ti sposterai nella cartella ViveTool. Nota che il percorso sarà diverso per il tuo PC.
cd "C:UsersmearjDownloadsViVeTool-v0.3.1"
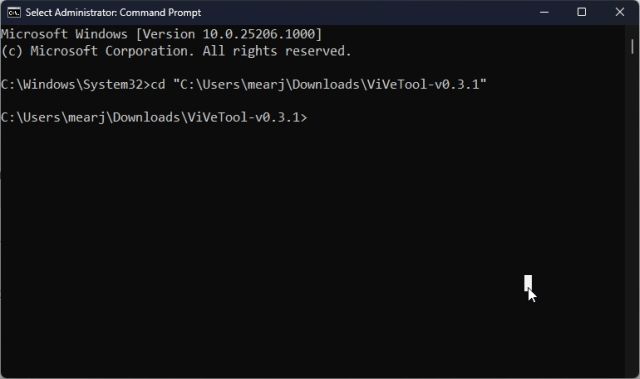
6. Dopo esserti spostato nella cartella ViVeTool nel prompt dei comandi, esegui il comando seguente per abilitare la scheda dei widget a schermo intero in Windows 11.
vivetool /enable /id:34300186
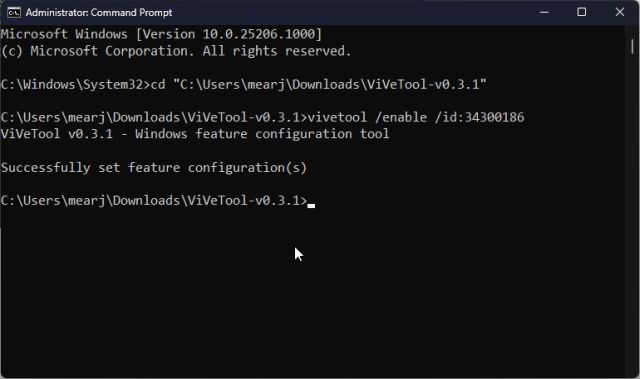
7. Ora chiudi la finestra del prompt dei comandi e riavvia il PC. Dopo aver effettuato l’accesso, fai clic sul pulsante del widget nell’angolo in basso a sinistra o utilizza la scorciatoia da tastiera di Windows 11 “Windows + W”. Nell’angolo in alto a destra, ora troverai un pulsante “espandi”. Cliccaci sopra.
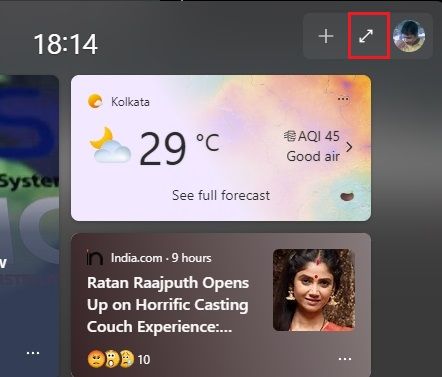
8. E il gioco è fatto! Il pannello dei widget a schermo intero ora funziona sul tuo PC Windows 11 senza problemi. Puoi di nuovo fare clic sul pulsante di espansione per renderlo a schermo intero oa schermo intero, secondo la tua convenienza.
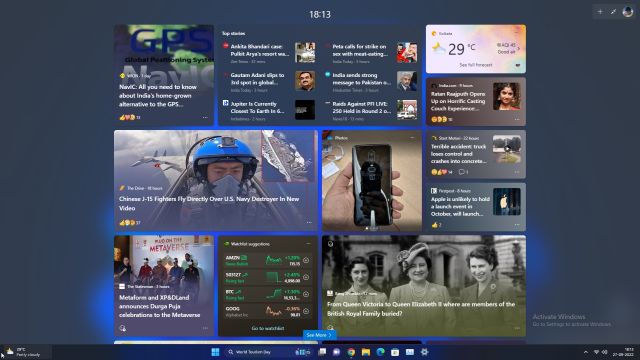
Disabilita la scheda Widget a schermo intero su Windows 11
Nel caso in cui desideri disabilitare il pannello dei widget a schermo intero su Windows 11, torna alla directory ViVeTool, come indicato sopra. Quindi, esegui il comando seguente dalla finestra CMD.
vivetool /disable /id:34300186
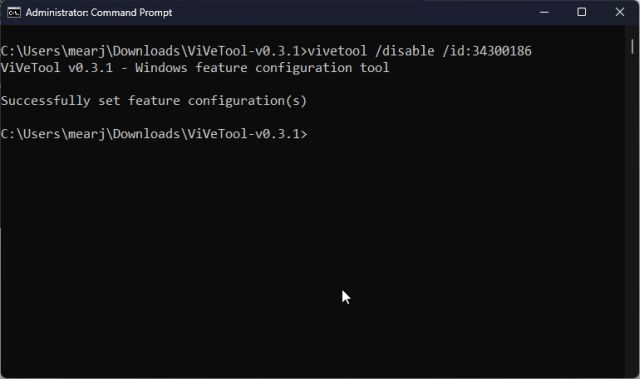
Quindi questi sono i comandi che devi eseguire per ottenere il pannello dei widget a schermo intero sul tuo PC Windows 11. Penso che sia abbastanza pulito e puoi ottenere rapidamente informazioni su tutti gli avvenimenti in tutto il mondo con uno sguardo. Con il supporto dei widget di terze parti in arrivo nel prossimo futuro, il pannello dei widget diventerà ancora più utile. Comunque, questo è tutto da noi. Se desideri abilitare l’overflow della barra delle applicazioni su Windows 11, vai alla nostra guida collegata. E per leggere altre funzionalità di Windows 11 in arrivo, abbiamo un elenco compilato per te. Infine, se hai domande, faccelo sapere nella sezione commenti qui sotto.