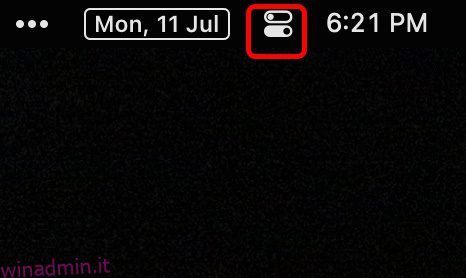Se sei come me, è probabile che il più delle volte il desktop del tuo Mac assomigli a un disordine di app e finestre aperte. Sebbene il controllo della missione sia utile in questi casi, non aiuta con l’organizzazione. È qui che entra in gioco la nuova funzione “Stage Manager” di macOS 13 Ventura. Questa funzione può organizzare ordinatamente le finestre per te e puoi persino creare gruppi di app in base alle attività che stai eseguendo. Quindi, se vuoi iniziare con Stage Manager per ottimizzare il tuo desktop, ecco come abilitare e utilizzare Stage Manager su macOS Ventura.
Sommario:
Usa Stage Manager su Mac (2022)
Come abilitare Stage Manager
Abilitare Stage Manager è abbastanza semplice. Segui i passaggi seguenti e sarai subito operativo.
- Apri il “Centro di controllo” dalla barra dei menu sul tuo Mac.
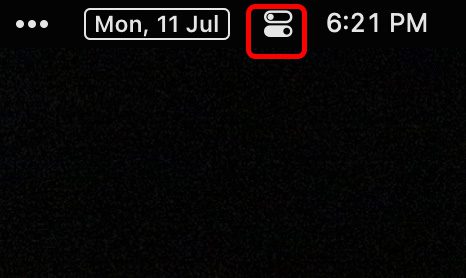
- Qui, fai clic sull’icona “Stage Manager” per attivare Stage Manager sul tuo Mac.
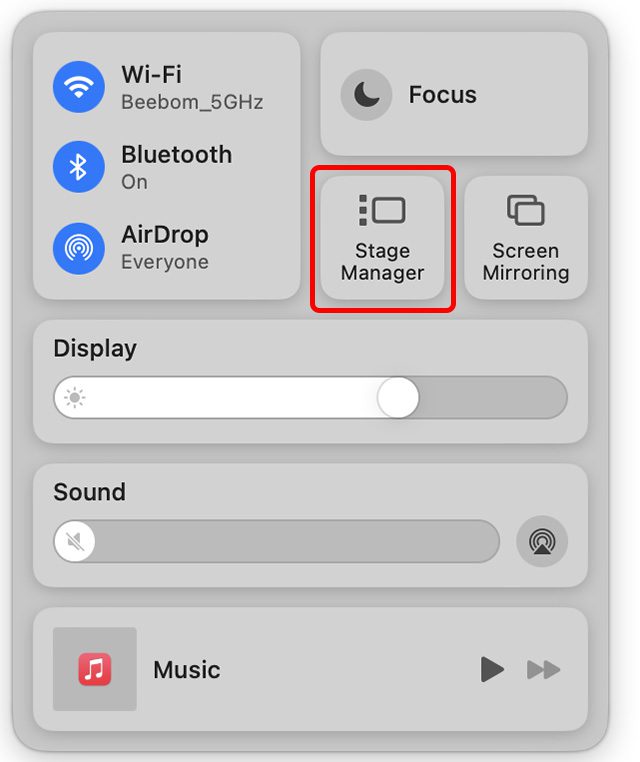
Ecco fatto, macOS Ventura ora impila automaticamente le finestre aperte e puoi scorrerle con facilità. Puoi fare clic su diverse app dalla barra laterale di Stage Manager per scorrerle. In alternativa, puoi utilizzare la scorciatoia comando + Tab per scorrere le app.
App di gruppo e non messe a terra in Stage Manager
Come raggruppare le app in Stage Manager
Per impostazione predefinita, Stage Manager separa ogni singola app aperta sul desktop. Tuttavia, cosa succede se stai utilizzando due (o più) app insieme? Ad esempio, cosa succede se stai utilizzando Microsoft Edge, mantenendo anche Slack attivo per tenere traccia dei messaggi in arrivo? Fortunatamente, è molto facile raggruppare le app in Stage Manager. Ecco come fare proprio questo.
- Con la funzione Stage Manager abilitata, apri una qualsiasi delle finestre che desideri raggruppare con un’altra. Ad esempio, sto mantenendo Microsoft Edge in alto, come puoi vedere nello screenshot qui sotto.
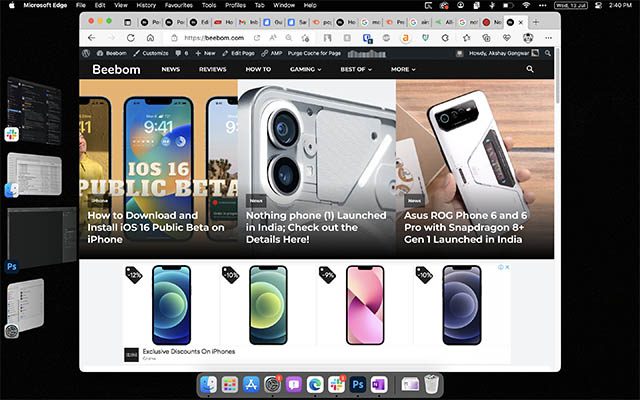
- Ora, diciamo che voglio portare l’app Impostazioni nello stesso gruppo. Trascina semplicemente l’app delle impostazioni da Stage Manager e rilasciala sul desktop. Questo è tutto! Le due app sono state ora raggruppate.
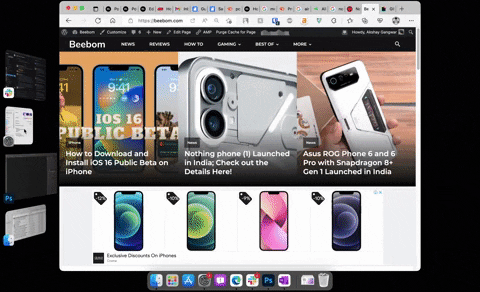 Unire due app in un gruppo in Stage Manager
Unire due app in un gruppo in Stage Manager
Nota: puoi farlo con due app separate o due finestre della stessa app, ecc., a seconda del tuo flusso di lavoro.
Suggerimento professionale: se hai raggruppato più app o finestre insieme, puoi scorrere tra di esse utilizzando command + tilde (~).
Come separare le app
Se hai raggruppato app o finestre insieme e in seguito desideri separarle, è altrettanto semplice.
- Apri il gruppo di app (o finestre) che desideri separare.
- Ora trascina l’app che desideri separare e rilasciala nello Stage Manager come mostrato nella GIF di seguito.
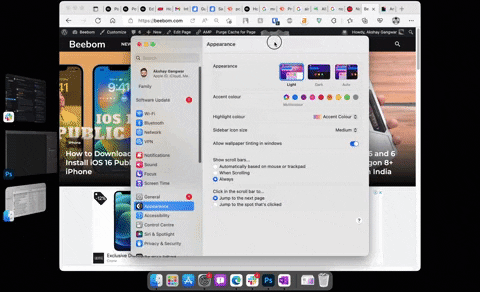
- Se hai più app raggruppate insieme, puoi ripetere il processo per separare tutte le finestre o le app che desideri.
Mostra gli elementi del desktop quando Stage Manager è abilitato su Mac
L’utilizzo di Stage Manager nasconde automaticamente tutte le icone dal desktop. Ciò ti garantisce uno spazio di lavoro dall’aspetto pulito per concentrarti sull’attività da svolgere senza preoccuparti del disordine. Tuttavia, se hai bisogno di accedere a qualcosa dal tuo desktop, puoi semplicemente fare clic in un punto qualsiasi dell’area vuota dello schermo. Questo nasconderà tutte le finestre aperte e renderà visibili le icone del desktop.
Allo stesso modo, puoi fare clic su qualsiasi spazio vuoto sullo schermo per nascondere le icone del desktop e tornare al lavoro. Oppure puoi aprire una qualsiasi delle app dalle miniature di Stage Manager per nascondere le icone del desktop sul tuo Mac.
Disattiva (Disattiva) Stage Manager
Stage Manager, sebbene utile, non è la tazza di tè di tutti. Se non trovi utile la nuova funzionalità di gestione delle finestre, o se desideri semplicemente disattivarla temporaneamente, puoi farlo seguendo i passaggi seguenti.
- Apri Control Center sul tuo Mac e fai clic sull’icona Stage Manager.
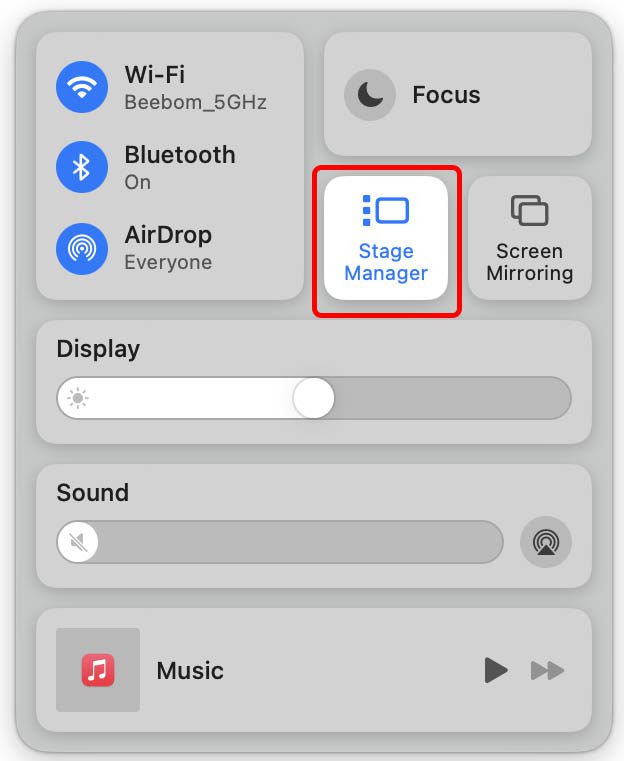
- Ora, disabilita l’interruttore accanto a “Gestione stage” per disattivare Stage Manager sul tuo Mac.
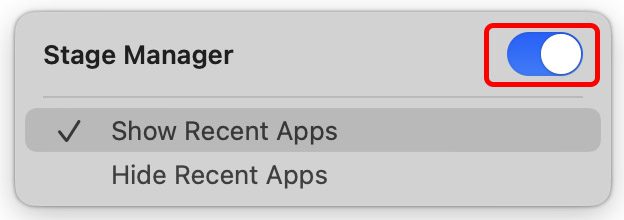
Domande frequenti su Stage Manager in Mac
Quali Mac supportano Stage Manager?
Stage Manager funziona con tutti i dispositivi Mac compatibili (e aggiornati a) macOS 13 Ventura. Puoi controllare l’elenco dei dispositivi supportati da macOS Ventura dall’articolo collegato.
Puoi ridimensionare e riordinare le miniature di Stage Manager?
No, non è possibile ridimensionare e/o riordinare le miniature di Stage Manager.
Come si passa da una finestra all’altra della stessa app in Stage Manager?
Con la scorciatoia da tastiera comando + tilde (~), puoi passare rapidamente da una finestra all’altra della stessa app.
Puoi uscire da un’app tramite la miniatura di Stage Manager?
No. Non è possibile uscire da un’app tramite la miniatura di Stage Manager.
Stage Manager semplifica la gestione delle finestre in macOS Ventura
La nuova funzione Stage Manager semplifica la gestione di più finestre aperte sul tuo Mac. Ora che sai come abilitare la funzione su macOS 13 Ventura, vai avanti e provalo. Potrebbe essere proprio quello che fa per te. E se non lo è, puoi sempre disabilitarlo e tornare a utilizzare il tuo Mac come hai sempre fatto. Ad ogni modo, facci sapere cosa ne pensi di Stage Manager e della sua utilità nel commento qui sotto.