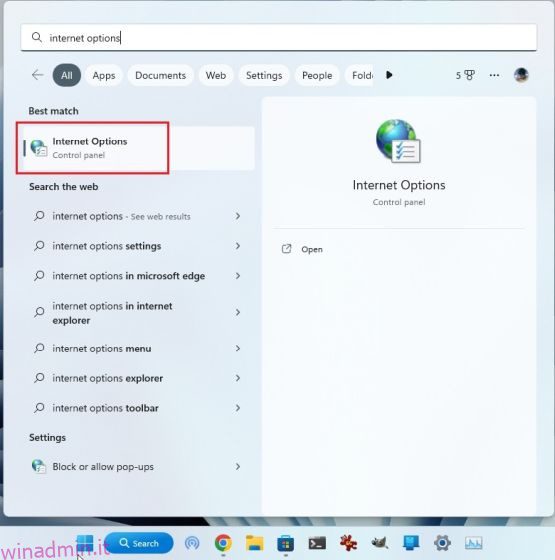Nel giugno 2022, Microsoft ha ufficialmente ritirato Internet Explorer e ha terminato il supporto su tutti i sistemi operativi, ad eccezione di alcune versioni LTSC e Windows Server. Fondamentalmente, per un utente medio, Internet Explorer è morto e non esiste un metodo semplice per accedervi su Windows 11. Detto questo, Internet Explorer è ancora necessario per accedere a siti Web costruiti su framework precedenti, principalmente da istituzioni governative e finanziarie. Quindi, in questo articolo, abbiamo aggiunto tre metodi per abilitare e utilizzare Internet Explorer su Windows 11. Sarai in grado di eseguire Internet Explorer (IE 11) su Windows 11 proprio come prima. Su quella nota, saltiamo ai passaggi.
Sommario:
Abilita e usa Internet Explorer su Windows 11 (2022)
In questo tutorial, abbiamo incluso tre modi per utilizzare Internet Explorer su Windows 11. I primi due metodi ti consentono di accedere a OG Internet Explorer in piena gloria, mentre l’ultimo ti consente di caricare siti Web in modalità IE su Microsoft Edge. In base alle tue esigenze, puoi passare al metodo desiderato utilizzando la tabella sottostante.
Nota: per motivi di sicurezza, non suggerirei di utilizzare Internet Explorer per tutte le tue attività web. Usalo occasionalmente solo per accedere a siti Web vecchi e incompatibili.
Esegui Internet Explorer su Windows 11 con il trucco del pannello di controllo
Grazie a XenoPantera su Twitter, abbiamo recentemente scoperto un trucco ingegnoso per eseguire Internet Explorer completo su Windows 11. Non è necessario scaricare Internet Explorer 11. Invece, con pochi clic, puoi aprire Internet Explorer su Windows 11 senza troppa complessità. Detto questo, tieni presente che questo trucco non funziona su alcune build di Windows 11. L’abbiamo testato in modo indipendente sulle ultime build di Windows 11 Stable e Dev e ha funzionato senza problemi.
Nel caso in cui Internet Explorer apra Microsoft Edge sul tuo PC, passa al metodo successivo per una soluzione concreta. Su quella nota, passiamo ai passaggi.
1. Innanzitutto, premi il tasto Windows per aprire il menu Start e cerca “Opzioni Internet“. Ora aprilo dal risultato della ricerca.
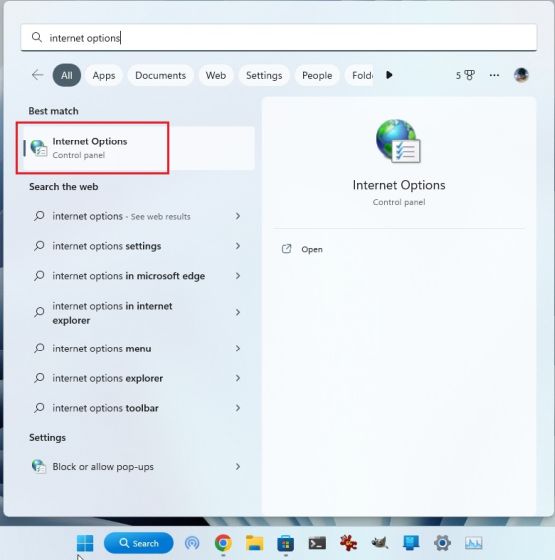
2. Successivamente, passa alla scheda “Programmi” e fai clic su “Gestisci componenti aggiuntivi”.

3. Nella finestra successiva, fai clic su “Ulteriori informazioni su barre degli strumenti ed estensioni” nell’angolo in basso a sinistra.

4. E questo è tutto. Internet Explorer si aprirà immediatamente sul tuo PC Windows 11.

Crea un collegamento VBS per aprire Internet Explorer su Windows 11
Certo, puoi attivare la modalità IE nel browser Microsoft Edge (come indicato di seguito) per caricare vecchie app Web, ma se desideri effettivamente accedere a Internet Explorer nella sua interfaccia utente originale, un semplice script VBS ti consente di farlo. Ho testato lo script sul mio PC con l’ultima build stabile di Windows 11 Pro 22H2 (22621.819, 8 novembre 2022) e ha funzionato a meraviglia. Quindi segui i passaggi seguenti e sei a posto.
1. Innanzitutto, fai clic con il pulsante destro del mouse sul desktop o in qualsiasi posizione che preferisci e scegli Nuovo -> Documento di testo.

2. Una volta aperto il file di testo, copia e incolla il codice seguente nel file Blocco note.
CreateObject("InternetExplorer.Application").Visible=true

3. Successivamente, fare clic su File -> Salva con nome.

4. Qui, fai clic sul menu a discesa accanto a “Salva come” e modificalo in “Tutti i file (*.*)”.

5. Successivamente, imposta un nome per il collegamento con l’estensione .vbs alla fine. Ad esempio, ho chiamato il file Internet Explorer.vbs . Ora salva il file in una posizione preferita come il desktop.

6. Come puoi vedere, il file VBS è stato creato sul desktop.

7. Ora, fai doppio clic sul file VBS e il gioco è fatto. Internet Explorer 11 si aprirà sul tuo PC Windows 11 e funzionerà perfettamente senza problemi. D’ora in poi, devi solo fare doppio clic sul file VBS per utilizzare IE 11.

Abilita la modalità IE in Edge per utilizzare Internet Explorer su Windows 11
Se sei soddisfatto dell’utilizzo di Microsoft Edge sul tuo PC Windows 11 e occasionalmente hai bisogno di caricare determinate pagine Web in Internet Explorer, puoi fare affidamento sulla modalità IE in Edge. È una soluzione semplice e sicura che funziona davvero bene senza lasciare un browser Web moderno. Detto questo, passiamo ai passaggi.
1. Apri Microsoft Edge dal menu Start sul tuo PC Windows 11.

2. Successivamente, fai clic sul menu a 3 punti nell’angolo in alto a destra e apri ” Impostazioni “.

3. Qui, passa al menu “Browser predefinito” nel riquadro di sinistra.

4. Una volta che sei qui, cambia “Consenti a Internet Explorer di aprire i siti in Microsoft Edge” in “Sempre (consigliato)”.

5. Successivamente, modifica “Consenti il ricaricamento dei siti in modalità Internet Explorer (modalità IE)” in “Consenti” dal menu a discesa, quindi fai clic su “Riavvia”.

6. Ora, fai clic su “Aggiungi” accanto a “Pagine in modalità Internet Explorer” e inserisci l’URL completo della pagina web. Assicurati di aggiungere https:// o http:// all’inizio dell’URL.

7. Ora vai avanti e apri quell’URL specifico su Edge, e caricherà la pagina web in modalità IE su Windows 11.

8. Nel caso in cui desideri caricare rapidamente le pagine in modalità IE, apri nuovamente il menu a 3 punti e fai clic con il pulsante destro del mouse su “Ricarica in modalità Internet Explorer”. Qui, seleziona l’opzione “Mostra nella barra degli strumenti”.

9. Questo aggiungerà un pulsante per la modalità IE nella barra degli strumenti Edge. Ora, quando sei su una pagina web, fai clic sul pulsante della modalità IE e caricherà la pagina web nel framework precedente. Fai di nuovo clic sul pulsante e disabiliterà la modalità IE.

Usa facilmente Internet Explorer 11 in Windows 11
Ecco come puoi abilitare Internet Explorer in Windows 11 e usarlo per accedere a siti Web meno recenti. In genere utilizzo la modalità IE in Microsoft Edge, ma presumo che ci siano utenti della vecchia scuola che sono più abituati all’interfaccia utente di Internet Explorer. Comunque, questo è tutto da noi. Se desideri abilitare Hyper-V su Windows 11 Home, vai al nostro tutorial collegato qui. E per attivare e testare Smart App Control su Windows 11, abbiamo una guida dedicata per te. Infine, se avete domande, fatecelo sapere nella sezione commenti qui sotto.