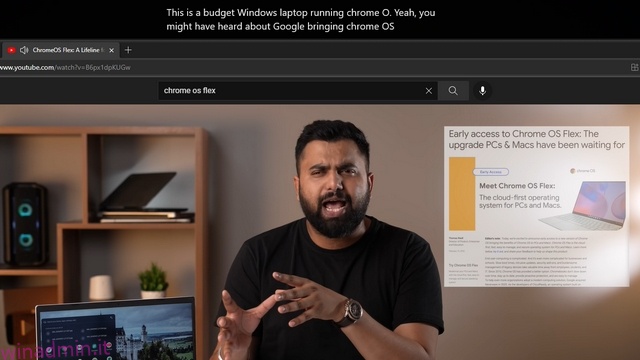Microsoft ha recentemente rilasciato una nuova build di Windows Insider con una serie di funzionalità, tra cui le cartelle delle app del menu Start, nuovi gesti tattili e molto altro. Tra le funzionalità aggiunte di recente, una caratteristica pratica che è passata sotto il radar sono i sottotitoli in tempo reale. Sì, avete letto bene. Windows 11 ora ha i sottotitoli in tempo reale, una funzionalità popolare sugli smartphone Android (disponibile anche in Google Chrome). La funzione funziona offline e i dati vocali vengono elaborati sul tuo dispositivo senza l’intervento del cloud. Detto questo, ecco come puoi configurare e utilizzare i sottotitoli in tempo reale su Windows 11.
Sommario:
Usa sottotitoli in tempo reale su Windows 11 (2022)
Al momento della stesura di questo articolo, la funzionalità dei sottotitoli in tempo reale è disponibile solo su Windows 11 Insider build 22557 e versioni successive. Quindi, non vedrai la funzione se stai utilizzando Windows 11 nel canale stabile. Detto questo, la funzionalità dovrebbe arrivare alla versione stabile in futuro. Se stai eseguendo una build compatibile sul tuo PC, segui i passaggi seguenti per iniziare con i sottotitoli in tempo reale su Windows 11.
Che cosa sono i sottotitoli in tempo reale in Windows 11?
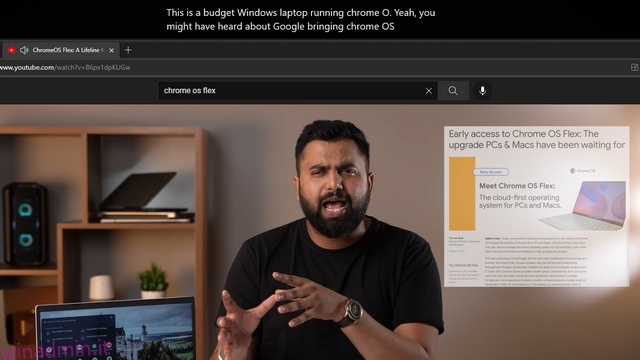
Come dice il nome, Live Captions è una funzione di accessibilità che converte l’audio che riproduci sul tuo PC in testo. La funzione funziona senza una connessione Internet attiva e l’elaborazione dei dati vocali viene eseguita direttamente sul tuo computer Windows 11. Al momento, la funzione didascalie dal vivo è disponibile solo in inglese (Stati Uniti), con altre lingue previste a breve.
Abilita i sottotitoli in tempo reale su Windows 11 dalle impostazioni
1. Apri l’app Impostazioni e passa alla scheda “Accessibilità” dalla barra laterale sinistra. Nella sezione “Ascolto”, fai clic su “Didascalie”.
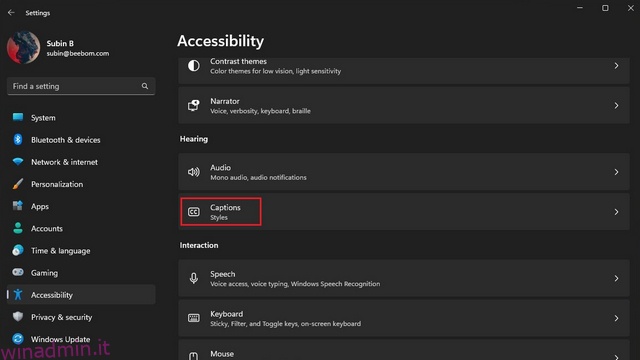
2. Ora abilita il nuovo interruttore “Sottotitoli in tempo reale” per ottenere sottotitoli in tempo reale sul tuo PC. In alternativa, puoi utilizzare la scorciatoia da tastiera di Windows 11 “Win+Ctrl+L” per attivare i sottotitoli in tempo reale. Come accennato in precedenza, Windows attualmente supporta i sottotitoli in tempo reale solo in lingua inglese (Stati Uniti).
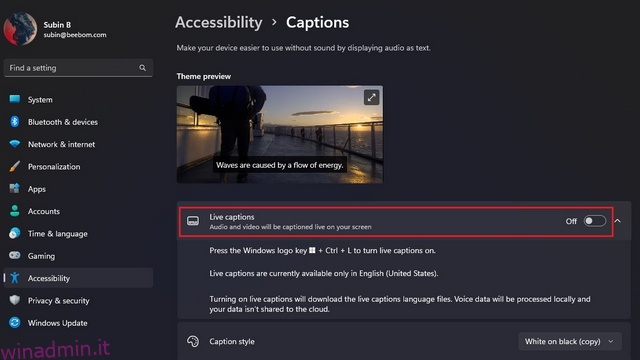
3. Dal pop-up che appare nella parte superiore dello schermo, fai clic su “Accetto” per confermare l’elaborazione locale dei tuoi dati vocali. Microsoft afferma che i tuoi dati non sono condivisi nel cloud.
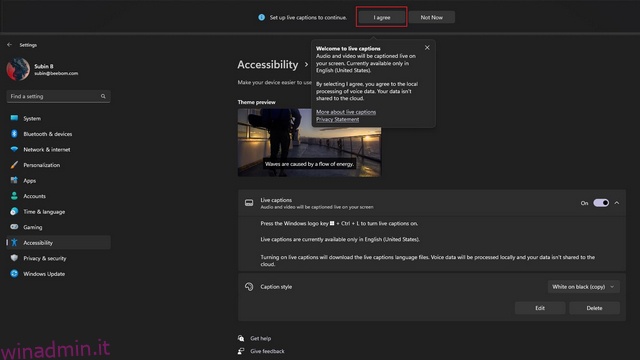
Personalizza i sottotitoli in tempo reale su Windows 11
Ora che hai impostato i sottotitoli in tempo reale, puoi scegliere di personalizzare alcuni aspetti dell’interfaccia, vale a dire la posizione del riquadro dei sottotitoli, filtrare le volgarità, consentire l’audio del microfono e modificare lo stile dei sottotitoli. Ecco come modificarli:
1. Fare clic sull’icona Impostazioni nell’angolo in alto a destra della casella delle didascalie e fare clic su “Posizione”. Ora puoi scegliere di posizionare la casella dei sottotitoli in alto, in basso o lasciarla fluttuare in qualsiasi punto dello schermo.
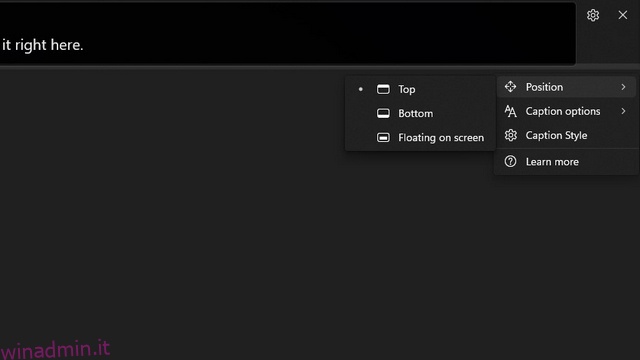
2. È inoltre disponibile l’opzione per filtrare le parolacce e includere l’audio del microfono nelle didascalie. Puoi fare nuovamente clic sull’icona Impostazioni e scegliere “Opzioni sottotitoli” per controllare queste impostazioni.
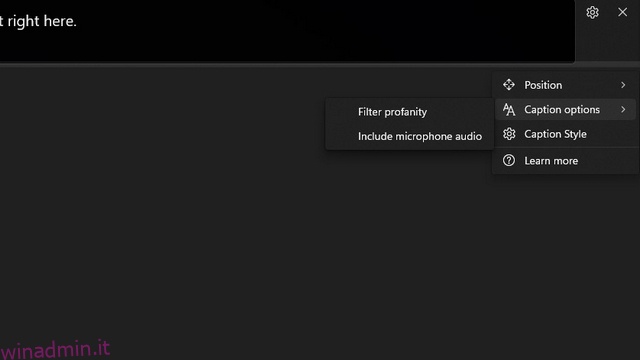
3. Successivamente, abbiamo la possibilità di cambiare lo stile della didascalia. Le opzioni disponibili includono bianco su nero, maiuscoletto, testo grande e giallo su blu. È inoltre possibile personalizzare il colore e l’opacità del testo, dello sfondo e della finestra delle didascalie. Puoi controllare come apparirà lo stile della didascalia nella finestra di anteprima del tema.
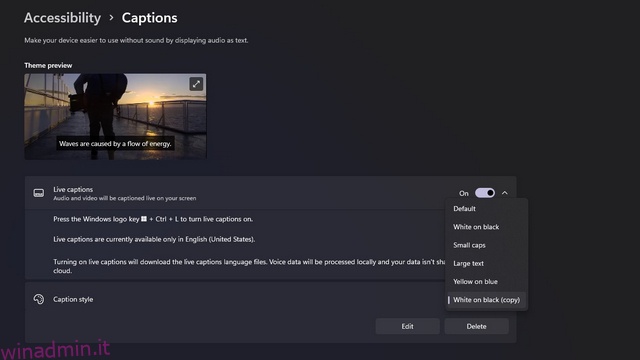
Aggiungi collegamento ai sottotitoli in tempo reale a Impostazioni rapide
Dopo aver impostato i sottotitoli in tempo reale, puoi abilitare o disabilitare la funzione direttamente dai riquadri Impostazioni rapide di Windows. Ecco come accedere ai sottotitoli in tempo reale su Impostazioni rapide:
1. Avrai bisogno del riquadro Impostazioni rapide “Accessibilità” per accedere ai sottotitoli in tempo reale. Nel caso non lo possiedi già, fai clic sull’icona a forma di matita per aggiungerlo alla barra delle Impostazioni rapide.
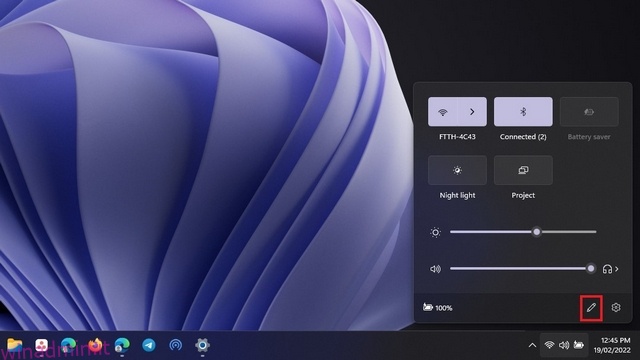
2. Fare clic su “Aggiungi” per visualizzare l’elenco delle tessere disponibili.
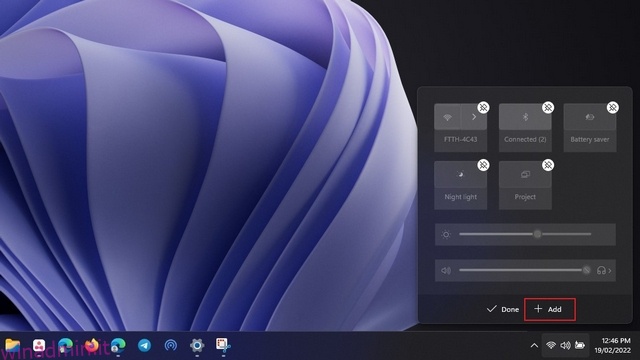
3. Scegli “Accessibilità” dall’elenco dei riquadri disponibili. Già che ci sei, puoi anche scegliere di aggiungere altre tessere se le trovi utili.
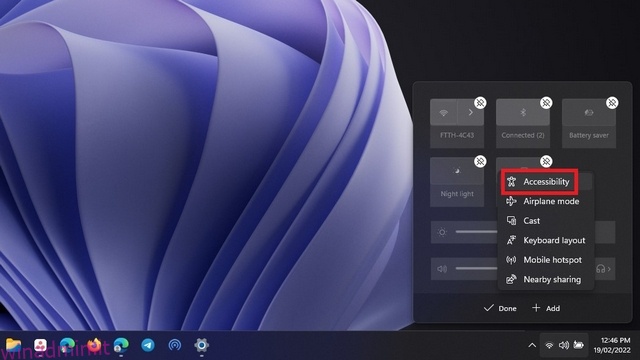
4. Una volta selezionate le tessere, fare clic su “Fine” per applicare le modifiche.
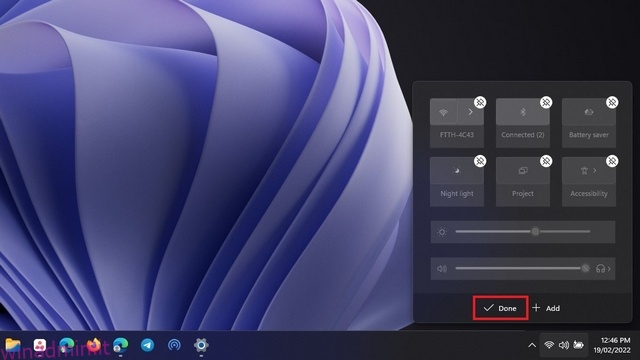
5. Ora, fai clic sul riquadro Accessibilità che hai appena aggiunto.
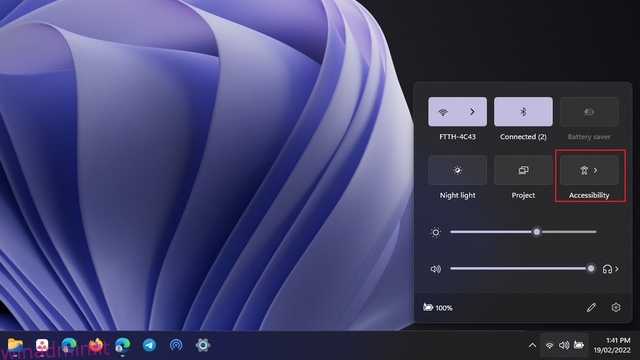
6. Dall’elenco delle opzioni visualizzate, abilitare l’interruttore “Didascalie in tempo reale” per attivare la funzione. Puoi seguire gli stessi passaggi per disattivare i sottotitoli in tempo reale in un secondo momento.
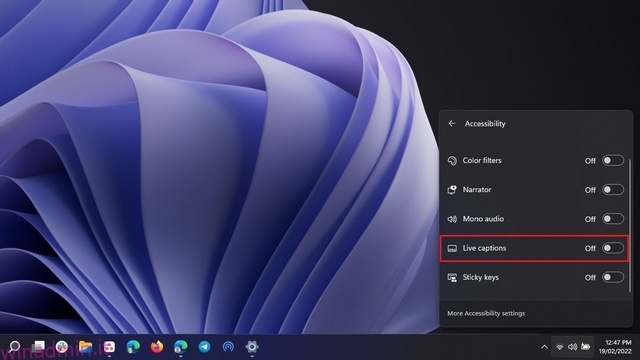
Sottotitoli in tempo reale su Windows 11: impressioni iniziali
La funzione dei sottotitoli in tempo reale funziona sorprendentemente bene su Windows 11. A parte le stranezze occasionali che la maggior parte dei servizi di sintesi vocale deve affrontare, la funzione sembra abbastanza affidabile da poter essere utilizzata ogni giorno. Ci piace anche il fatto che ottenga anche la punteggiatura giusta. Nel caso in cui desideri vedere la funzione in azione, dai un’occhiata al breve video di esempio di seguito:
Prova i sottotitoli in tempo reale su Windows 11
Quindi, è così che puoi abilitare e utilizzare i sottotitoli in tempo reale su Windows 11. Un’altra funzionalità di accessibilità di Windows 11 che ti consigliamo di controllare è l’accesso vocale. Abbiamo un articolo dedicato che spiega cos’è l’accesso vocale in Windows 11 e puoi leggerlo utilizzando il collegamento allegato. Nel frattempo, se il tuo PC Windows ha rallentato ultimamente, non perdere la nostra guida che spiega come velocizzare Windows 11 e migliorare le prestazioni.