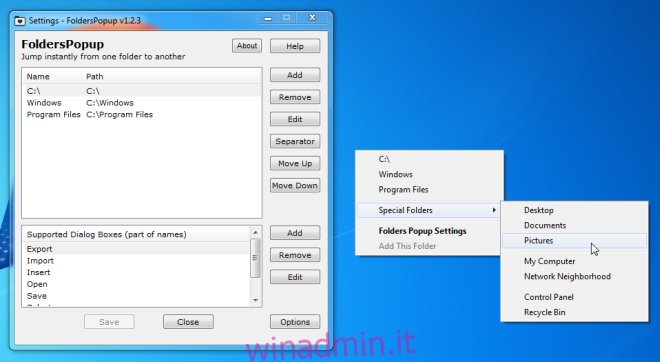Il clic centrale del mouse nel browser esegue due funzioni molto utili; ti consente di aprire un collegamento in una nuova scheda e chiude le schede quando fai clic su di esse. Sfortunatamente, il pulsante di clic centrale non fa nulla sul desktop. FoldersPopUp è una piccola utility di Windows che non solo fa un uso eccellente del pulsante centrale del mouse, ma rende anche molto facile aprire le cartelle. Questa utility fa apparire un menu contestuale quando fai clic con il pulsante centrale del mouse. Il menu ha opzioni per accedere rapidamente alle cartelle Desktop, Documenti, Immagini, Risorse del computer, Risorse di rete, Pannello di controllo e Cestino e all’unità C, alla cartella Windows e ai file Programma. Puoi aggiungere qualsiasi cartella che ti piace se i preset non sono sufficienti. Se ti affidi esclusivamente a un touchpad, puoi invece utilizzare i tasti di scelta rapida personalizzabili di FoldersPopUp.
Installa FoldersPopUp e si ridurrà a icona nella barra delle applicazioni una volta completata l’installazione. Clic centrale ovunque; sul desktop o in una cartella e verrà visualizzato un menu con tre cartelle aggiunte per impostazione predefinita. Un’opzione “Cartelle speciali” apre un sottomenu per accedere al desktop, alle cartelle Documenti, alla raccolta Immagini, a Risorse del computer, alle risorse di rete, al Pannello di controllo e al Cestino. Queste opzioni di sottomenu non possono essere modificate, tuttavia è possibile aggiungere o rimuovere le cartelle aggiunte nel menu principale.
Aprire la finestra delle impostazioni dall’icona della barra delle applicazioni dell’utilità. Fare clic su “Aggiungi” e accedere alla cartella che si desidera aggiungere. Selezionalo e fai clic su “OK”. Inserisci il nome per la cartella (quello che hai fatto in precedenza è stato definire il percorso e FoldersPopUp ha bisogno di un nome per dare alla cartella). Fare clic su “OK” dopo aver immesso un nome, quindi su “Salva” nella finestra delle impostazioni principali per rendere effettive le modifiche.
Per rimuovere un percorso di cartella, selezionalo semplicemente dall’elenco nelle impostazioni e fai clic su “Rimuovi”. Per mantenere le cose organizzate, puoi aggiungere separatori tra le cartelle. I nomi e le posizioni delle cartelle possono essere modificati e riordinati.

Per visualizzare e modificare le scorciatoie da tastiera, fare clic su “Opzioni” nella finestra delle impostazioni. FoldersPopUp aprirà una nuova finestra di Windows Explorer se fai clic con il pulsante centrale mentre tieni premuto il tasto Maiusc, il collegamento Win + K aprirà il menu di scelta rapida, Shift + Win + K aprirà una nuova finestra di Windows Explorer e Shift + Windows + F il collegamento aprirà le impostazioni dell’utilità.
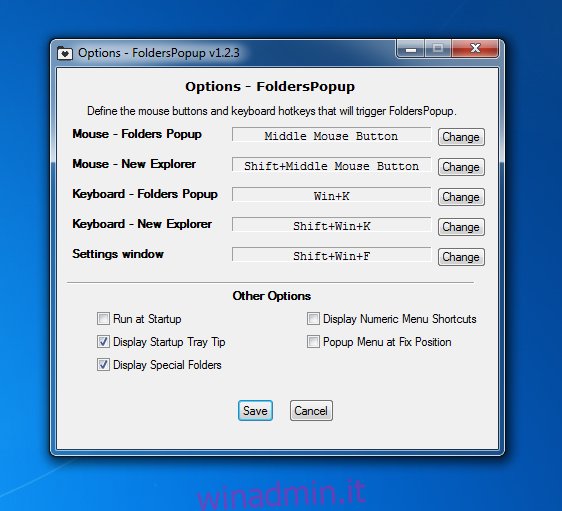
L’utility può essere impostata per essere eseguita all’avvio, la posizione del menu può essere fissata selezionando “Menu a comparsa in posizione fissa” e definendo la posizione in termini di coordinate X e Y dello schermo. Se desideri utilizzare solo la tastiera per la navigazione, puoi visualizzare il menu utilizzando la scorciatoia da tastiera Windows + K e abilitare le scorciatoie da tastiera per avviare le cartelle elencate nel menu selezionando l’opzione “Visualizza scorciatoie menu numerico”. Ogni voce della cartella sarà poi accompagnata da un numero che, se premuto, aprirà la cartella corrispondente.
La semplicità di questo concetto è eccellente e per qualcuno che è già abituato alla funzionalità del pulsante di clic centrale in un browser, FolderPopUp è molto più facile da usare. Una piccola nota però; l’utility ha lo scopo di facilitare la navigazione e non è un lanciatore di file perché non è possibile aggiungere un file EXE al menu.
[via LifeHacker]