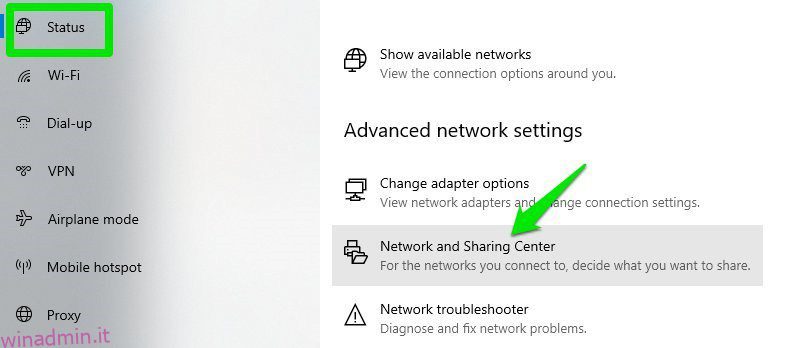Non è raro dimenticare la password Wi-Fi poiché è sufficiente inserirla una sola volta sul PC e si collegherà automaticamente ad essa quando la rete è vicina.
Personalmente utilizzo password complesse (e dovresti farlo anche tu) per il mio WiFi e spesso le dimentico, ma per fortuna Windows 10 semplifica la visualizzazione della password di rete quando necessario.
Se non ricordi la tua password Wi-Fi e devi fornirla a qualcuno o usarla su un dispositivo diverso, ci sono diversi modi per visualizzarla direttamente all’interno del tuo computer Windows.
Oggi ti mostrerò i tuoi diversi modi per visualizzare la password WiFi. Ogni metodo è utile a seconda delle tue preferenze e della quantità di accesso che hai alle impostazioni del PC se non sei l’amministratore.
Se hai bisogno di aiuto per generare una password complessa, dai un’occhiata a generatore di password.
Sommario:
# 1. Usa le impostazioni di Windows per visualizzare la password Wi-Fi
Poiché sono l’amministratore del mio PC e non ho alcuna restrizione, questo è il mio metodo di riferimento per trovare la password WiFi.
Ecco come:
Dal menu Start, fare clic su Impostazioni e quindi su Rete e Internet.
Nella sezione Stato, scorri verso il basso e fai clic su Centro connessioni di rete e condivisione.
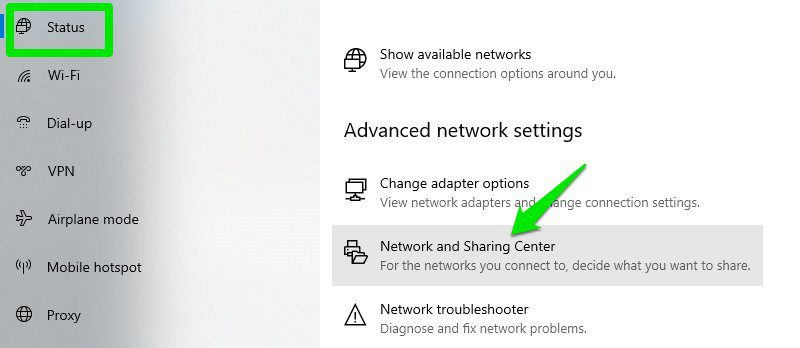
Ora fai clic sul tuo nome WiFi nella sezione Visualizza le tue reti attive.
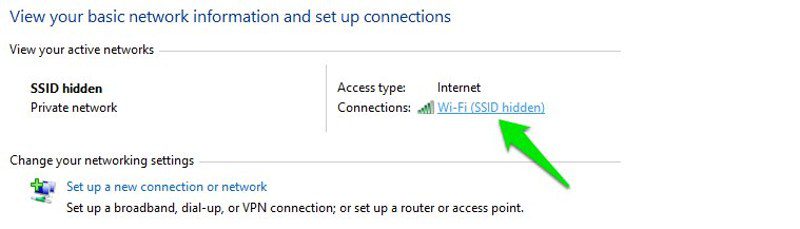
Quando si apre la finestra Stato WiFi, fare clic su Proprietà wireless qui.

Successivamente, passa alla scheda Sicurezza e seleziona la casella di controllo accanto a Mostra caratteri per visualizzare la tua password WiFi.

#2. Visualizza la password WiFi direttamente dal pannello di controllo
Sebbene il metodo sopra funzioni bene, cosa succede se non riesci ad accedere alle impostazioni di Windows 10?
O forse preferisci un metodo più veloce e non ti dispiace ricordare un piccolo comando. Bene, puoi accedere direttamente alle impostazioni della tua rete WiFi usando il comando Esegui. Finché puoi accedere alle impostazioni di rete, questo metodo dovrebbe funzionare per te.
Aprire la finestra di dialogo Esegui premendo i tasti Windows+R e digitare ncpa.cpl nel campo di testo, quindi fare clic su OK.
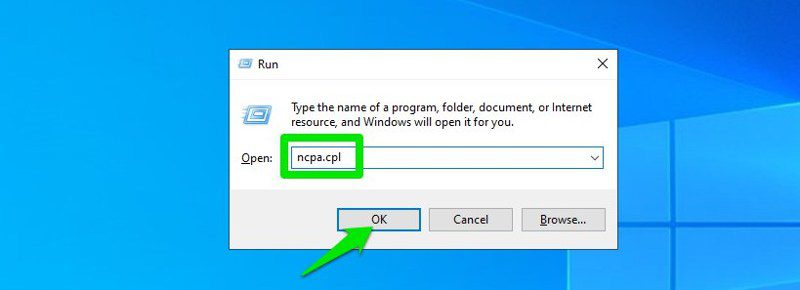
Questo comando aprirà direttamente la tua connessione di rete nel pannello di controllo: fai clic con il pulsante destro del mouse sulla tua rete WiFi qui e seleziona Stato dal menu di scelta rapida.
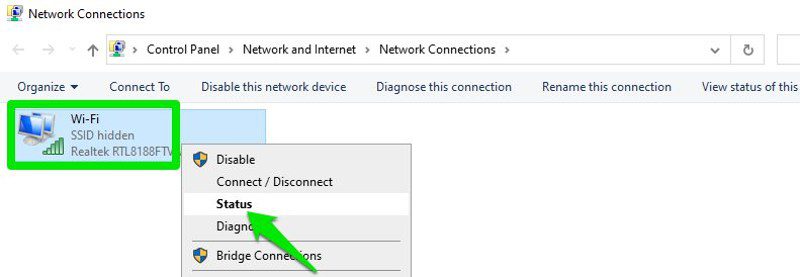
Fare clic su Proprietà wireless nella finestra Stato Wi-Fi.

Ora fai clic sulla scheda Sicurezza e quindi su Mostra caratteri per rivelare la tua password WiFi.

#3. Utilizzare un comando Power Shell
Venendo a un metodo più avanzato: in Power Shell, puoi utilizzare a Shell di rete (Netsh) comando per visualizzare un sacco di dettagli sulla tua rete, inclusa la sua password.
Inoltre, puoi utilizzare questo metodo anche per visualizzare le password di tutte le reti a cui il tuo PC si è connesso in precedenza. Ad esempio, se desideri conoscere la password della rete dell’ufficio mentre sei a casa, puoi farlo utilizzando questo metodo senza doverti connettere alla rete dell’ufficio. Tuttavia, questo non funzionerà se hai utilizzato l’opzione Dimentica per dimenticare i dettagli di una rete.
Innanzitutto, è necessario conoscere il nome (SSID) della rete WiFi per utilizzare il comando netsh. Questo non è un problema se sei già connesso alla rete poiché puoi vedere il nome, ma sarà un problema se devi vedere la password di una rete precedentemente connessa. Per fortuna, puoi utilizzare un comando Power Shell per vedere l’elenco di tutte le reti a cui ti sei connesso in precedenza.
Nota: puoi utilizzare questi stessi comandi anche nel prompt dei comandi, se per qualche motivo non riesci ad accedere a Power Shell.
Fare clic con il pulsante destro del mouse sul menu Start e selezionare Power Shell dall’elenco.
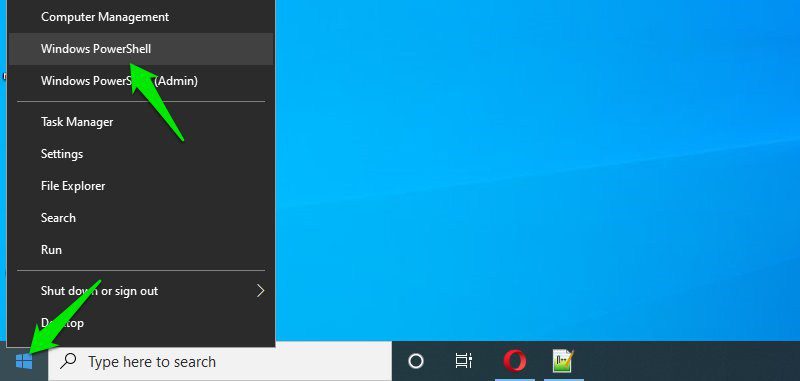
Qui inserisci questo comando netsh wlan show profiles e premi il tasto Invio. Vedrai tutti i nomi delle reti salvate nella sezione Profili utente.
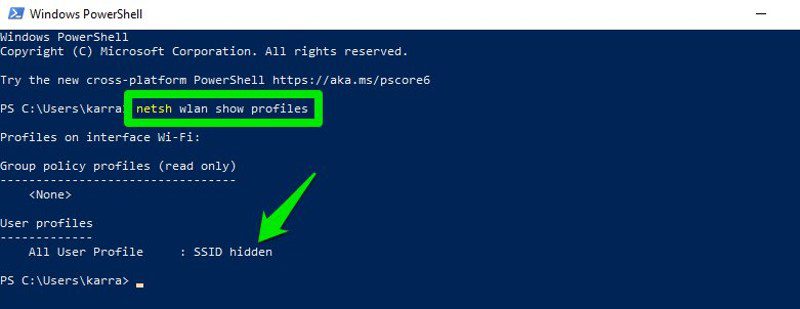
Basta copiare il nome delle reti da qui in modo da poterlo utilizzare facilmente nel comando successivo.
Per conoscere la password di una qualsiasi delle reti salvate, utilizzare il comando sotto indicato e sostituire la parte wifiname con il nome effettivo della rete.
netsh wlan mostra il profilo “nome=nomewifi” chiave=cancella
Ad esempio, nel mio caso, il comando sarà netsh wlan show profile “name=SSID nascosto” key=clear.
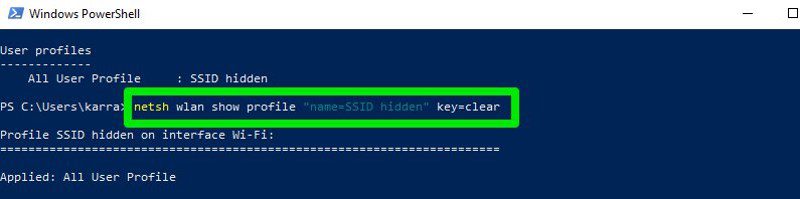
Dopo aver premuto il tasto Invio, vedrai un sacco di informazioni su questa rete. Qui nella sezione Impostazioni di sicurezza, la password verrà scritta accanto a Contenuto chiave.
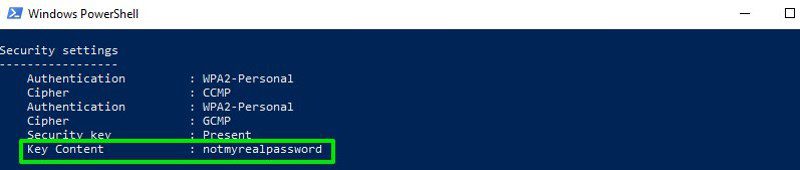
#4. Utilizza un visualizzatore di password Wi-Fi di terze parti
Puoi anche utilizzare un’app di terze parti per visualizzare tutte le reti salvate e le relative password in un unico posto. Se hai spesso bisogno di visualizzare la tua password WiFi, l’utilizzo di una terza parte è utile in quanto rende un processo con un solo clic per visualizzare tutti i dati. Inoltre, potresti voler utilizzare software di terze parti se devi eseguire attività più avanzate come l’importazione di password Wi-Fi da un altro PC/Windows o l’esportazione.
Se sei d’accordo, ti consiglio di dare WirelessKeyView da NirSoft una prova. Sebbene ci siano molte app per questo scopo, mi piace WirelessKeyView per la sua interfaccia semplice ed è completamente gratuita.
Il software viene fornito come file .zip, quindi dovrai prima estrarlo. Una volta avviato il programma, cercherà ed elencherà automaticamente tutte le reti WiFi salvate con la loro password elencata nella sezione Chiave (Ascii). Puoi anche fare doppio clic su una rete per visualizzarne tutti i dettagli.
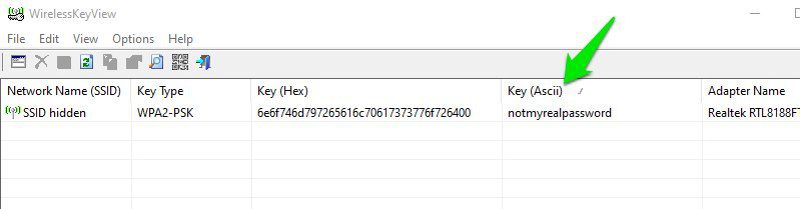
Se per qualche motivo non ti piace WirelessKeyView, puoi anche usare Rivelatore di password WiFi. È un programma installabile che mostra tutte le password di rete salvate e ti consente di copiarle rapidamente in blocco.
Metodi bonus 😎
I metodi precedenti dovrebbero funzionare correttamente per trovare la password WiFi all’interno di Windows 10. Tuttavia, esistono anche altri metodi.
Dall’interfaccia web del router
Puoi accedere all’interfaccia web del tuo router per accedere alle sue impostazioni. Di solito c’è un’opzione sia per cambiare la password che per visualizzarla. Non ci sono istruzioni universali che posso fornirti per aiutarti in quanto i router hanno indirizzi diversi per accedere all’interfaccia web e l’interfaccia stessa è diversa a seconda del produttore del router.
Tuttavia, per darti un’idea, devi usare il tuo indirizzo IP del router per accedere all’interfaccia web. All’interno, è necessario cercare un’impostazione wireless o un’opzione di impostazione Wi-Fi. Dovrebbe esserci un’opzione per rivelare la password al suo interno.
Sul retro del dispositivo router
Se non hai modificato la password WiFi predefinita, molto probabilmente la password predefinita è scritta dietro o sotto il router. Basta prenderlo e cercare una password su di esso; di solito, è una password di 8 cifre.
Reimposta il router
Puoi anche ripristinare il tuo router, che ripristinerà tutte le tue impostazioni insieme alla password WiFi. È quindi possibile utilizzare la password predefinita per connettersi alla rete. Ci dovrebbe essere un pulsante di ripristino sul router da tenere premuto per 5-10 secondi per ripristinare il router. Si trova all’interno di un foro sulla maggior parte dei router, quindi dovrai usare una puntina di carta o qualcosa di simile per tenerlo premuto.
Parole finali
Sono sicuro per la maggior parte degli utenti; i primi due metodi saranno più che sufficienti per visualizzare la password WiFi. Anche se sei un amministratore di sistema e devi gestire più computer e connessioni, ti consiglio di utilizzare un visualizzatore di password WiFi di terze parti.
Nel frattempo puoi utilizzare il generatore di password casuali winadmin.it per creare password sicure per i tuoi account online.
Quindi, scopri come ottimizzare le opzioni di alimentazione di Windows.