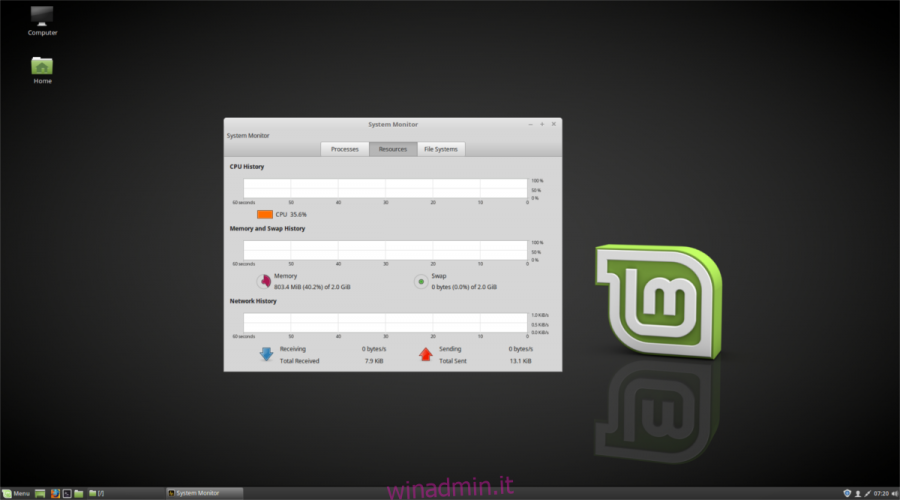La gente parla sempre di più di Linux nel mainstream in questi giorni, e anche gli utenti Windows stanno iniziando a interessarsi alla piattaforma. Tuttavia, provare un nuovo tipo di sistema operativo può essere spaventoso se non l’hai mai usato prima. Poiché Linux ha la percezione di essere difficile da installare, abbiamo compilato un elenco di 3 semplici modi per provare Linux, mantenendo intatto il tuo PC Microsoft Windows.
Sommario:
1. Linux tramite una macchina virtuale in VirtualBox

Se hai mai desiderato provare Linux su un PC Windows, probabilmente ti sei preoccupato di perdere i tuoi file o anche l’intera installazione di Microsoft Windows. Per fortuna, è possibile installare qualsiasi sistema operativo Linux senza fare nulla per il tuo sistema operativo Windows esistente! Com’è possibile? Con la potenza delle macchine virtuali.
“Che cos’è una macchina virtuale”, potresti chiederti. Bene, è un computer emulato che funziona all’interno di uno reale tramite un software speciale. Grazie a questo software, la macchina virtuale (AKA VM) consente agli utenti di sperimentare un’esperienza completa del sistema operativo in un ambiente contenuto.
Il miglior software per macchine virtuali da utilizzare su Windows per provare vari sistemi operativi Linux è VirtualBox. Il motivo per cui è un’ottima scelta è che VirtualBox è gratuito e ci sono anche diversi sistemi operativi Linux preinstallati su OSBox che possono essere importati nell’app in pochi secondi!
Provare Linux su Windows con VirtualBox
Se ti piace il suono di uno o due sistemi operativi Linux per un test drive sul tuo PC Windows, ecco cosa fare. Per prima cosa, vai al Sito Web di VirtualBox. Quindi, una volta lì, scarica l’ultima versione dell’app per Microsoft Windows e installala sul tuo computer.
Quando l’applicazione VirtualBox è configurata sul tuo computer Windows, vai a OSBoxes.orge scarica un sistema operativo Linux (immagine VDI) dall’elenco ed estrailo con 7zip. Con la macchina estratta, seguire le istruzioni dettagliate di seguito per creare una VM Linux eseguibile su Windows.
Passaggio 1: fare clic su “Strumenti”, quindi selezionare il pulsante blu “Nuovo” per creare una nuova VM.
Passaggio 2: inserisci il nome della VM nella casella “Nome”.
Passaggio 3: seleziona l’opzione Linux in “Tipo”. Non selezionare “Altro”, poiché non sarai in grado di utilizzare la funzione di rilevamento automatico del sistema operativo di VirtualBox.
Passaggio 4: selezionare il menu a discesa “Versione” e impostarlo sul nome del sistema operativo Linux scaricato da OSBoxes. Oppure, se non riesci a trovarlo, guarda e impostalo su “Altro Linux”.
Passaggio 5: in “Dimensioni della memoria”, imposta la quantità di RAM appropriata che la VM dovrebbe avere. Non sei sicuro di quanta RAM impostare? Prova “1024 MB”.
Passaggio 6: in “Utilizza un file del disco rigido virtuale esistente”, cerca il file della VM VDI che hai estratto dall’archivio 7z scaricato su OSBoxes.
Passaggio 7: selezionare “Crea” per completare la creazione della VM.
Passaggio 8: fare clic con il pulsante destro del mouse sulla VM nell’elenco e selezionare “Avvia” per avviare Linux sul PC Windows tramite una macchina virtuale!
2. Sottosistema Windows per Linux
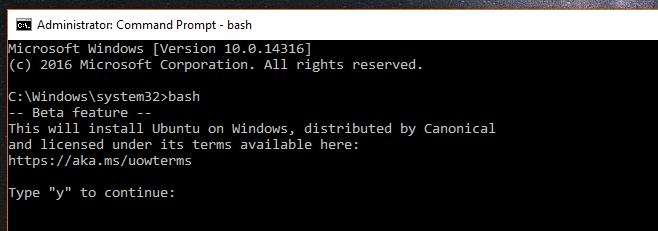
Microsoft sta collaborando con importanti player Linux come OpenSUSE, Ubuntu, Fedora e Debian per fornire un’esperienza da riga di comando Linux su Windows 10 (tramite Microsoft Store) per sviluppatori e fan della piattaforma open source. Quindi, se sei interessato a prendere Linux per un giro, considera questa strada.
Il sottosistema Windows per Linux non è una funzionalità abilitata per impostazione predefinita su Windows 10. Per abilitare la funzionalità, segui la nostra guida sull’argomento qui. Quindi, una volta abilitata la funzionalità Sottosistema su Windows 10, apri Microsoft Store, cerca “Ubuntu”, “Debian”, “OpenSUSE” o “Fedora” e installali per sfruttare appieno il comando Linux- dalla comodità del tuo PC Windows 10!
3. Ubuntu tramite un’unità flash USB
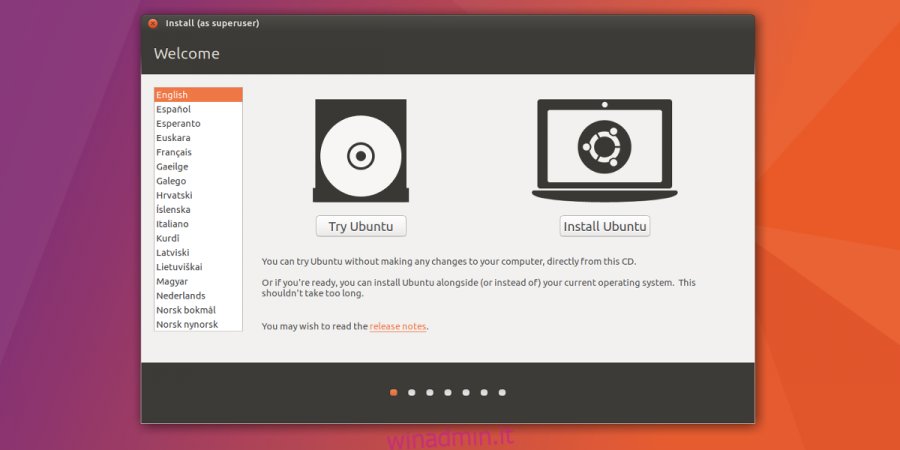
Una delle cose migliori delle distribuzioni Linux è che se ne installi una su un’unità USB, sarai in grado di eseguire l’avvio da essa e provare il desktop Linux completo senza dover installare nulla sul tuo computer.
Se sei veramente interessato a portare Ubuntu o qualsiasi altro sistema operativo Linux per un test drive, ma non vuoi affrontare le complessità delle macchine virtuali o del sottosistema Windows per Linux, questa è una buona opzione per provare vari sistemi operativi Linux.
Prova Ubuntu su un’unità flash USB
L’installazione di Ubuntu su un’unità flash USB inizia scaricando un’applicazione di imaging USB su Windows. Vai al Sito Web di Etcher, scarica la versione Windows dell’app e installala. Quindi, avvialo sul tuo PC Windows e segui le istruzioni dettagliate di seguito.
Passaggio 1: vai a Sito ufficiale di Ubuntu e fare clic sul pulsante “Download” per visualizzare le opzioni di download.
Passaggio 2: nel menu di download a comparsa visualizzato quando si seleziona “Download”, individuare “Ubuntu Desktop” e fare clic su di esso per accedere alla pagina di download di Ubuntu Desktop.
Passaggio 3: esaminare le opzioni del desktop di Ubuntu e scaricare Ubuntu 18.04.2 LTS o Ubuntu 19.04.
Passaggio 4: In Etcher, trova il pulsante “Seleziona immagine” e fai clic su di esso con il mouse. Quindi, utilizza la finestra del browser dei file per aggiungere il file ISO di Ubuntu all’app.
Passaggio 5: collegare un’unità flash USB da 2 GB (o superiore) alla porta USB del PC Windows.
Passaggio 6: fai clic su “Flash!” per installare Ubuntu sull’unità flash USB.
Passaggio 7: riavvia il PC Windows e caricalo nel BIOS. Da lì, configura il sistema per l’avvio direttamente dall’unità flash USB, in modo da poter accedere a Ubuntu.
Passaggio 8: fare clic sul pulsante “Prova Ubuntu” per portare Ubuntu per un test drive senza installarlo!
Conclusione
Provare un nuovo sistema operativo è sempre spaventoso e Linux non è progettato per tutti. Tuttavia, se sei stato interessato ad espandere i tuoi orizzonti per provare Linux, i metodi trattati in questo elenco sono le opzioni più sicure.
Qual è il tuo modo preferito per provare Linux su un PC Windows? Dicci di seguito nella sezione commenti!