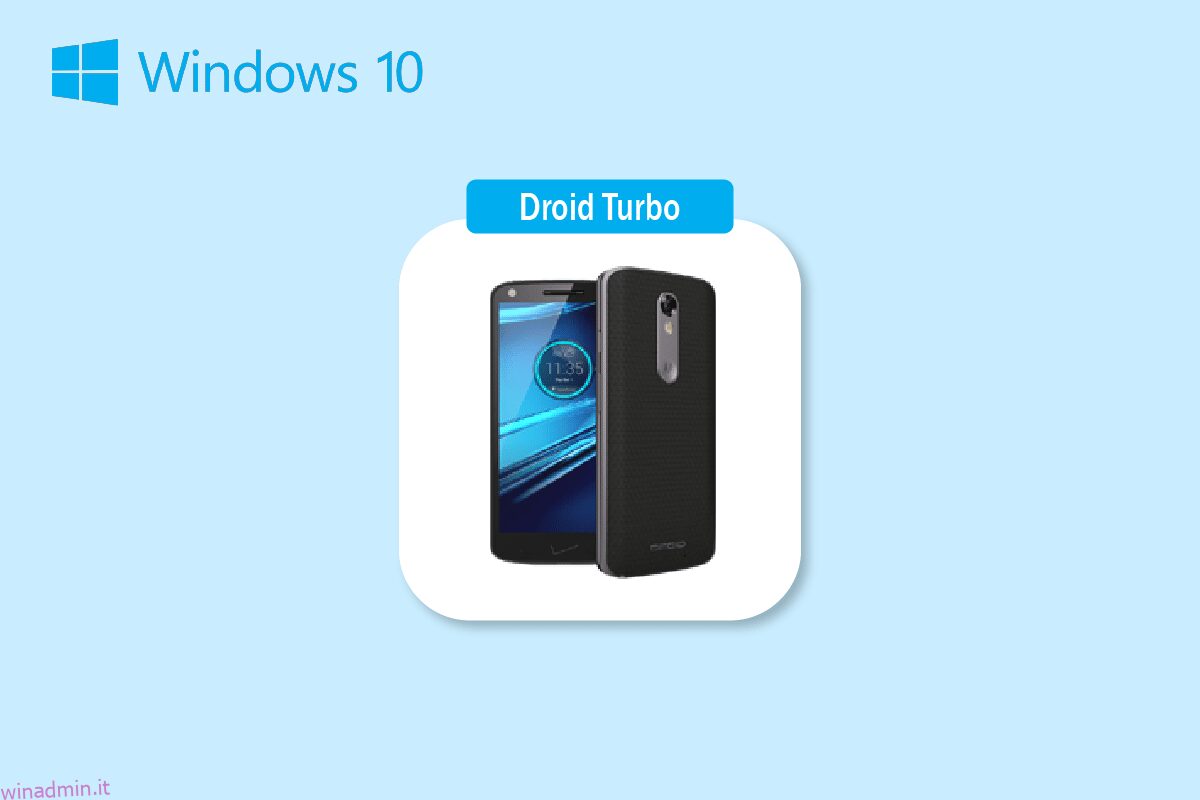Uno degli smartphone che ha regnato nel mercato della tecnologia è la versione Motorola Droid Turbo Android. Inizialmente annunciato il 28 ottobre 2014, questo smartphone Android di fascia alta sviluppato da Motorola Mobility, il Droid Turbo, è diventato un enorme successo. Il telefono fa parte della linea Verizon Droid e la generazione di banda larga richiesta per il dispositivo è 4G. Una delle domande che sorgono per ogni utente è come collego il mio droide turbo al mio computer? Sebbene il Motorola Droid Turbo non sia più disponibile sul mercato, il termine di ricerca come Connecting Droid Turbo to Windows PC ha sempre attirato l’attenzione. L’articolo si propone di fornire risposte adeguate alla stessa domanda.
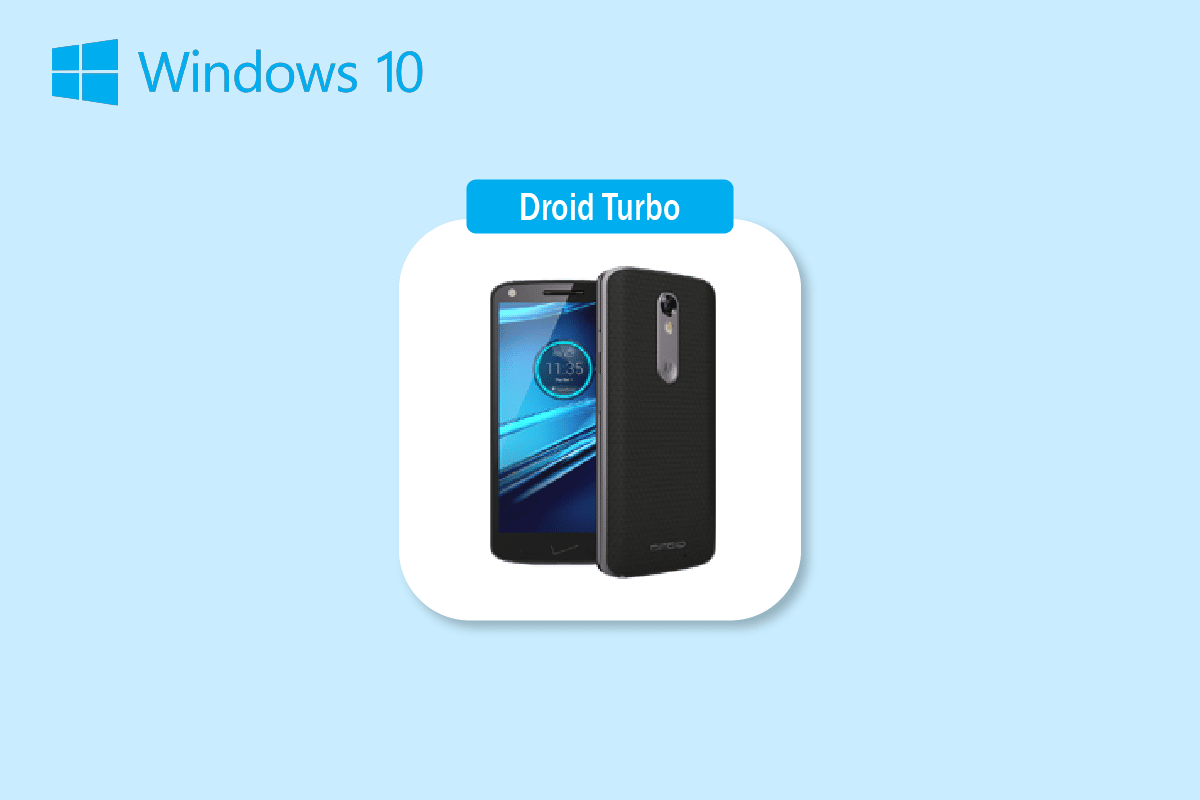
Sommario:
Modi per collegare Droid Turbo a PC Windows
Qui abbiamo mostrato tutti i modi possibili per collegare Droid Turbo a PC Windows.
Nota: gli smartphone non hanno le stesse opzioni di Impostazioni. Variano da produttore a produttore, quindi controlla le impostazioni corrette prima di modificarle. I passaggi seguenti sono stati eseguiti su Honor Play.
Metodo 1: tramite connessione USB
Il primo metodo per collegare lo Smartphone Droid Turbo al tuo PC Windows è utilizzare il cavo USB in dotazione. Assicurati di utilizzare il cavo dati per la connessione al PC.
Passaggio I: abilitare l’opzione dispositivo multimediale
Il primo passo è abilitare l’opzione Dispositivo multimediale sul tuo telefono Droid Turbo. Ciò gli consentirebbe di connettersi come dispositivo multimediale.
1. Collega lo Smartphone Droid Turbo al tuo PC Windows utilizzando il cavo USB in dotazione.
2. Scorri verso il basso lo schermo, tocca l’icona USB e seleziona l’opzione Dispositivo multimediale (MTP).
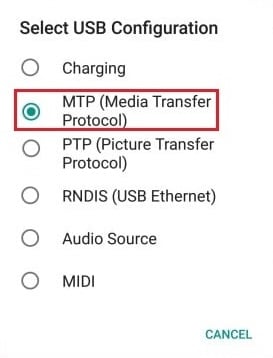
Nota: per Windows XP/Vista, toccare l’opzione Sincronizza dal dispositivo e toccare il pulsante Sincronizza.
Passaggio II: abilitare il debug USB (se applicabile)
Il passaggio successivo consiste nell’abilitare l’opzione di debug USB dalle Impostazioni del telefono. Questo passaggio può essere eseguito se non è possibile accedere ai file dopo aver abilitato l’opzione Dispositivo multimediale.
1. Avvia le Impostazioni del tuo dispositivo.
2. Toccare l’impostazione Wireless e reti.

3. Quindi, apri il menu Tethering e hotspot portatile.

4. Infine, attiva l’opzione Tethering USB.
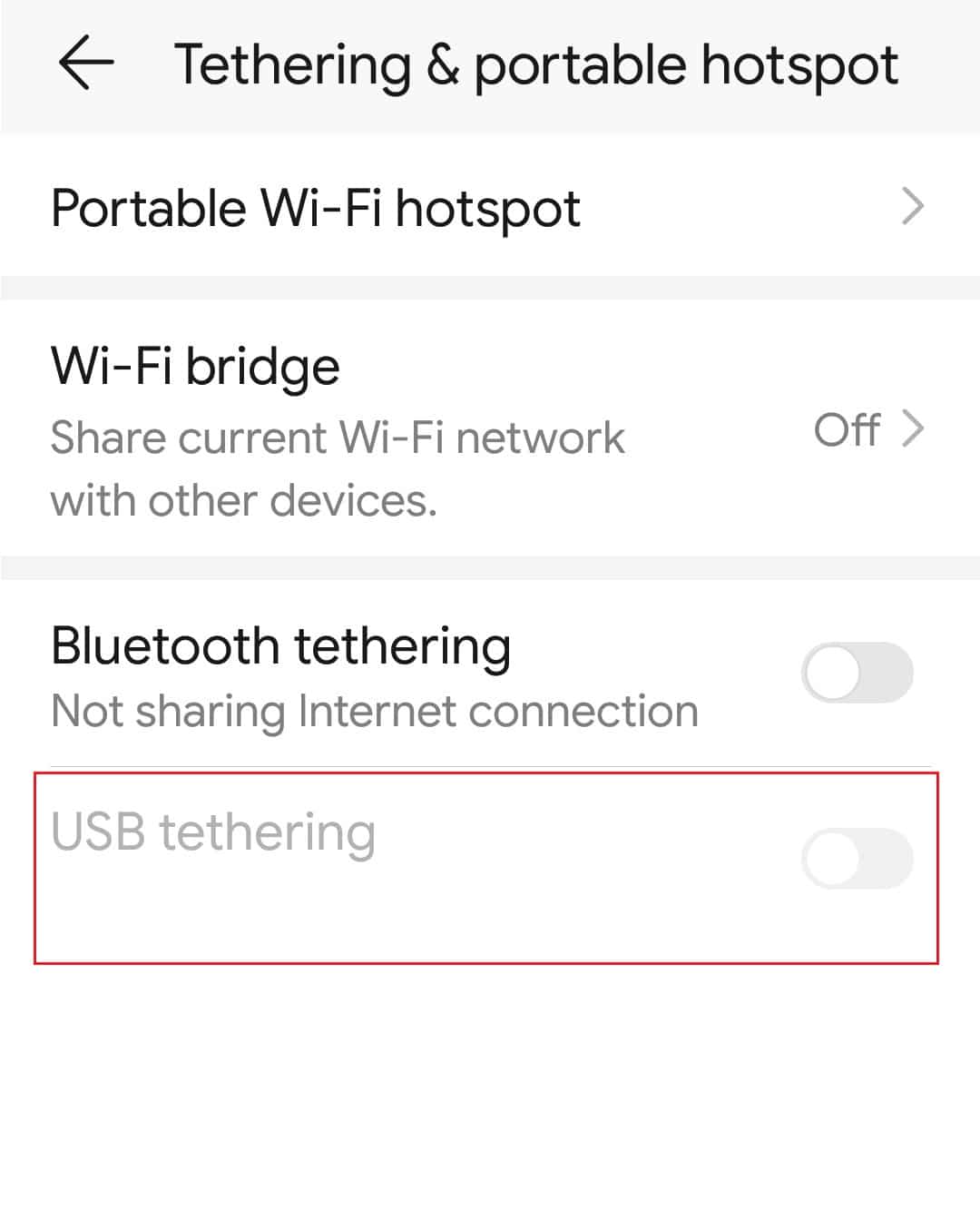
Passaggio III: accedi ai file sul telefono
Dopo aver collegato droid turbo al PC Windows, l’ultimo passaggio è accedere ai file sul tuo Droid Turbo sul tuo PC Windows utilizzando Windows Explorer.
1. Premi i tasti Windows + E insieme per aprire Esplora file sul tuo PC Windows.
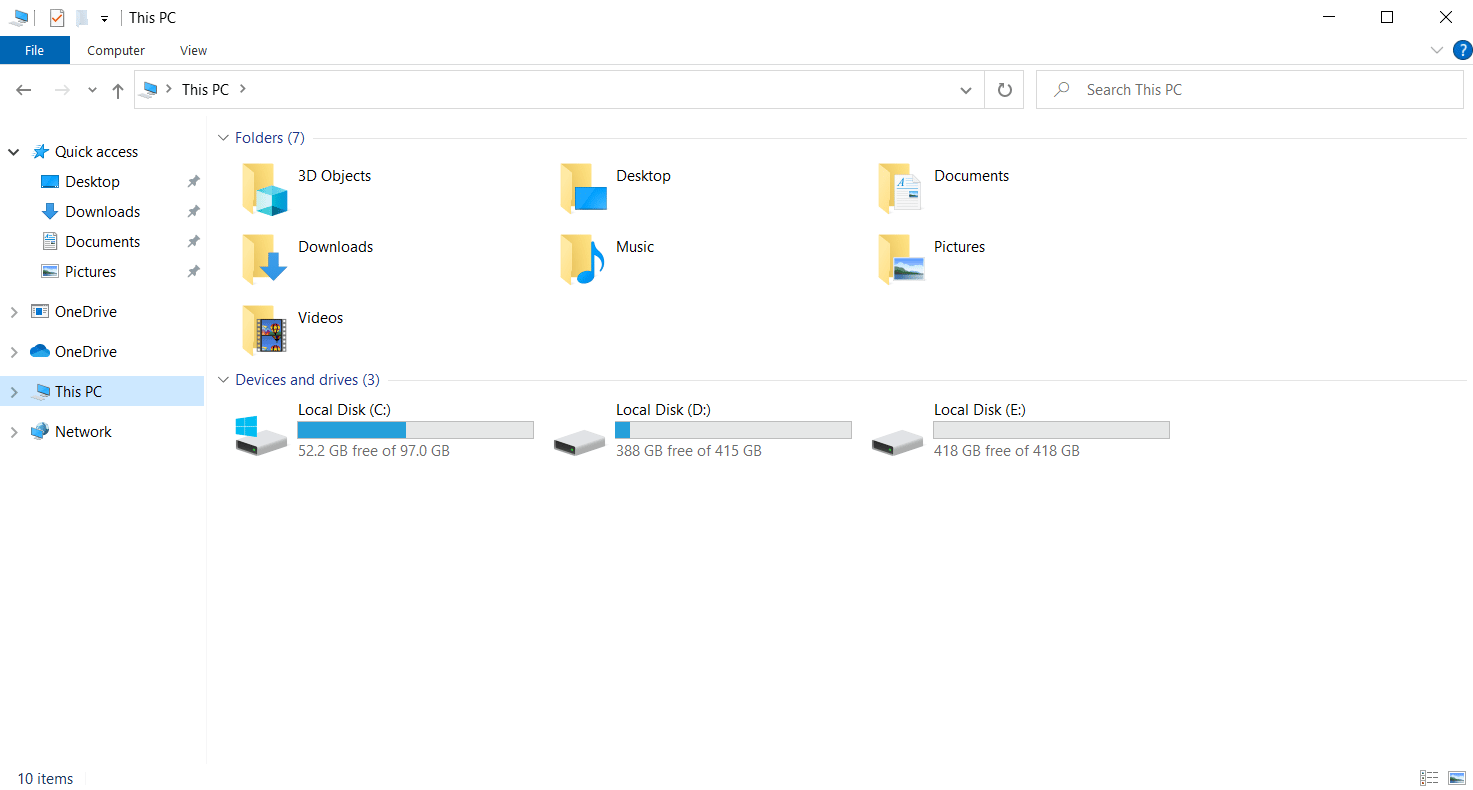
2. In Questo PC, selezionare l’XT1254 nella sezione Dispositivi e unità.
Nota: il nome visualizzato potrebbe differire in base al modello Droid Turbo.
3. Ora puoi accedere a tutti i file sul tuo telefono usando il tuo PC.
Metodo 2: tramite tethering Bluetooth
Questo metodo spiega il metodo per collegare i dispositivi in modalità wireless. La risposta alla domanda su come collego il mio droide turbo al mio computer è utilizzare la connessione Bluetooth su entrambi i dispositivi.
Passaggio I: abilita il debug Bluetooth
Come primo passo, devi abilitare l’opzione Debug Bluetooth nell’app Impostazioni sul telefono Droid Turbo.
1. Apri l’app Impostazioni sul tuo dispositivo.
2. Toccare l’impostazione Wireless e reti.

3. Qui, tocca l’opzione Tethering e hotspot portatile.

4. Attiva l’opzione Tethering Bluetooth sul tuo smartphone.
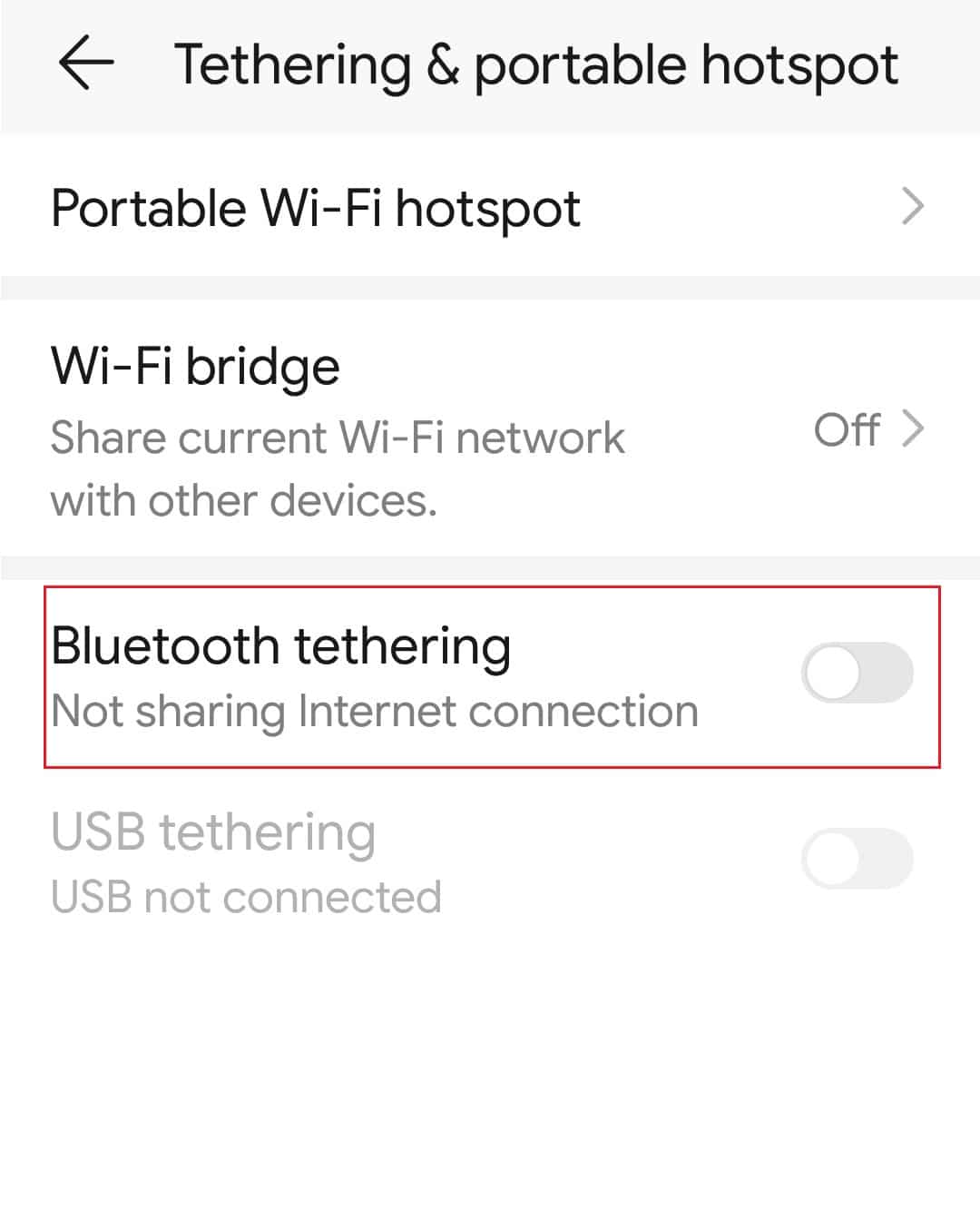
Passaggio II: associa il dispositivo Bluetooth
Il passaggio successivo per connettere Droid Turbo al PC Windows è accoppiare il telefono Droid Turbo utilizzando la connessione Bluetooth sul tuo PC Windows.
1. Premere contemporaneamente i tasti Windows+ I per aprire le Impostazioni.
2. Fare clic sull’impostazione Dispositivi.
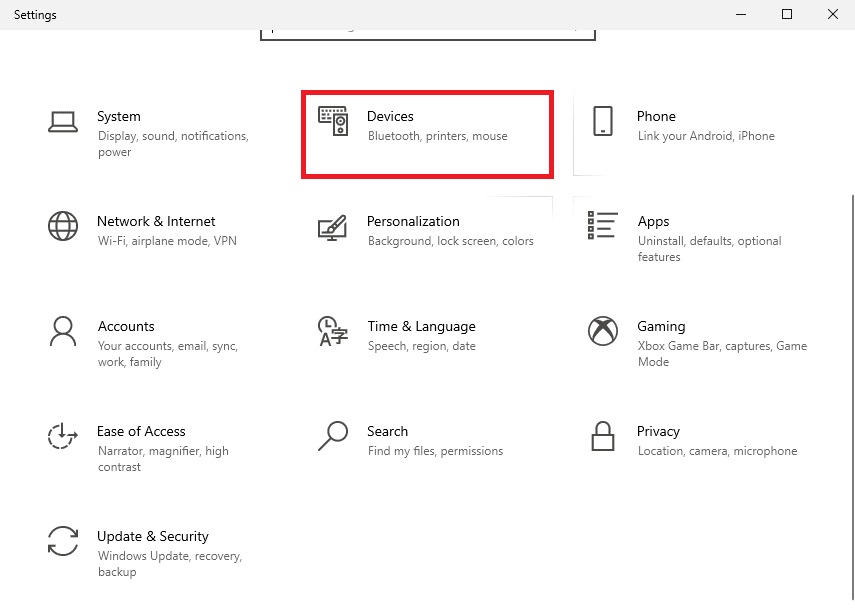
3. Fare clic sulla scheda Bluetooth e altri dispositivi nel riquadro di sinistra e fare clic sul pulsante Aggiungi Bluetooth o altro dispositivo.
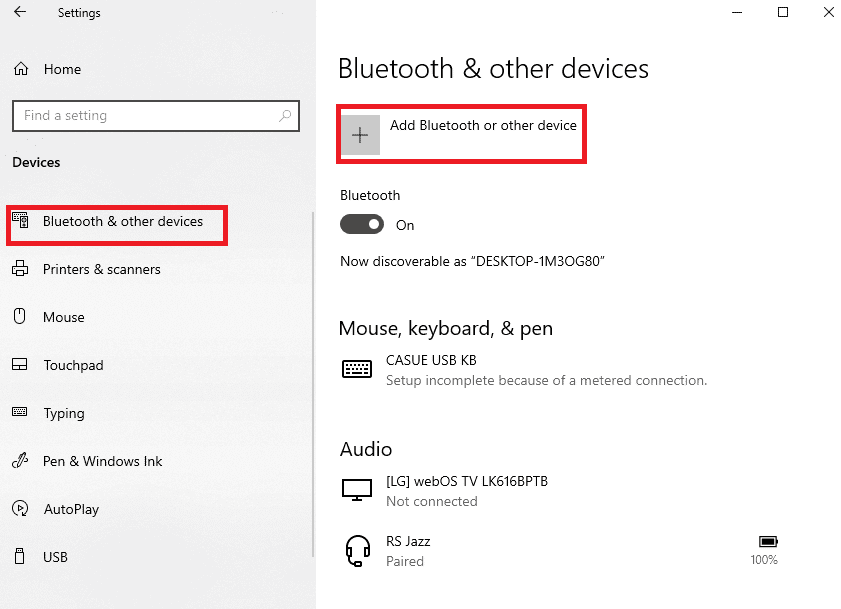
4. Fare clic sull’opzione Bluetooth.
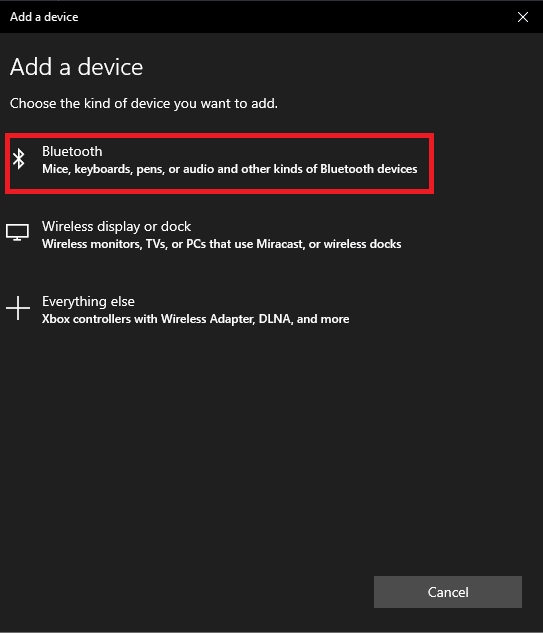
5. Seleziona il dispositivo Droid Turbo e fai clic sul pulsante Associa.
Metodo 3: utilizzare le opzioni di condivisione dei dati online
In risposta alla domanda su come collego il mio droide turbo al mio computer, puoi utilizzare le opzioni di condivisione dei dati online e renderlo accessibile su tutti i dispositivi. Puoi utilizzare Google Drive o l’app Dropbox per condividere file dal tuo telefono.
Passaggio I: carica i file sull’app Google Drive
All’inizio, devi caricare i file sull’app Google Drive dal tuo telefono. È necessario che l’app Google Drive sia installata in anticipo sul telefono.
1. Dal menu, apri l’app Google Drive sul telefono.
2. Toccare l’icona + nell’angolo in basso a destra.
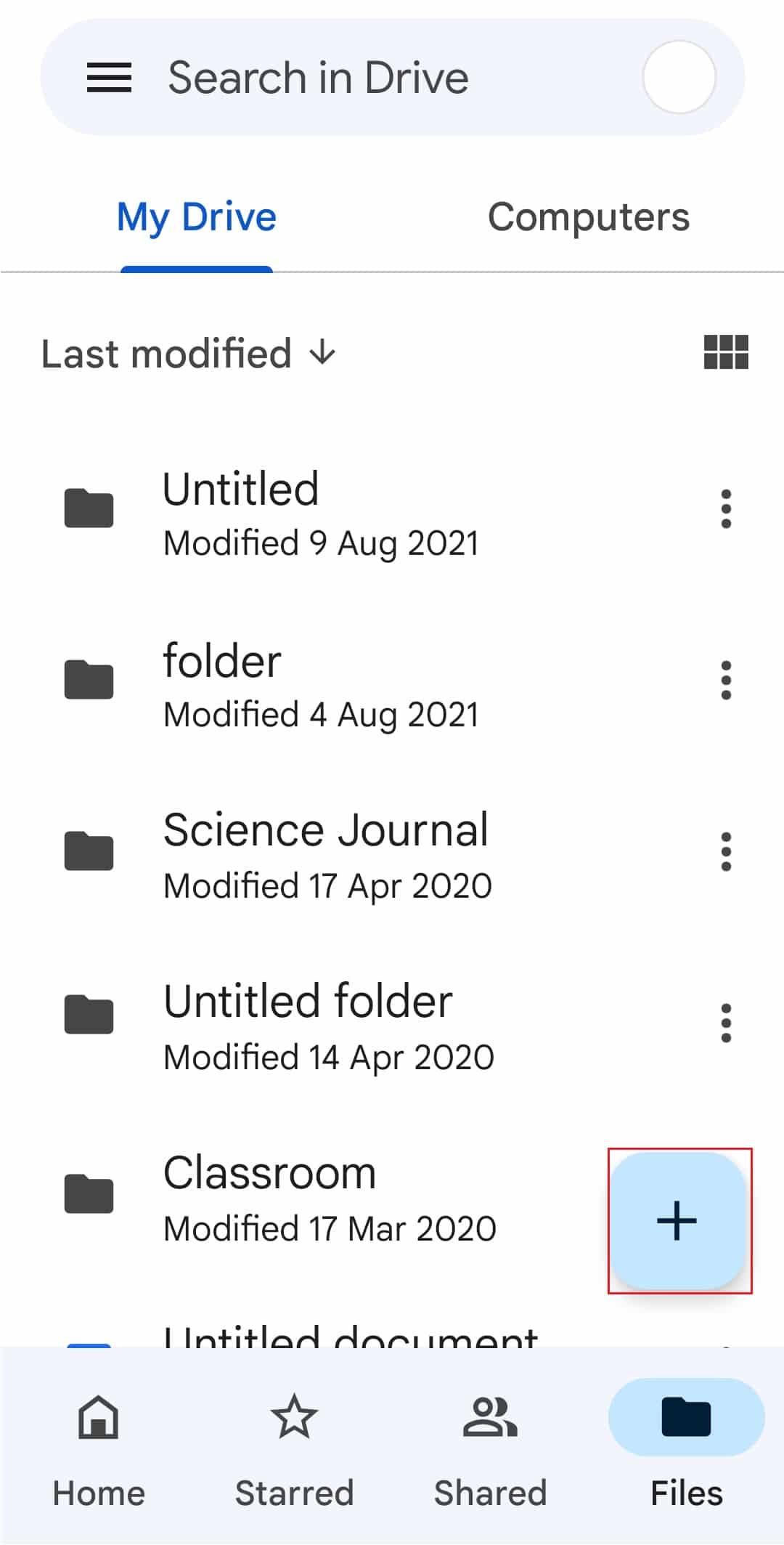
3. Toccare l’opzione Carica nella finestra pop-up.
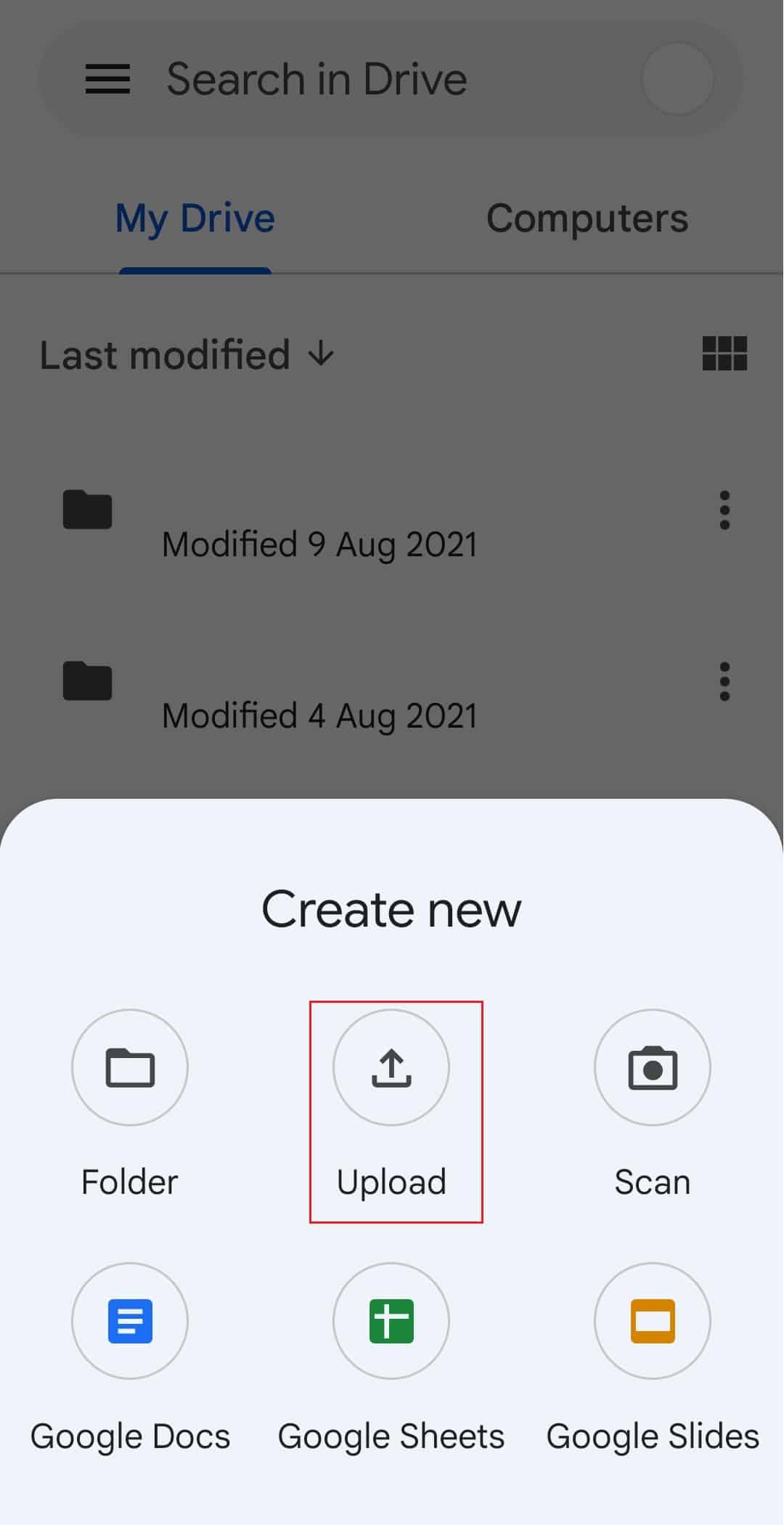
4. Selezionare i file e caricarli sull’unità.
Passaggio II: accedi ai file su Google Drive
Ora per completare la connessione di droid turbo al PC Windows, puoi accedere ai file su Google Drive sul tuo PC Windows utilizzando l’app del browser Web predefinita.
1. Apri l’app Google Chrome utilizzando la barra di ricerca di Windows sul tuo PC Windows.

2. Aprire il sito ufficiale del Pagina di posta di Google e accedi al tuo account Gmail utilizzando le tue credenziali di accesso.
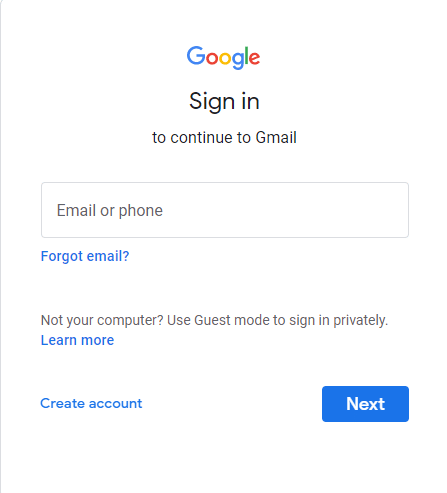
3. Fai clic sull’opzione Google Apps nell’angolo in alto a destra e fai clic sull’opzione Drive.
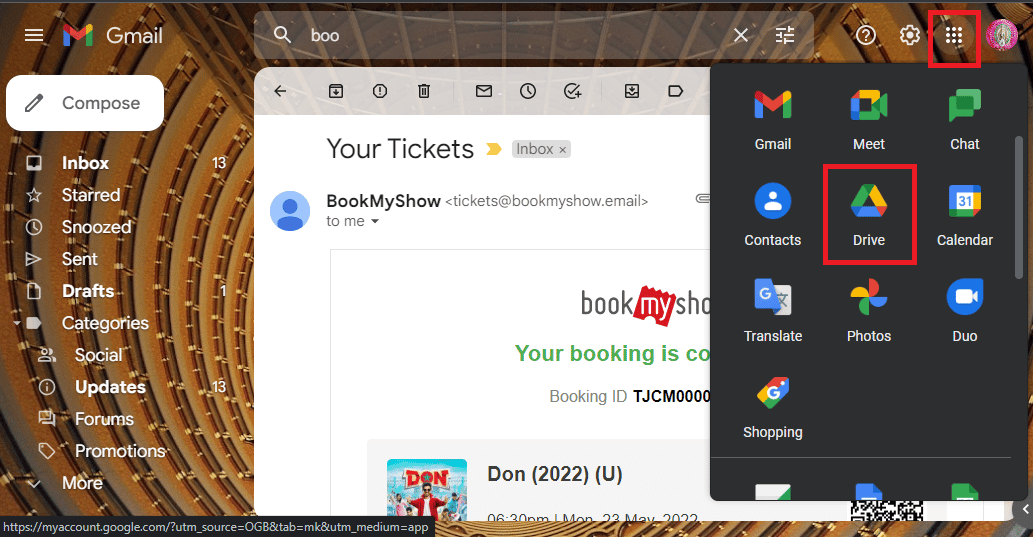
4. Scarica i file dal Drive.
Domande frequenti (FAQ)
Q1. Cos’è Droid Turbo?
Ans. Uno smartphone Android di fascia alta sviluppato da Motorola Mobility è il Droid Turbo che fa parte della linea Verizon Droid. È stato annunciato il 28 ottobre 2014 e la generazione di banda larga richiesta per il dispositivo è 4G.
Q2. Motorola Droid Turbo è ancora disponibile?
Ans. Il Motorola Droid Turbo non è più disponibile sul mercato.
***
I metodi per connettersi e accedere ai file sul telefono Droid Turbo su PC Windows sono spiegati sopra nell’articolo. Spero che tu abbia trovato utile questo articolo e che tu sia stato in grado di chiarire i tuoi dubbi sulla connessione di Droid Turbo a PC Windows. Fateci sapere i vostri suggerimenti e domande nella sezione commenti.