Perché la tastiera del mio Chromebook non funziona? Cosa c’è che non va e come dovrei risolverlo? Sono queste domande esattamente ciò che ti ha portato qui? Se è così, hai vinto il jackpot. In questo articolo scoprirai 16 modi per riparare la tastiera del Chromebook che non funziona e farla sembrare nuova. Ma prima facci sapere i motivi per cui i tasti numerici non funzionano sul Chromebook.
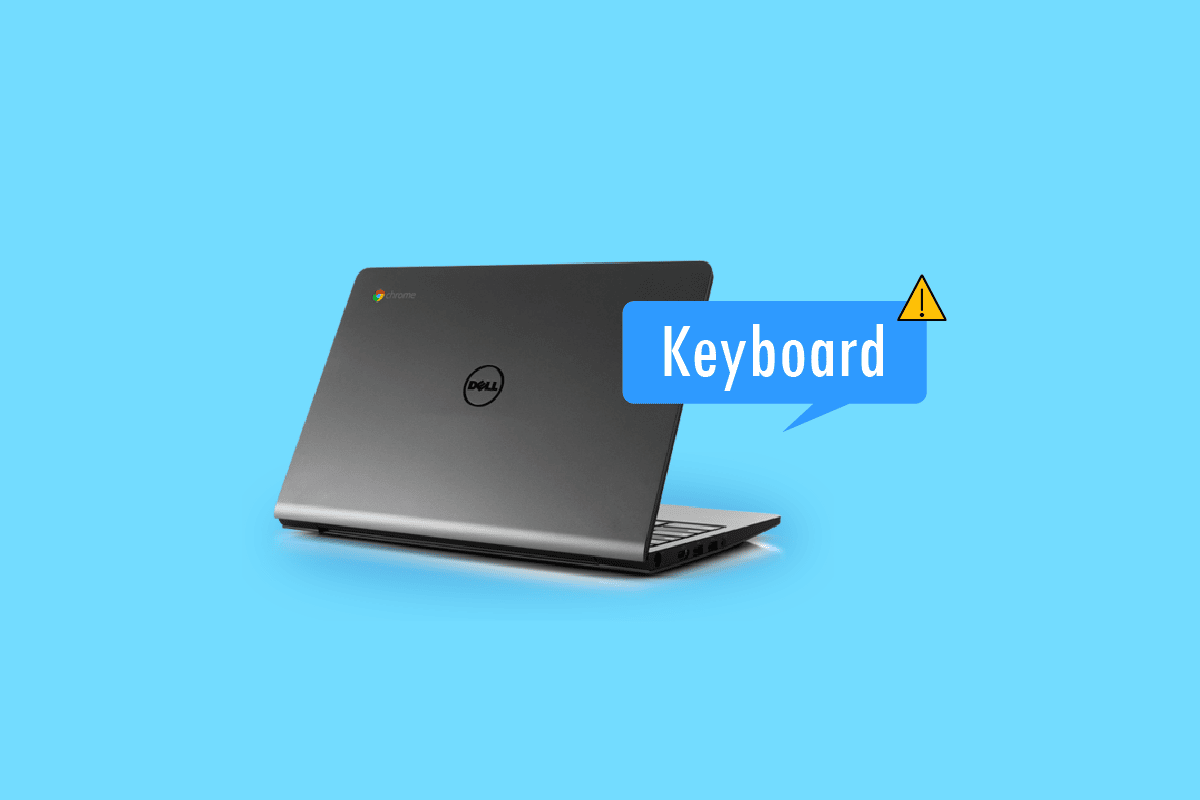
Sommario:
Come risolvere la tastiera del Chromebook che non funziona
Qui, abbiamo spiegato i metodi di risoluzione dei problemi per risolvere i tasti numerici che non funzionano Chromebook questione in dettaglio.
Perché la tastiera del Chromebook non funziona?
Il Chromebook potrebbe bloccare la tastiera per aggiungere un ulteriore livello di sicurezza. Ad esempio, se i tuoi bambini e animali domestici curiosi sono in giro, puoi evitare la pressione accidentale dei tasti e azioni involontarie. Altri motivi per cui la tastiera non funziona correttamente sono:
- La tastiera del tuo Chromebook non funziona correttamente.
- Hai accidentalmente versato del liquido sulla tastiera.
-
Sporcizia e detriti sono bloccati sotto i tasti della tastiera.
- Alcuni tasti della tastiera sono bloccati.
- Il tuo Chromebook è stato infettato da malware.
Metodo 1: riavvia il Chromebook
Se la tastiera del Chromebook non funziona, puoi sempre riavviare il dispositivo. Quindi, se si tratta di un problema minore causato da un’app problematica, un rapido riavvio dà il giusto impulso di produttività ed efficienza.
A differenza di un laptop o computer desktop Windows, non hai un’opzione di riavvio diretto su Chromebook. Invece, dovrai spegnerlo manualmente e quindi riaccenderlo per riavviarlo. Segui questi passaggi per lo stesso:
1. Tocca il widget dell’ora nell’angolo in basso a destra.
2. Fai clic sull’icona di accensione seguita dall’opzione Spegni sul Chromebook.
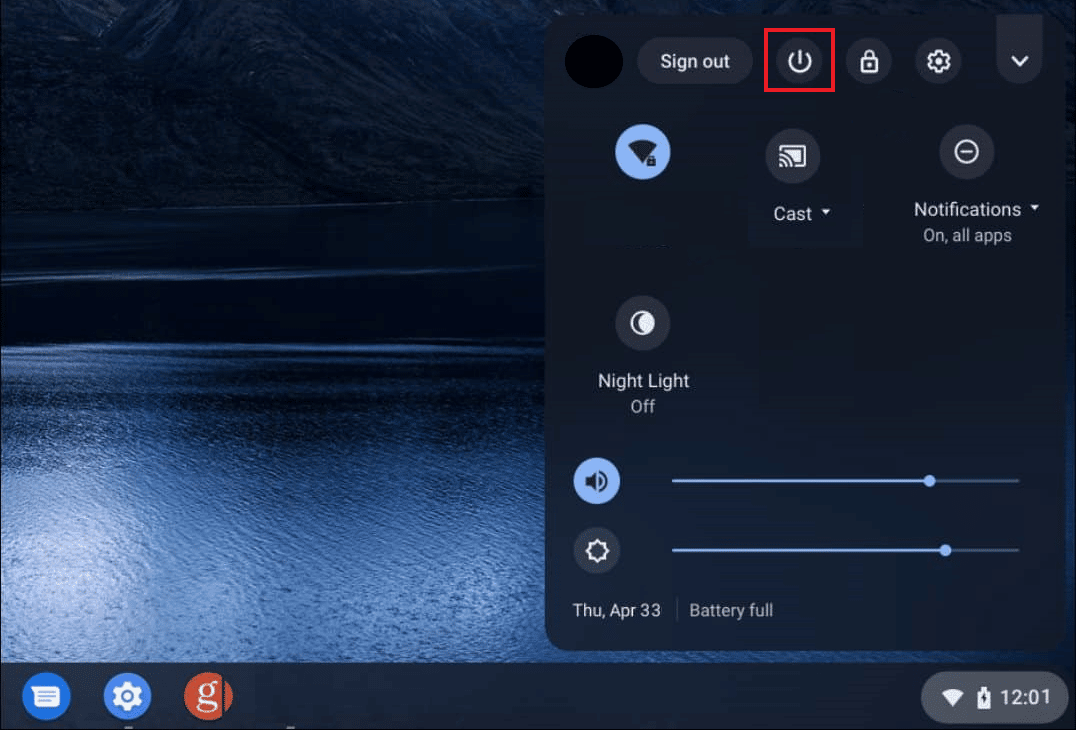
Una volta completato il processo, riattiva il Chromebook aprendo il coperchio e toccando il tappetino del mouse.
Metodo 2: ispezionare visivamente la tastiera
Ci sono solo tasti numerici specifici che non funzionano sul Chromebook? In tal caso, puoi premerlo ripetutamente per alcune volte fino a quando il tasto non è più bloccato e rilasciato dalla sua posizione. Inoltre, verificare la presenza di sporco e danni all’interno della tastiera.
Metodo 3: disattivare la ripetizione automatica
In genere, ciò che accade è che quando si tiene premuto un tasto troppo a lungo, inizia a digitare ripetutamente il carattere. Quindi, se questa funzione ti crea fastidio o non funziona correttamente, puoi disabilitarla o abilitarla seguendo questi passaggi:
1. Fai clic sul widget Ora e apri Impostazioni sul tuo Chromebook.
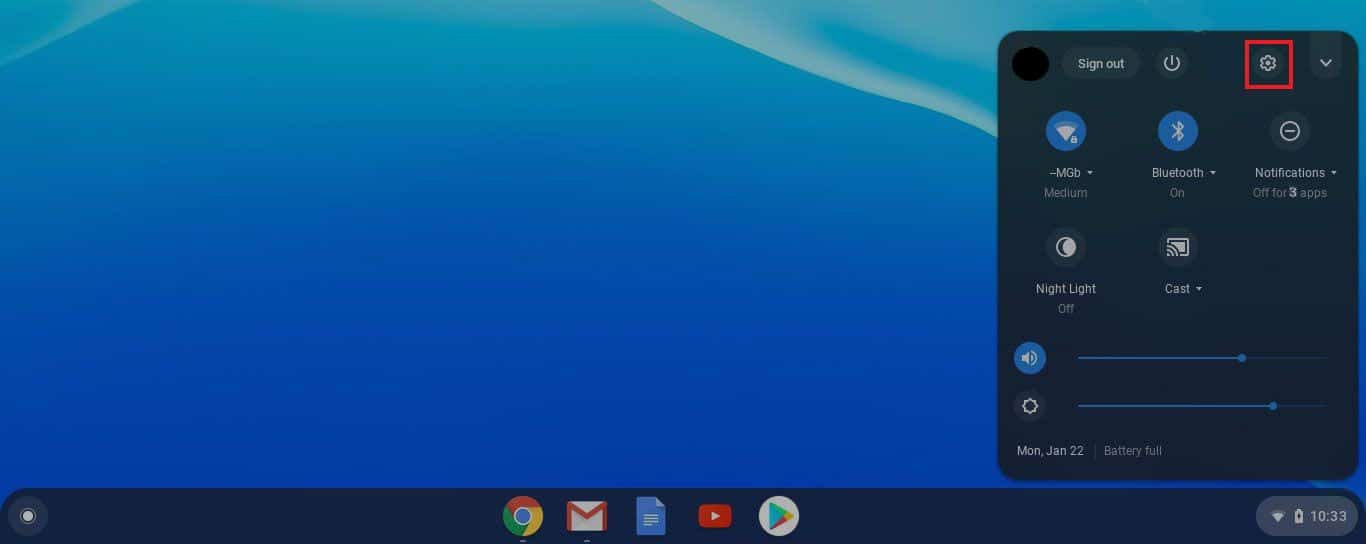
2. Successivamente, vai su Dispositivo seguito da Tastiera.
3. Ora, assicurati che l’interruttore a levetta per Abilita ripetizione automatica sia disattivato.
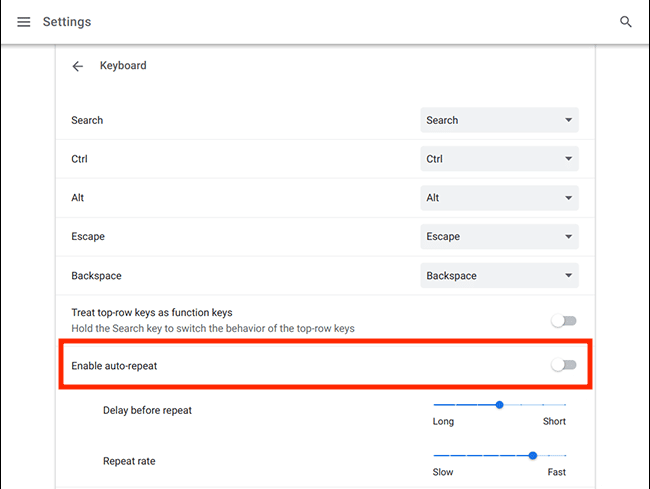
Metodo 4: modifica del comportamento delle chiavi
Chrome OS consente agli utenti di modificare il comportamento dei tasti funzione come Esc, Backspace, Cerca, Ctrl e Alt. Quindi, nel caso in cui qualcuno di questi tasti non funzioni come dovrebbe, puoi modificare il loro comportamento riportandolo alla normalità.
1. Vai su Impostazioni facendo clic sul widget Ora.
2. Quindi, fare clic su Dispositivo.
3. Infine, fai clic su Tastiera dove vedrai la funzione dei tasti menzionati accanto a loro.
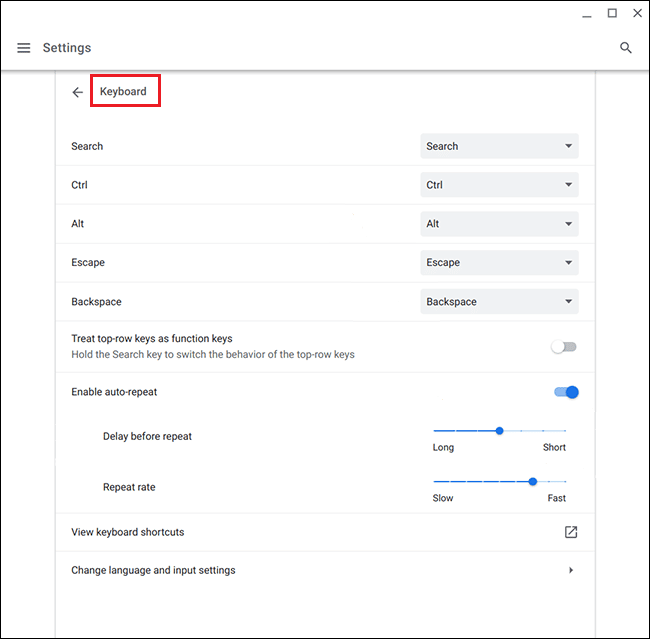
Da qui puoi fare clic sulla casella per modificare il comportamento di qualsiasi tasto particolare che non funziona fino al segno.
Metodo 5: modifica del metodo di input
Se la tastiera del tuo Chromebook ha smesso di funzionare correttamente e sta digitando lettere sbagliate, potrebbe accadere a causa di un layout di tastiera errato. Può anche accadere a causa di una lingua selezionata nelle impostazioni della tastiera, ma puoi risolverlo facilmente in questi semplici passaggi:
1. Apri il browser Chrome sul tuo Chromebook e fai clic sui tre punti nell’angolo in alto a destra.
2. Successivamente, fare clic su Impostazioni seguito da Lingue e input.
3. Scorri verso il basso per trovare Lingua e input e assicurati di aver selezionato English (US) sotto le intestazioni dei metodi di input.
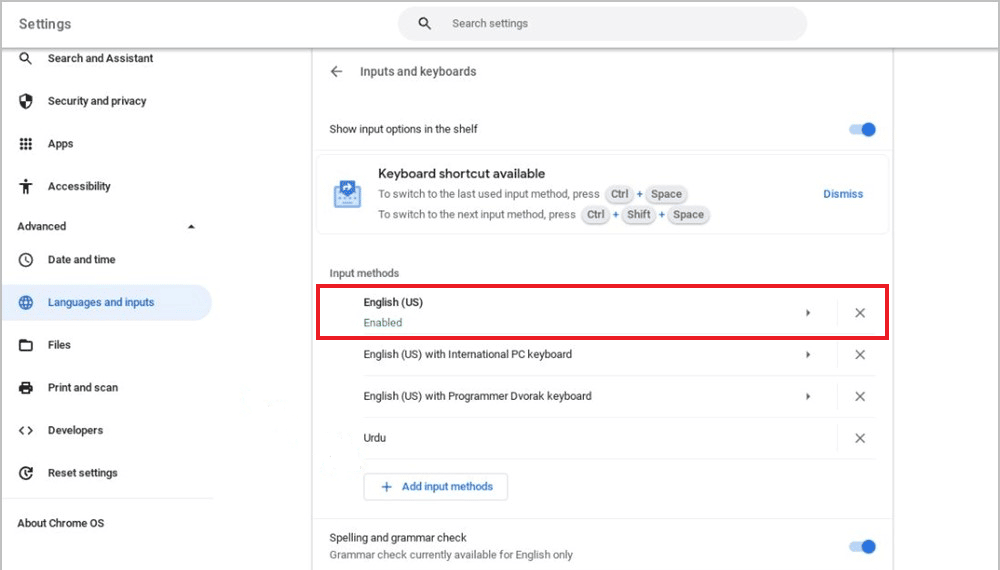
Se non riesci a trovare la tua lingua preferita, segui i passaggi indicati di seguito.
1. Per prima cosa vai su Impostazioni.
2. Quindi selezionare Dispositivo e fare clic su Modifica impostazioni di input.
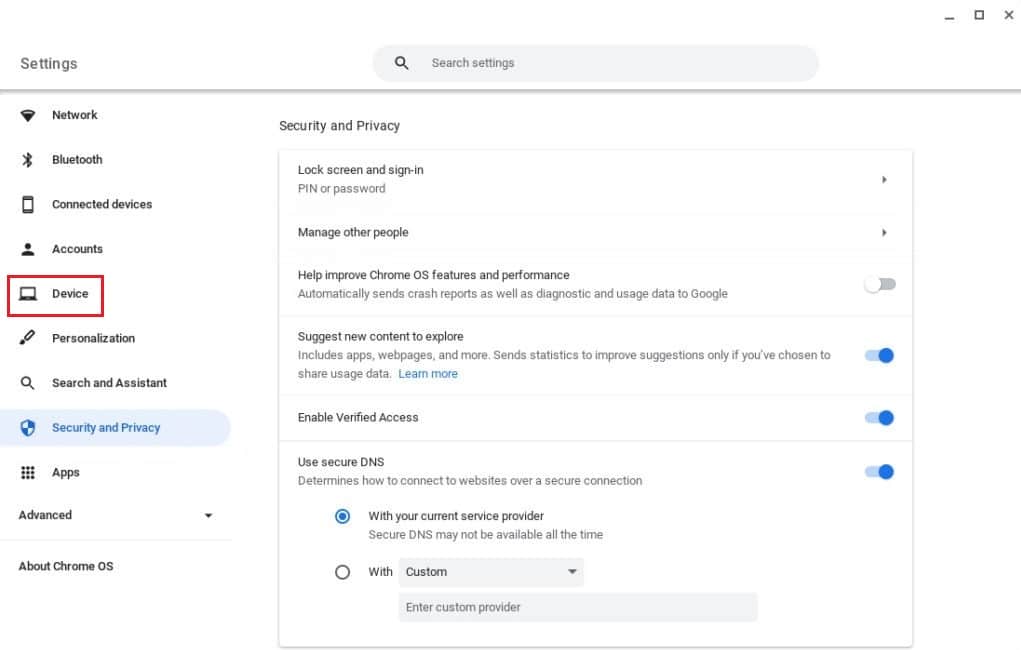
3. Ora seleziona Aggiungi metodi di input.
4. Infine, trova e seleziona la tua lingua e fai clic su Aggiungi.
Metodo 6: disattivare i tasti permanenti
I tasti permanenti consentono agli utenti di eseguire combinazioni di tasti premendo un singolo tasto anziché più tasti contemporaneamente. Ciò avvantaggia gli utenti che non sono in grado di eseguire combinazioni di tasti di scelta rapida. Tuttavia, puoi risolvere il problema con la tastiera del Chromebook che non funziona se hai accidentalmente abilitato i tasti permanenti.
Per disattivare questa funzione, procedi nel seguente modo:
1. Apri Impostazioni sul Chromebook facendo clic sul widget Ora.
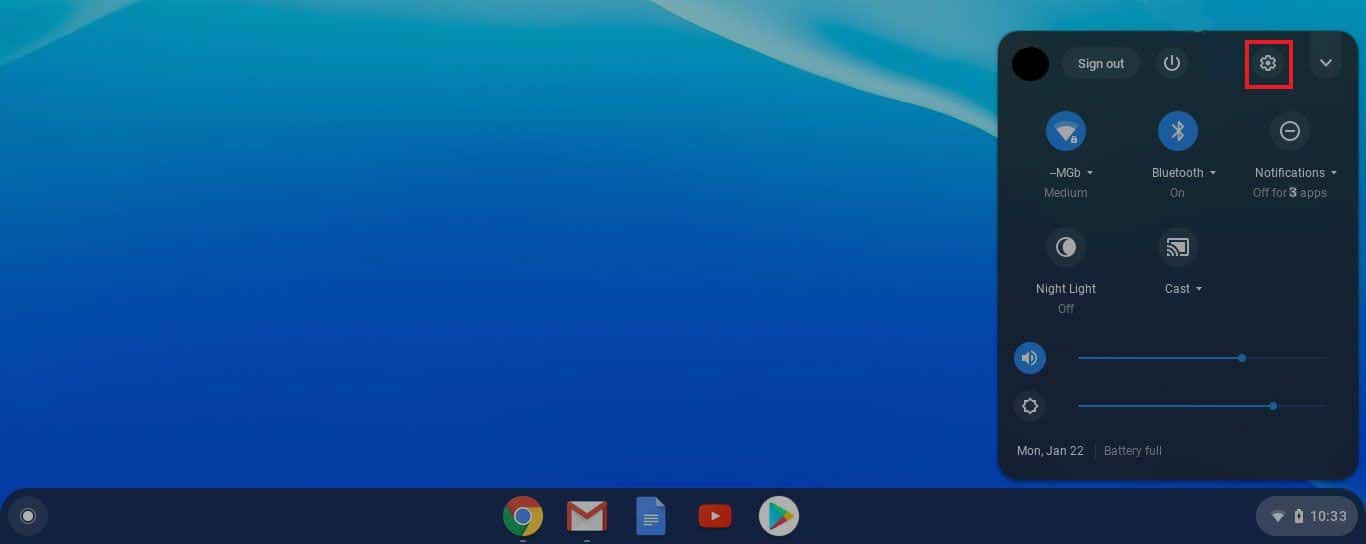
2. Fare clic su Accessibilità seguito da Gestisci impostazioni di accessibilità.
3. Successivamente, scorri verso il basso fino alla sezione Tastiera e immissione di testo e disattiva Abilita tasti permanenti (per eseguire scorciatoie da tastiera digitandole in sequenza).
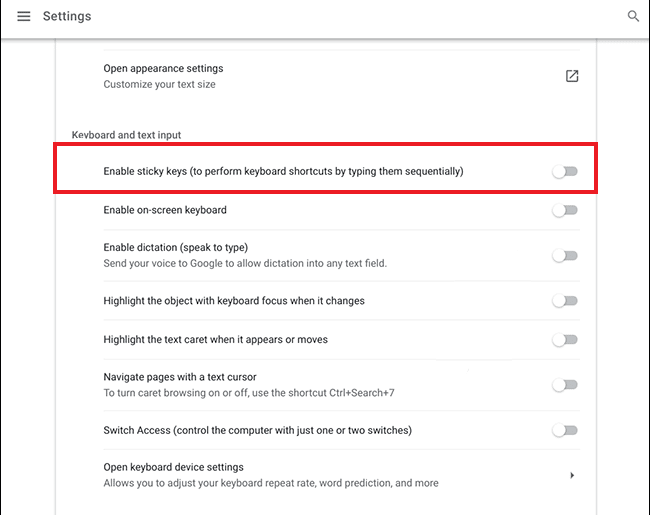
Metodo 7: utilizzare il dispositivo come utente ospite
L’utilizzo di un Chromebook in modalità ospite consente di utilizzare il dispositivo senza eseguire l’accesso. Se la tastiera funziona normalmente e funziona bene, è necessario rimuovere l’account utente esistente dal Chromebook e aggiungerlo di nuovo. Per questo, puoi seguire la nostra guida dettagliata su Come rimuovere l’account dal Chromebook.
Successivamente, attenersi alla seguente procedura per abilitare l’utente ospite:
1. Accedi al tuo account amministratore e fai clic sul tempo.
2. Vai su Impostazioni seguito da Sicurezza e Privacy.
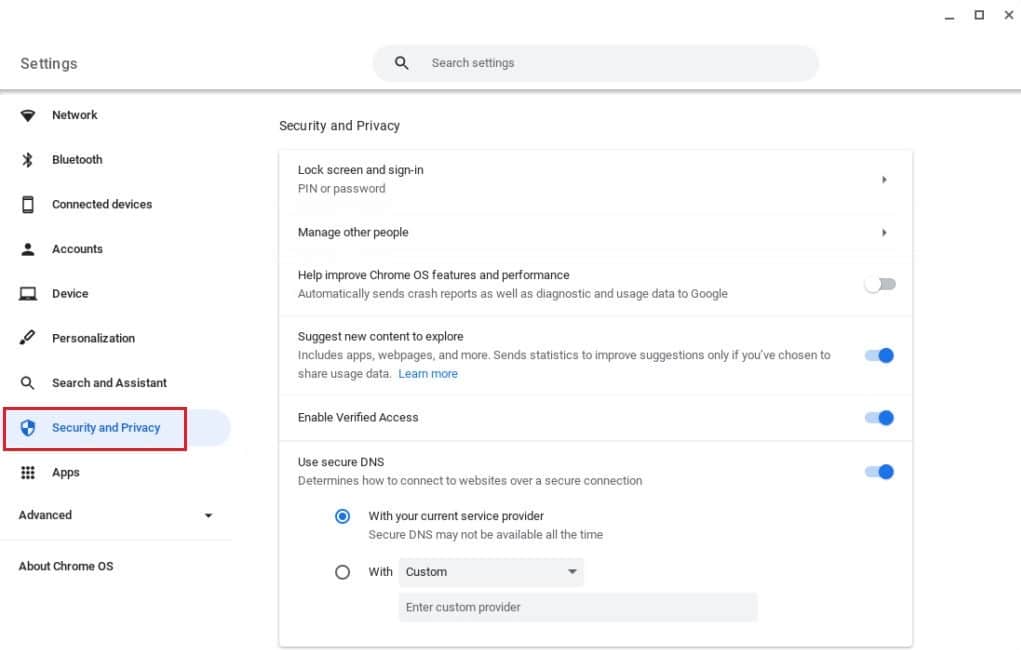
3. Ora, fai clic su Gestisci altre persone.
4. Infine, attiva Abilita la navigazione come ospite.
Nota: se il tuo dispositivo è gestito da un’organizzazione, è possibile che tu non sia in grado di abilitare la modalità ospite.
Metodo 8: aggiorna il sistema operativo Chrome
L’utilizzo di una versione precedente di Chromebook OS può causare diversi problemi all’interno del dispositivo.
Nota: se non sono disponibili aggiornamenti per il tuo Chromebook, lo schermo visualizzerà Il tuo Chromebook è aggiornato. In questo caso, prova altri modi per correggere la tastiera del Chromebook che non funziona in questo articolo.
1. Fare clic sull’ora seguita da Impostazioni.
2. Scorri verso il basso per trovare Informazioni su Chrome OS e fai clic su Controlla aggiornamenti.
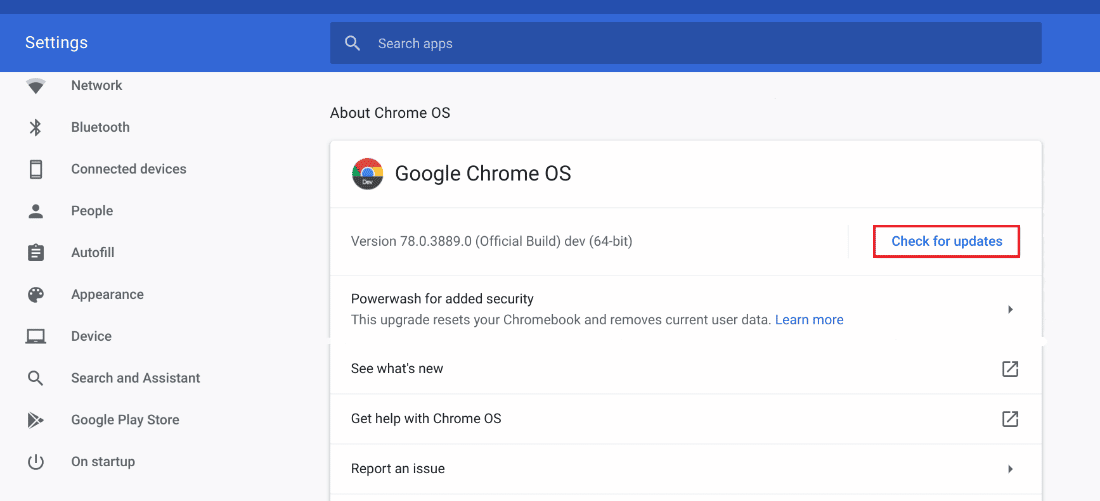
Metodo 9: reimposta l’hardware del Chromebook
Il ripristino dell’hardware del Chromebook riavvia gli elementi hardware come la tastiera e il tappetino del mouse. Di conseguenza, tutto ciò che potrebbe causare il mancato funzionamento della tastiera del Chromebook viene risolto nel processo.
Nota: provare il ripristino dell’hardware solo dopo che altri modi per risolvere il problema non funzionano in quanto potrebbero eliminare alcuni dei dati e dei file memorizzati.
1. Fare clic sul pannello Impostazioni rapide nell’angolo in basso a destra dello schermo.
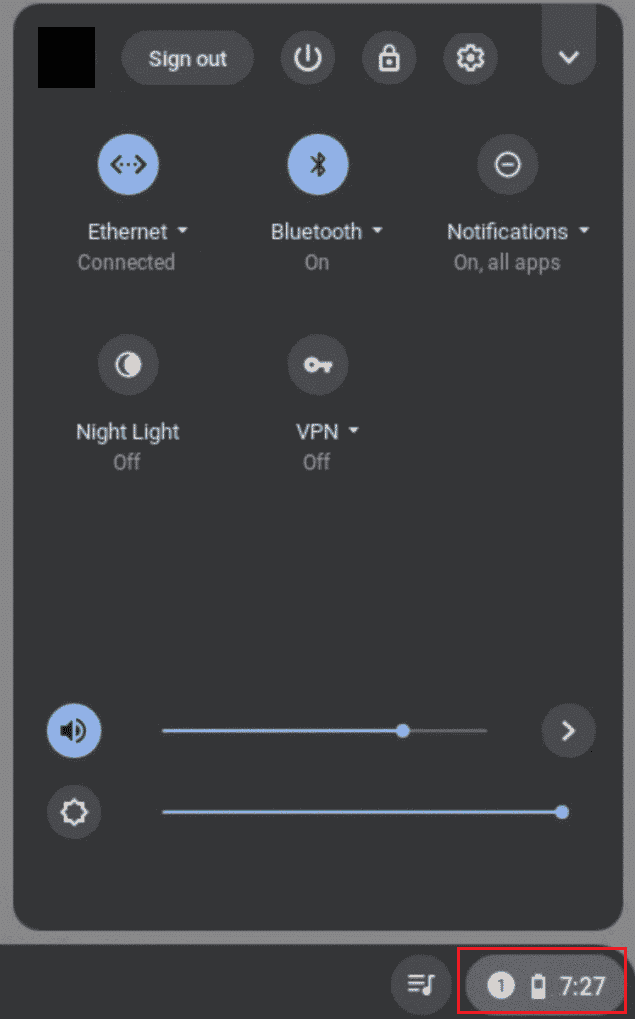
2. Spegnere il dispositivo facendo clic sull’opzione Spegni.
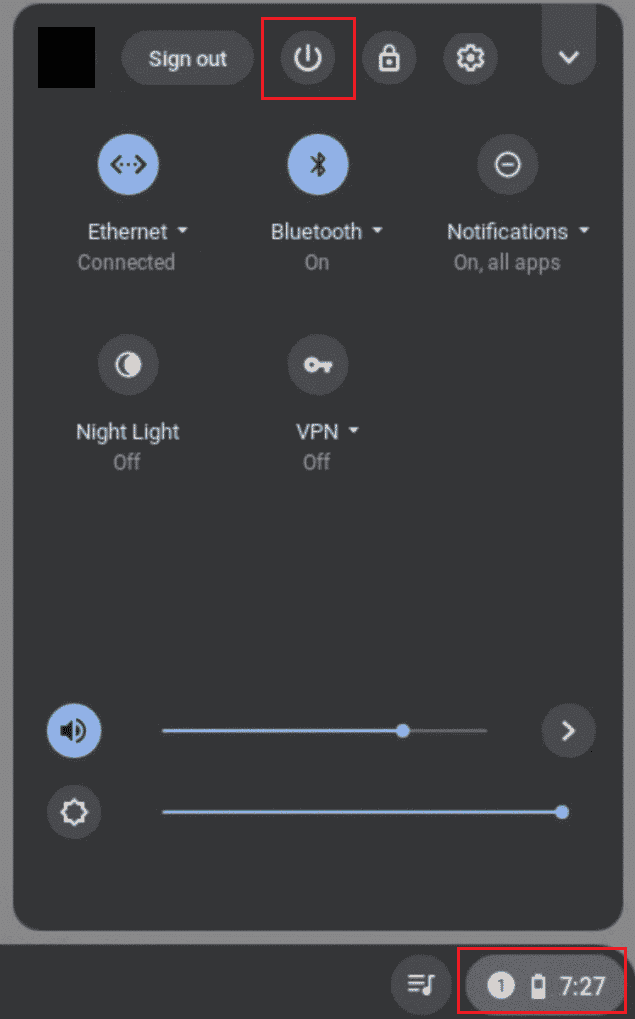
3. Tieni premuto il tasto Aggiorna insieme al tasto di accensione.
4. Rilascia il tasto Aggiorna una volta avviato il Chromebook.
Controlla se questo risolve i tasti numerici che non funzionano sul problema del Chromebook.
Metodo 10: reimposta il browser Chrome
L’utilizzo di estensioni di terze parti e software antivirus spesso causa problemi al dispositivo. Se i metodi di cui sopra non funzionano sulla tastiera del Chromebook ha smesso di funzionare, puoi provare a reimpostare il browser. È importante ricordare che il ripristino del browser Chrome cancellerà tutto e lo riporterà alla sua fase predefinita.
1. Apri il browser Chrome sul tuo Chromebook.
2. Vai alla pagina chrome://settings/reset.
3. Fare clic sull’opzione Ripristina impostazioni predefinite originali, evidenziata.

4. Ora, conferma la tua azione facendo clic sul pulsante Ripristina impostazioni.

Metodo 11: Powerwash Chromebook
La funzione Powerwash ti aiuta a ripristinare le impostazioni di fabbrica del tuo Chromebook e, quindi, questa dovrebbe essere una delle tue ultime risorse.
Nota: eseguire il backup dei dati prima di ripristinare il dispositivo per evitare di perdere i dati memorizzati
1. Premere contemporaneamente i tasti Esc + Aggiorna + Accensione.
2. Una volta che il Chromebook visualizza un errore, premi i tasti Ctrl + D insieme e premi il tasto Invio per confermare la tua scelta.

3. Ora, premi la barra spaziatrice per riattivare la verifica del sistema operativo seguita dal tasto Invio.
Attendi che il dispositivo elimini tutti i tuoi dati e procedi con la configurazione del Chromebook.
Metodo 12: EC Reset Chromebook
Il ripristino EC o il ripristino del controller integrato scaricherà il controller e ripristinerà il Chromebook. Questo metodo si rivela utile per molti utenti di Chromebook che affrontano lo stesso problema. Segui i passaggi indicati di seguito per reimpostare EC il tuo Chromebook:
1. Spegni il Chromebook e rimuovi i cavi di alimentazione dalla tastiera.
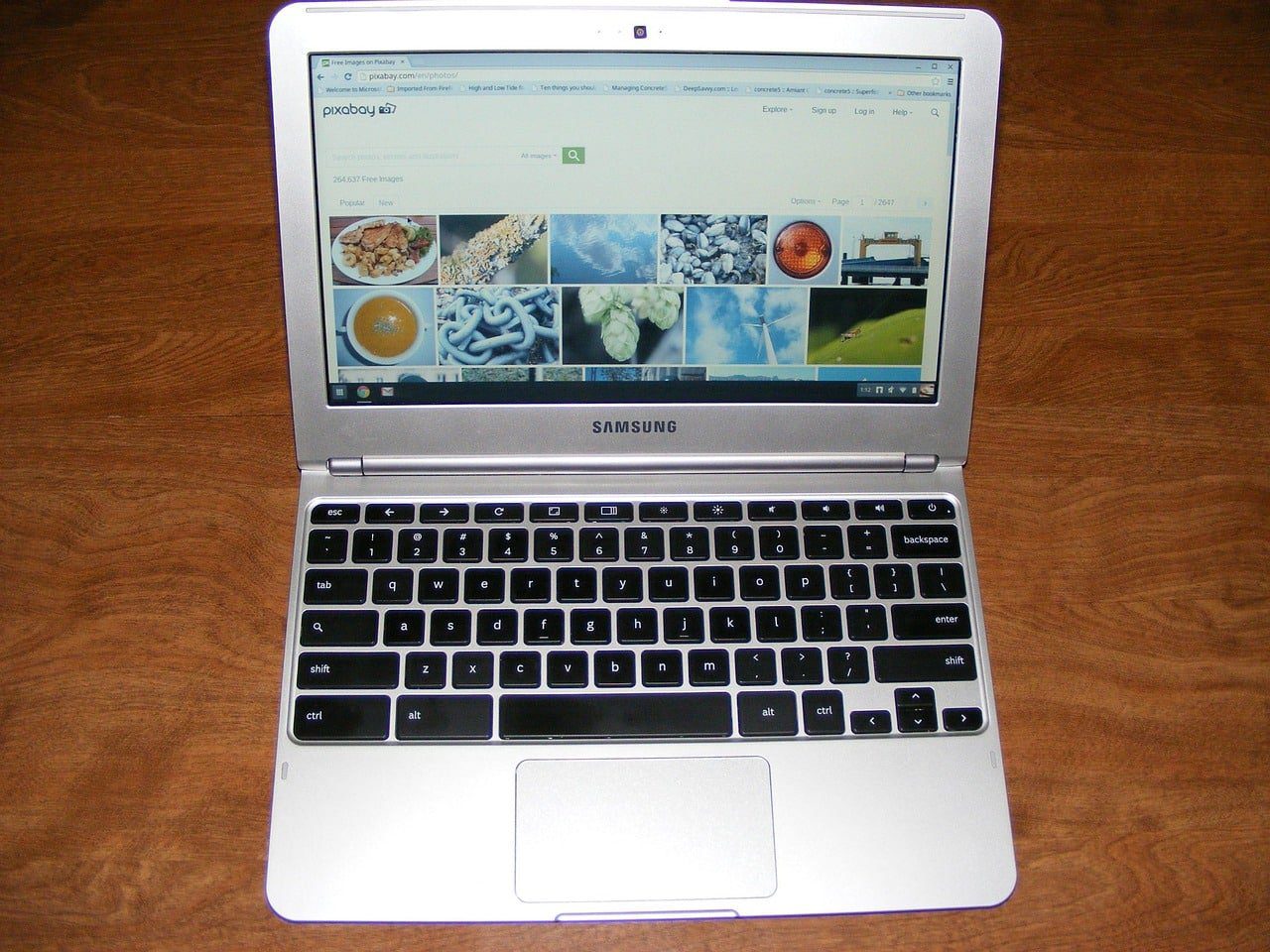 Immagine di Charles Risorto da Pixabay
Immagine di Charles Risorto da Pixabay
2. Tieni premuti contemporaneamente i tasti Aggiorna + Accensione.
3. Quindi, quando il Chromebook si riavvia, rilascia il pulsante Aggiorna.
3. Ora, riposiziona con cura la batteria e controlla se il problema è stato risolto.
Metodo 13: ricollegare la batteria
Nel caso in cui la tastiera del Chromebook non funzioni, puoi provare a ricollegare la batteria. Tuttavia, assicurati sempre che questo metodo sia una delle tue ultime risorse se una delle correzioni sopra menzionate non è riuscita a svolgere il lavoro.
Nota: questo metodo richiede l’apertura del Chromebook che potrebbe invalidare la garanzia.
- Rimuovi con attenzione le viti posteriori dalla base del Chromebook.
- Togli la batteria, pulisci tutto e rimettila al suo posto.
- Collega il pannello inferiore e accendi il Chromebook per testare la tastiera.
Metodo 14: utilizzare la tastiera esterna
Se riparare la tastiera del tuo Chromebook sembra impossibile e la garanzia è scaduta da tempo, questo metodo fa per te. Invece di sprecare altro tempo ed energia, puoi sempre provare a collegare una tastiera esterna al tuo Chromebook. Questo ti aiuterà a superare la carenza di una tastiera difettosa se i tasti numerici non funzionano sul Chromebook.
Fortunatamente, ci sono tonnellate di tastiere Bluetooth economiche là fuori con grandi prestazioni e durata. L’unico inconveniente di questo metodo è che dovrai portare con te l’onere di una tastiera aggiuntiva ovunque tu vada.
Metodo 15: sostituzione del Chromebook in garanzia
Se la garanzia del tuo Chromebook non è ancora scaduta, puoi provare a farlo sostituire. Ma è più che essenziale ricordare che i Chromebook sono dotati di un periodo di garanzia non trasferibile per l’acquirente. Pertanto, se hai acquistato un Chromebook usato di seconda mano, questo metodo sarà inefficiente per te.
Metodo 16: vendi il tuo Chromebook
Hai esaurito le opzioni nella tastiera del Chromebook che non funziona? Se è così, puoi fare una fortuna con questo ostacolo e ribaltare la situazione a tuo favore. In altre parole, puoi sempre vendere i tuoi gadget in tutto o in parte e ottenere denaro in cambio. Per questo, puoi ricorrere a negozi online e offline e mettere le mani sul miglior affare possibile. In questo modo, puoi anche acquistare un nuovo Chromebook utilizzando i soldi di questa offerta e aggiungendo l’importo rimanente dalla tua tasca.
Domande frequenti (FAQ)
Q1. Come faccio a riportare la mia tastiera alla normalità sul Chromebook?
Risposta. Potresti aver notato che a volte quando premi insieme alcuni tasti, la tastiera del tuo Chromebook si comporta in modo strano. Questo di solito accade quando vengono premuti i tasti Ctrl + Barra spaziatrice che consente alla tastiera di spostarsi avanti e indietro tra le tastiere INTL e US.
D2. Come faccio a sbloccare la tastiera sul mio Chromebook?
Risposta. Puoi sbloccare la tastiera del Chromebook digitando la tua password utente.
D3. Come faccio a riavviare la tastiera del mio Chromebook?
Risposta. Puoi fare clic sull’opzione Spegni o tenere premuto il pulsante di accensione sulla tastiera per alcuni secondi fino a quando lo schermo diventa nero e il Chromebook si riavvia.
D4. Perché la tastiera del mio Chromebook è incasinata?
Risposta. Come accennato in precedenza, possono esserci diversi motivi per cui la tastiera del Chromebook è incasinata. Per questo, puoi controllare le impostazioni di configurazione della tastiera, pulire lo sporco attorno ai tasti, verificare la presenza di tasti bloccati e provare altre correzioni sopra menzionate.
***
Ora che sai perché la tastiera del tuo Chromebook non funziona e come risolverlo, non perdere altro tempo. Lascia le tue recensioni, feedback e suggerimenti nei commenti in basso. Inoltre, non dimenticare di dirci cosa vorresti leggere dopo.

