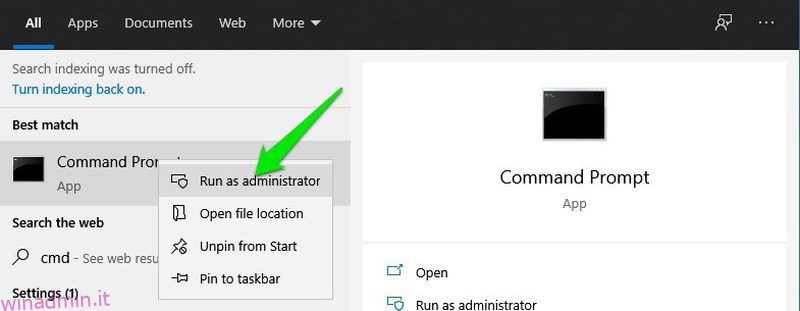finestre prompt dei comandi può eseguire molte attività uniche che di solito non possono essere eseguite da altri componenti di Windows. Soprattutto, funziona anche quando altri componenti di Windows si rompono, rendendolo lo strumento migliore per gli amministratori di sistema da padroneggiare.
In qualità di amministratore di sistema, il prompt dei comandi di Windows può aiutarti a ottenere maggiori informazioni sui computer ed eseguire comandi automatici su più computer contemporaneamente per completare le attività in remoto. Se desideri informazioni complete sulle reti connesse, correggere errori di file, ottenere informazioni sui componenti hardware o gestire unità di volume, puoi fare tutto tramite il prompt dei comandi.
Se sei nuovo nell’utilizzo del prompt dei comandi come amministratore di sistema, posso darti una spinta per iniziare. Sebbene ci siano centinaia di comandi, in questo post elencherò alcuni dei più utili che gli amministratori di sistema usano comunemente.
Sommario:
Come accedere al prompt dei comandi in Windows?
Devi prima sapere come accedere al prompt dei comandi ed eseguire i comandi al suo interno. Il modo più semplice per farlo è utilizzare il comando Esegui.
Premi i tasti Windows + R per aprire la finestra di dialogo Esegui e digita cmd per avviare il prompt dei comandi. È quindi possibile digitare i comandi che ho menzionato di seguito e premere il tasto Invio per eseguirli.
Per alcuni comandi che interferiscono con file e componenti di sistema, potrebbe essere necessario avviare il prompt dei comandi come amministratore. Per fare ciò, cerca semplicemente cmd nella casella di ricerca di Windows e fai clic con il pulsante destro del mouse sull’app del prompt dei comandi e seleziona Esegui come amministratore.
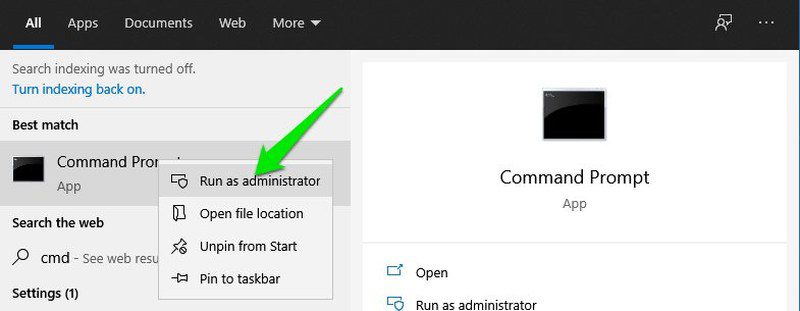
Ora che sai come accedere al prompt dei comandi e utilizzare i comandi, vediamo 15 comandi del prompt dei comandi di Windows che ti aiuteranno come amministratore di sistema.
ipconfig/all
Sia che tu debba correggere errori di connessione o creare una connessione remota con altri PC, il comando ipconfig/all è il tuo migliore amico. Questo comando mostrerà tutti i valori di configurazione di rete in un unico posto. Ciò include nome host, indirizzo IP, gateway predefinito, subnet mask, funzionalità di rete e molto altro.
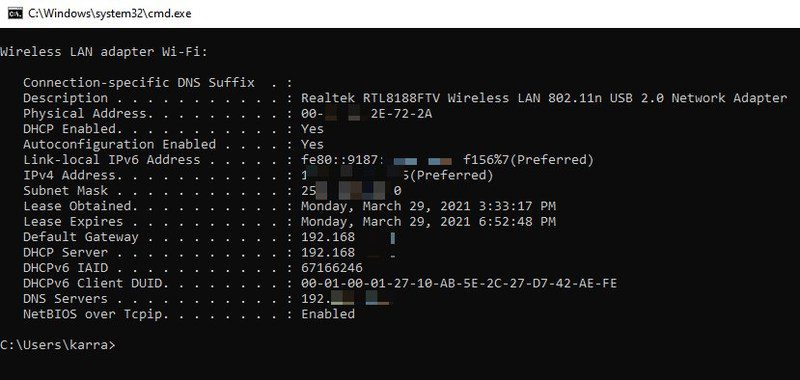
Come utilizzare il comando ipconfig/all e i suoi parametri
Tracert
Se i computer che stai amministrando fanno parte di una rete di grandi dimensioni e sono connessi tramite più router o bridge, il comando tracert può aiutarti a trovare problemi di rete tracciando il percorso seguito da un pacchetto. Questo comando può mostrare a ciascun host il percorso dei pacchetti durante il raggiungimento di un host specifico. Usando queste informazioni, puoi tenere traccia della causa del problema in cui il pacchetto si sta perdendo.
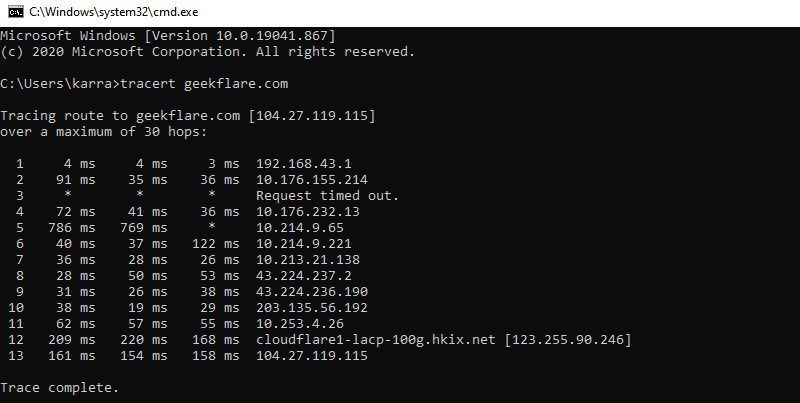
Indica anche il tempo necessario per raggiungere ciascun host, quindi puoi anche tenere traccia dei problemi di prestazioni della rete.
Come utilizzare il comando tracert e i suoi parametri
DriverQuery
Il comando driverquery mostra l’elenco completo dei driver installati nel PC insieme alla cronologia di quando sono stati installati. Sebbene Windows Device Manager sia uno strumento migliore per risolvere i problemi del driver, questo comando può essere d’aiuto quando è necessario tenere traccia della cronologia dell’installazione del driver.
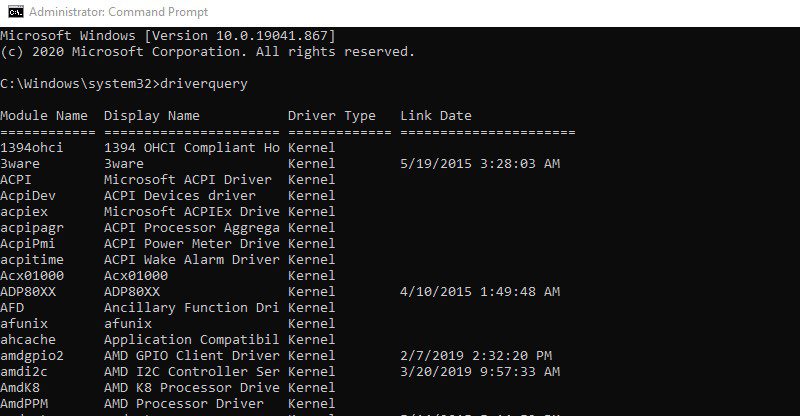
Come utilizzare il comando driverquery e i suoi parametri
Informazioni di sistema
Con il comando systeminfo puoi visualizzare informazioni dettagliate sul tuo PC e sul sistema operativo, come il proprietario del sistema, il modello del PC, l’ora di avvio, il nome della rete, il tipo di sistema e molto altro. Mostra anche informazioni di base sull’hardware, inclusi processore, RAM e spazio su disco.
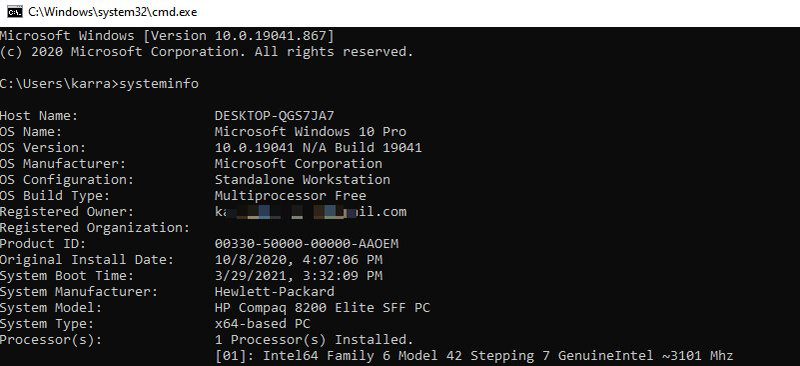
Come utilizzare il comando systeminfo e i suoi parametri
Powercfg
Il comando powercfg viene utilizzato per gestire le opzioni di alimentazione di Windows. A differenza delle normali impostazioni delle opzioni di alimentazione di Windows, powercfg ti consente di eseguire comandi impossibili da eseguire dalle impostazioni di alimentazione, come le impostazioni di importazione/esportazione o tenere traccia dei tempi di riattivazione.
Come utilizzare il comando powercfg e i suoi parametri
SFC/scannow
SFC (System File Checker) è il comando utilizzato per controllare tutti i file di sistema e cercare errori. Una volta trovato, il comando sostituirà automaticamente il file con uno nuovo dalla cache. Sebbene abbia più parametri, il più comune è sfc/scannow che esegue semplicemente la scansione su tutti i file di sistema.
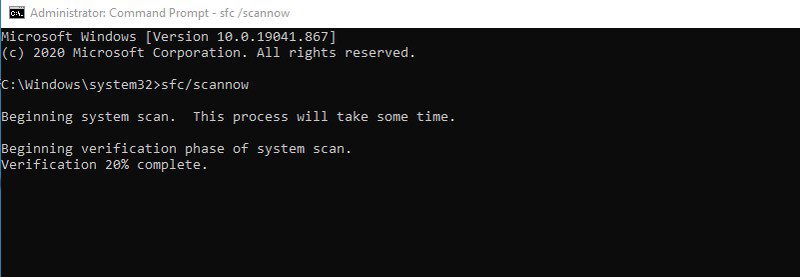
Come utilizzare il comando SFC e i suoi parametri
Chkdsk
Questo comando viene utilizzato per eseguire la scansione del disco rigido alla ricerca di errori logici o fisici e correggerli automaticamente. Tuttavia, è necessario utilizzare il parametro corretto per correggere gli errori. Per la maggior parte degli utenti, il comando chkdsk/r dovrebbe essere sufficiente per trovare e correggere automaticamente errori del file system e settori danneggiati.
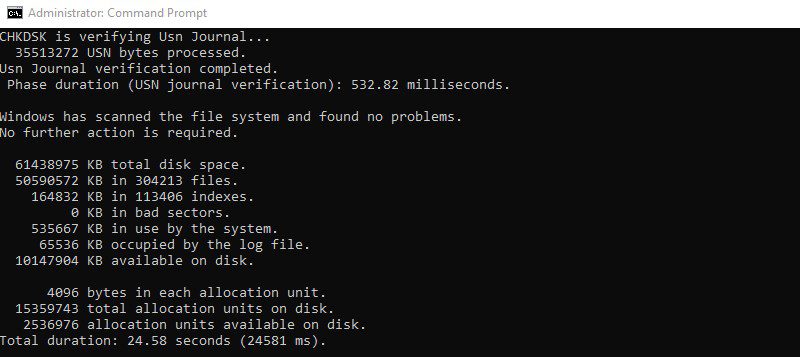
Come utilizzare il comando chkdsk e i suoi parametri
Netstat
Un potente comando per la risoluzione dei problemi di rete che mostra le connessioni in entrata e in uscita al PC insieme al tipo di protocollo. Non solo, ma puoi anche usare il comando netstat per fare un sacco di altre cose usando i parametri. Puoi vedere la tabella di routing, il numero di byte e pacchetti inviati/ricevuti, l’ID del processo (PID), il nome del programma che ha stabilito la connessione e molto altro.
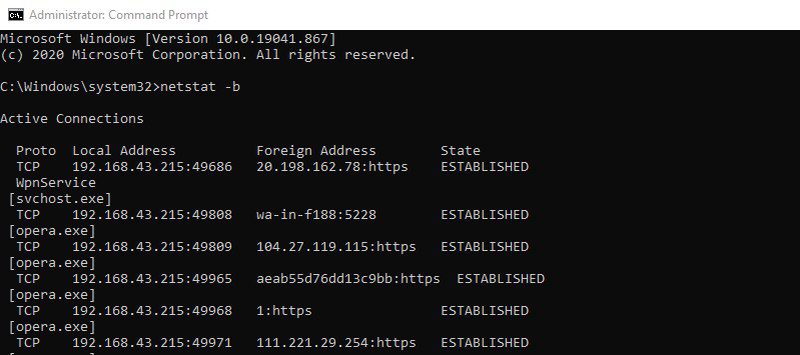
Elenco delle attività
Un semplice comando per vedere i processi attualmente in esecuzione su un PC, simile alla scheda dei processi nel task manager di Windows. Tuttavia, il comando tasklist è più utile per visualizzare i processi di un altro PC in remoto. Anche se tieni presente che non mostra l’utilizzo della memoria in tempo reale, a differenza del task manager.
Come utilizzare il comando tasklist e i suoi parametri
GetMac
Se hai bisogno di vedere l’indirizzo MAC di un PC o di più PC connessi su una rete, allora getmac è il comando giusto. Utilizzando senza parametri, mostrerà l’indirizzo MAC del dispositivo corrente. Sebbene sia possibile utilizzare i parametri per visualizzare gli indirizzi MAC dei PC su una rete.
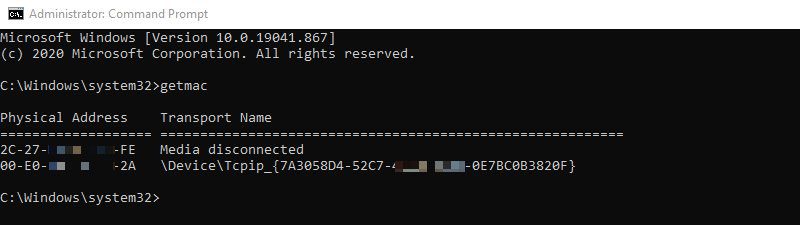
Come utilizzare il comando getmac e i suoi parametri
Arresto/i
Il comando shutdown ha molti parametri per controllare l’arresto e il riavvio di un PC o di più PC da remoto. Il comando shutdown/s spegnerà il PC corrente dopo un certo ritardo. Puoi anche utilizzare parametri come /r o /h per riavviare il PC specificato o metterlo in stato di ibernazione.
Sicuramente, un comando da conoscere per spegnere rapidamente più PC che stai gestendo.
Assoc
È possibile utilizzare questo comando per visualizzare e gestire le associazioni di file di un PC. Il comando assoc elencherà tutte le estensioni dei file insieme ai programmi ad esse associati. Puoi aggiungere l’estensione accanto al comando assoc per vedere il programma associato a quell’estensione; ad esempio, assoc .mp3 mostrerà il programma che esegue i file mp3 sul PC.
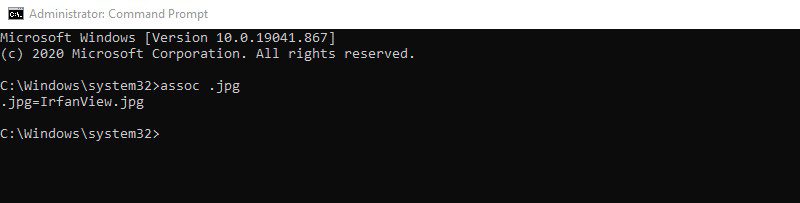
È inoltre possibile utilizzare i parametri per modificare le associazioni di file sui PC in remoto.
Come usare il comando assoc e i suoi parametri
Robotcopia
È simile alla funzione copia/incolla di Windows, ma è estremamente personalizzabile tramite parametri. Il comando robocopy di base
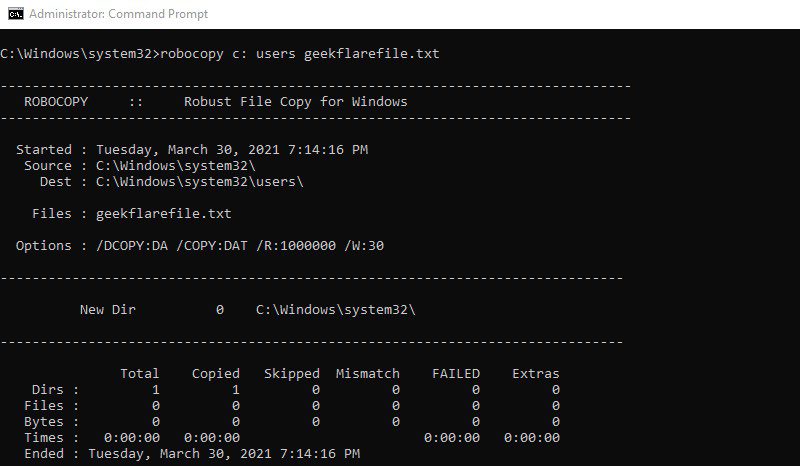
Questo comando ha dozzine di parametri che possono dare il pieno controllo sullo spostamento dei dati, perfetto per la gestione dei dati tra più PC.
Come utilizzare il comando robocopy e i suoi parametri
Formato
Se devi formattare il disco senza accedere alla funzione di formattazione di Windows, format è un potente comando per farlo. È necessario fornire l’etichetta del volume e il comando eliminerà tutti i dati su quel volume. È inoltre possibile configurare il tipo di file system, modificare l’etichetta del volume, modificare la dimensione dell’unità di allocazione, creare un volume compresso e molto altro utilizzando i parametri.
Come utilizzare il comando format e i suoi parametri
Nome host
Devi conoscere il nome host di un computer per creare una connessione remota e il comando hostname può facilmente dirti il nome di qualsiasi PC. Basta digitare hostname e il prompt dei comandi ti dirà immediatamente il nome host del PC. È un semplice comando che non ha nemmeno parametri, ma è estremamente utile quando devi creare connessioni remote.
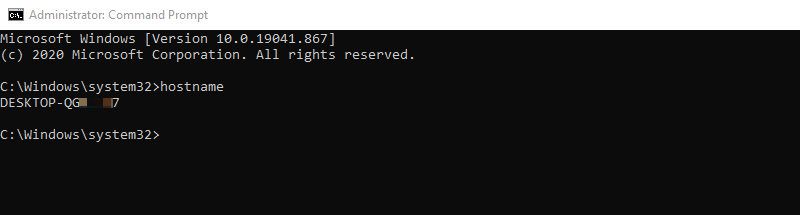
Pensieri finali
Questi erano comandi del prompt dei comandi che credo saranno di grande aiuto con le attività quotidiane di un amministratore di sistema. Se sei interessato a saperne di più sui comandi, puoi controllare l’elenco dei comandi di Windows da Microsoft. Puoi fare clic su uno qualsiasi dei comandi per sapere cosa fa e vedere i suoi parametri.