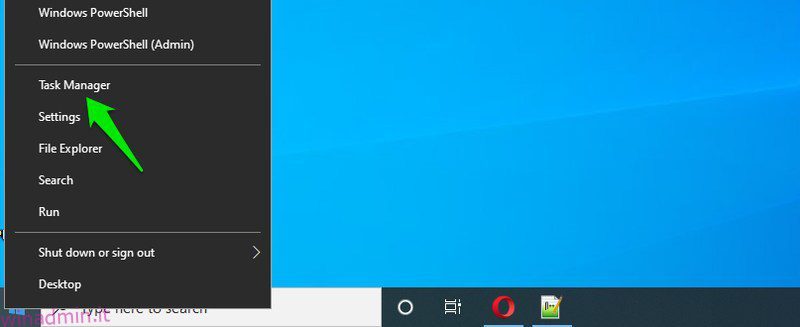Il Task Manager di Windows è necessario per gestire sostanzialmente tutto ciò che è attualmente in esecuzione sul PC. Pertanto, che tu sia un utente inesperto o un amministratore di sistema, è uno degli strumenti Windows essenziali per sapere come accedere e utilizzare.
Puoi utilizzare Task Manager per forzare la chiusura di un’app canaglia, disabilitare i processi rimasti dopo la chiusura di un’app, visualizzare le app in esecuzione in background o semplicemente guardare lo stato corrente delle risorse di sistema.
Poiché di solito si accede al task manager quando un’app o un processo non funziona, è importante conoscere più di un modo per accedervi. Quindi potresti non rimanere bloccato nel caso in cui un processo ti impedisca di utilizzare il tuo solito metodo di accesso al task manager.
Ad esempio, un’app può impedirti di utilizzare la scorciatoia da tastiera (il metodo più semplice), in tal caso dovrai accedervi dal desktop o dai menu.
In questo post, ti mostrerò tutti i modi possibili per aprire Task Manager in Windows 10. Alcuni di questi metodi potrebbero non essere molto convenienti ma potrebbero essere utili in determinate condizioni, quindi vale la pena conoscerli.
Sommario:
# 1. Usa la scorciatoia da tastiera
Il modo più semplice e veloce per aprire Task Manager è utilizzare la scorciatoia da tastiera dedicata. Tutto quello che devi fare è premere i tasti Ctrl+Shift+Esc contemporaneamente e apparirà Task Manager. Finché la tastiera funziona correttamente e nulla ti impedisce di utilizzare le scorciatoie, questo metodo dovrebbe essere il tuo metodo di riferimento per aprire Task Manager.
#2. Usa Ctrl+Alt+Cancella schermo
Puoi anche accedere al Task Manager dalla schermata GINA o dalla schermata CTRL+Alt+Canc come la maggior parte delle persone lo chiama. Molte app (di solito giochi) possono impedirti di usare la scorciatoia da tastiera Ctrl+Maiusc+Esc per aprire Task Manager. Tuttavia, CTRL+Alt+Canc funzionerà comunque poiché ha la priorità sulla maggior parte dei processi.
Basta premere i tasti Ctrl+Alt+Canc sulla tastiera e fare clic su Task Manager dall’elenco di opzioni che si apre.
#3. Apri dal menu Power User di Windows
Il menu Power User di Windows 10 ha anche una voce per Task Manager. Per accedervi, fai clic con il pulsante destro del mouse sul pulsante del menu Start o premi i tasti Windows+X. Quando si apre il menu Power User, fare clic su Task Manager per aprirlo. Questo metodo può essere utile quando la tastiera non funziona o si desidera semplicemente utilizzare il mouse.

#4. Accesso dal menu della barra delle applicazioni
Simile al metodo sopra, c’è una voce per accedere a Task Manager anche dal menu della barra delle applicazioni. Fai clic con il pulsante destro del mouse su qualsiasi spazio vuoto sulla barra delle applicazioni e seleziona Task Manager dal menu che si apre.

#5. Usa un comando Esegui
Esistono molti comandi Esegui per accedere a componenti importanti di Windows e ce n’è uno anche per Task Manager. Per usarlo, premi i tasti Windows+R per aprire la finestra di dialogo Esegui. Qui digita taskmgr e fai clic sul pulsante OK per aprire Task Manager.

Di solito, i problemi con Esplora risorse possono costringerti a eseguire comandi tramite il comando Esegui per accedere a diversi componenti. Questo metodo dovrebbe aiutarti nel caso in cui Windows Explorer stia funzionando.
#6. Esegui l’eseguibile di Task Manager
Task Manager ha in realtà un file eseguibile simile ad altre applicazioni installate, quindi puoi trovare il suo file eseguibile in Esplora file e avviarlo da lì. Apri questo PC (o qualsiasi app di gestione file che stai utilizzando) per accedere a Esplora file. Qui spostati in questa posizione C> Windows> System32 e scorri verso il basso e apri il file eseguibile chiamato Taskmgr.

Puoi anche inserire C:WindowsSystem32 nella barra di ricerca di Esplora file per accedere direttamente a questa posizione. Se Windows è installato in una directory diversa dall’unità C, vai invece a quella directory.
#7. Dal menu Start
Se preferisci aprire le app dal menu Start, accedi a Task Manager anche dal menu Start. Fare clic sul menu Start e scorrere fino in fondo. Qui fai clic sulla cartella Sistema di Windows e quindi seleziona Task Manager al suo interno.

#8. Aggiungi Task Manager sulla barra delle applicazioni
Se desideri un accesso più rapido al Task Manager con il mouse, puoi aggiungere il suo eseguibile alla barra delle applicazioni per aprirlo con un clic. Devi accedere al file eseguibile di Task Manager per aggiungerlo alla barra delle applicazioni, puoi utilizzare i metodi sopra per trovare l’eseguibile in Esplora file o nel menu Start.
Una volta trovato, fai clic con il pulsante destro del mouse su di esso e seleziona Aggiungi alla barra delle applicazioni per aggiungere la sua icona alla barra delle applicazioni. Come altre icone della barra delle applicazioni, puoi spostarla e aprirla con un clic. Se desideri sbloccarlo, fai clic con il pulsante destro del mouse sull’icona della barra delle applicazioni e seleziona Sblocca dalla barra delle applicazioni.

#9. Crea un collegamento sul desktop per il Task Manager
Simile all’aggiunta dell’icona Task Manager sulla barra delle applicazioni, puoi anche creare un collegamento alla barra delle applicazioni sul desktop per un accesso più rapido. Esistono due modi per farlo, utilizzare la procedura guidata per la creazione di collegamenti di Windows o creare un collegamento dall’eseguibile Task Manager in Esplora file. Vi mostro entrambi di seguito:
Per utilizzare la procedura guidata di collegamento, fare clic con il pulsante destro del mouse su uno spazio vuoto sul desktop e selezionare Nuovo > Collegamento dal menu di scelta rapida.

Nella procedura guidata, copia/incolla questo percorso C:WindowsSystem32Taskmgr.exe e fai clic su Avanti.

Ora digita un nome per il collegamento (Task Manager, in questo caso) e fai clic su Fine.

Il collegamento verrà creato e utilizzerà l’icona di Task Manager originale.
Per creare un collegamento utilizzando l’eseguibile, accedi al file eseguibile di Task Manager da Esplora file, proprio come nel metodo 6. Successivamente, fai clic con il pulsante destro del mouse su di esso e dall’opzione Invia a seleziona Desktop. Verrà creato il collegamento sul desktop.

# 10. Usa la ricerca di Windows
Questa è un’opzione abbastanza ovvia, ma vale comunque la pena menzionarla mentre elenchiamo tutti i modi possibili. Come la maggior parte degli altri componenti di Windows, puoi digitare Task Manager nella barra di ricerca di Windows in basso e verrà visualizzato l’eseguibile per Task Manager.

# 11. Esegui un prompt dei comandi o un comando Powershell
Se hai un problema con il PC e devi eseguire comandi tramite il prompt dei comandi o Powershell per risolverlo, puoi utilizzare un comando per Task Manager per accedervi se necessario.
Puoi accedere sia al prompt dei comandi che a Powershell dalla barra di ricerca di Windows. Una volta aperto uno degli strumenti, digita taskmgr al suo interno e premi il tasto Invio per aprire Task Manager.

# 12. Dal pannello di controllo
Se stai lavorando all’interno del Pannello di controllo, puoi anche utilizzare la sua opzione di ricerca per accedere al Task Manager. Per aprire il Pannello di controllo, puoi cercarlo nella ricerca di Windows o aprire la finestra di dialogo Esegui e digitare il controllo al suo interno.
Nel Pannello di controllo, digita Task Manager nella barra di ricerca nell’angolo in alto a destra e un piccolo collegamento a Task Manager si aprirà sul lato sinistro sotto l’intestazione Sistema.

Avvolgendo
Di solito uso la scorciatoia da tastiera per accedere a Task Manager, ma spesso devo usare la schermata Ctrl+Alt+Canc poiché uno dei giochi a cui gioco non consente l’uso di scorciatoie a schermo intero. Anche se devo confessare di accedervi tramite il menu dell’utente avanzato a volte quando sono troppo pigro per raggiungere la tastiera. Sono sicuro che troverai utili anche altri metodi in determinate situazioni, o almeno per piegarti agli amici.