Skype è una delle piattaforme di comunicazione più utilizzate al mondo. Il software è utilizzato da aziende di tutto il mondo per chiamate vocali, chat e videochiamate. Questa piattaforma gratuita aiuta con chiamate internazionali a prezzi accessibili. Soprattutto in questi tempi in cui lavorare da casa è diventata una nuova tendenza, Skype ha contribuito a mantenere le persone in contatto e ha fatto in modo che il lavoro non si fermasse mai. Connettersi con l’aiuto di Skype è facile in quanto richiede solo una buona connessione a Internet. Come con qualsiasi altra applicazione online online, alcuni problemi o errori sono comuni e Skype non fa eccezione. È stato riscontrato problemi durante la connessione durante le chiamate. La nostra guida di oggi su Skype continua a disconnettersi ti aiuterà a risolvere eventuali problemi che stai affrontando durante una chiamata con qualcuno. Non solo questo, ma anche discutere del motivo per cui Skype continua a disconnettersi è importante in quanto ti aiuterà a conoscere i motivi che scatenano il problema. Quindi, se anche la tua chiamata Skype si disconnette immediatamente, puoi provare diversi metodi che verranno discussi nel documento. Cominciamo ora Skype for business continua a disconnettere subito la guida.
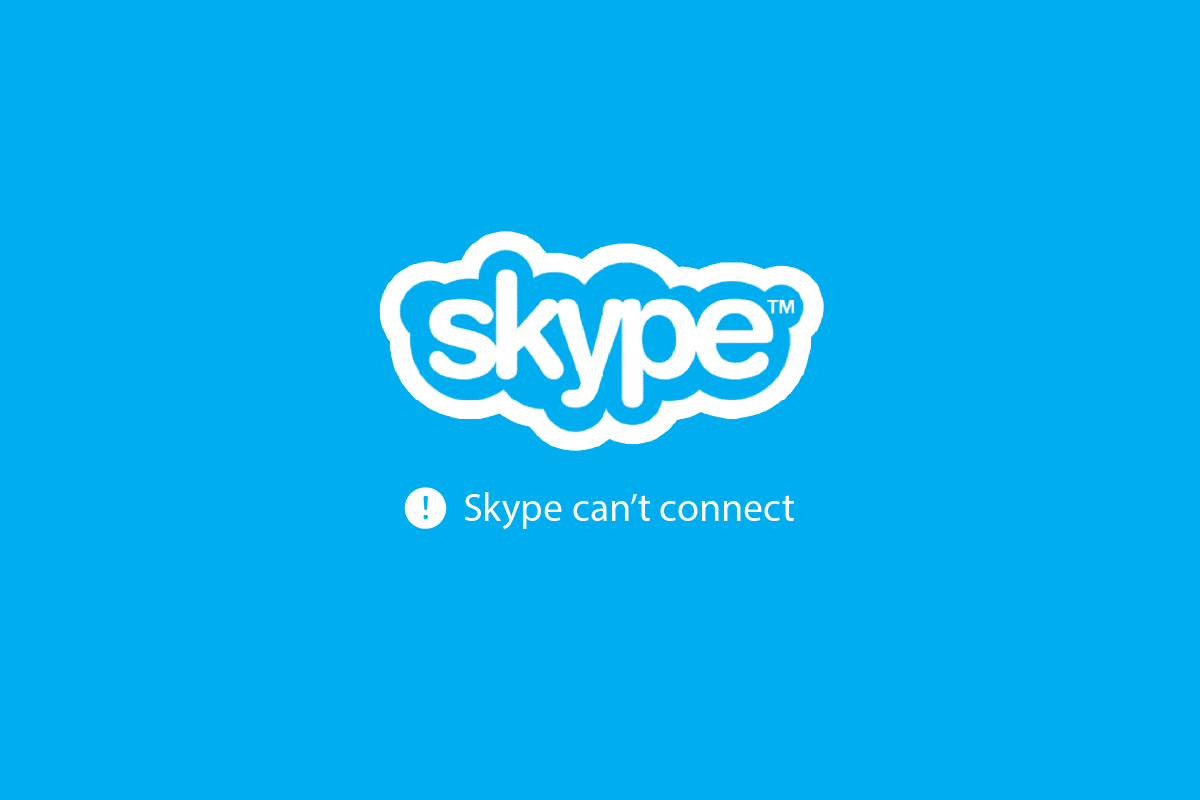
Sommario:
Come risolvere Skype continua a disconnettersi su PC Windows
Continua a leggere per risolvere in dettaglio il problema di disconnessione immediata delle chiamate Skype su PC Windows 10.
Perché Skype continua a disconnettersi?
Il primo passo di questo documento è riconoscere diversi motivi alla base del problema di disconnessione di Skype. Il problema principale con il funzionamento di Skype è che richiede un’ampia larghezza di banda e quindi la migliore connessione Internet. Oltre alla connessione di rete, i seguenti motivi possono portare a problemi di disconnessione di Skype:
- Se usi Skype da molto tempo sul tuo dispositivo, potrebbe essere il momento di aggiornarlo poiché la versione obsoleta dell’app può interromperne il corretto funzionamento.
- Un altro problema che può causare questo problema può essere un bug o un problema tecnico nel software dell’app o nei file di sistema.
-
I file corrotti o danneggiati di Skype durante il download e l’installazione possono essere un altro motivo per attivare il problema di disconnessione.
-
Il credito Skype insufficiente può anche essere il motivo per cui la tua chiamata Skype mostra un errore di disconnessione.
- Se la VPN è abilitata nel tuo sistema, può anche rallentare la tua connessione.
La maggior parte degli utenti Skype sono utenti di PC o laptop, considerando il fatto che la piattaforma viene utilizzata per scopi commerciali. Le nostre correzioni per oggi sono incentrate sugli utenti Windows che tendono ad affrontare problemi di disconnessione in Skype durante le chiamate. Quindi, iniziamo con la nostra prima correzione per risolvere il problema di Skype:
Metodo 1: risoluzione dei problemi relativi alla connessione a Internet
Come accennato in precedenza, la connettività Internet è di grande importanza per Skype. La piattaforma è gratuita ma richiede una buona larghezza di banda della tua rete Internet. Spesso, a volte, la connessione debole o scadente è risultata essere il principale colpevole di tutti. Per risolvere questo problema, puoi semplicemente provare a riavviare il router. Puoi anche provare a connetterti a un’altra rete, se possibile, se non funziona. Inoltre, puoi provare a disconnettere altri dispositivi connessi al tuo Wi-Fi per escludere problemi con Internet. Se il problema persiste e ti sembra di avere una connettività debole, puoi risolverlo facilmente con i metodi indicati nella nostra guida, Connessione Internet lenta? 10 modi per velocizzare Internet! Inoltre, se riscontri problemi con la connettività di rete, consulta il nostro articolo per risolvere i problemi di connettività Internet su Windows 10.

Metodo 2: verifica lo stato di Skype
Se il tuo Skype for business continua a disconnettersi anche dopo aver risolto il problema di connessione a Internet, devi controllare il server Skype. Skype ha una pagina dedicata per Stato Skype in cui puoi verificare se i suoi programmi e funzionalità funzionano correttamente. La pagina mostra problemi con l’infrastruttura dell’applicazione. Puoi navigare verso Stato Skype e controlla se il suo server è inattivo. In tal caso, puoi attendere che Microsoft lo risolva.
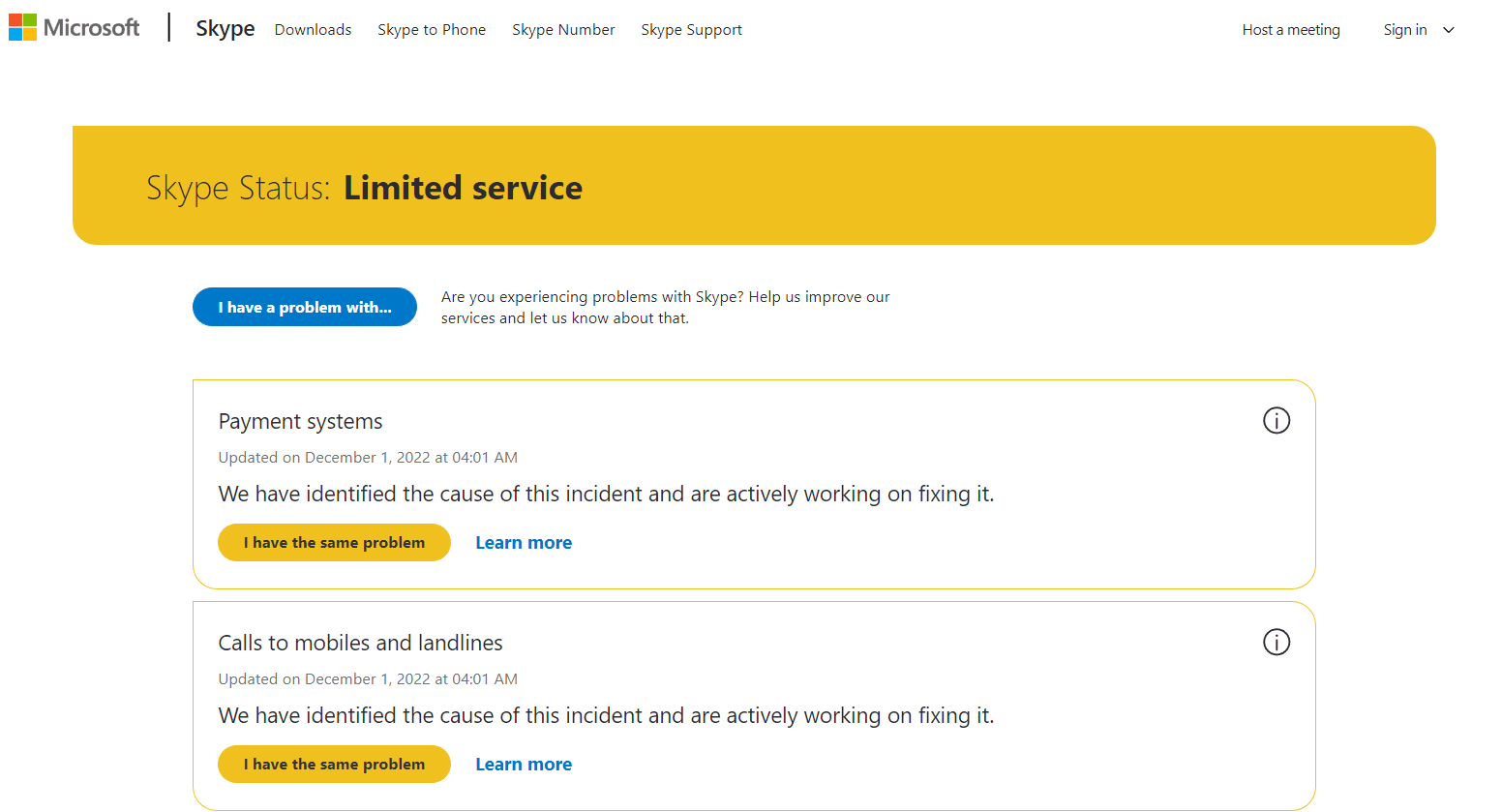
Metodo 3: aggiungi credito Skype
Se chiami un telefono o un numero di cellulare utilizzando Skype, è necessario il credito Skype insieme a una buona connessione a Internet. Se i crediti non sono sufficienti nel tuo account, non sarai in grado di effettuare chiamate e dovrai affrontare problemi di disconnessione. Puoi controllare il tuo credito seguendo i passaggi indicati di seguito:
1. Premere il tasto Windows, digitare Skype e fare clic su Apri.
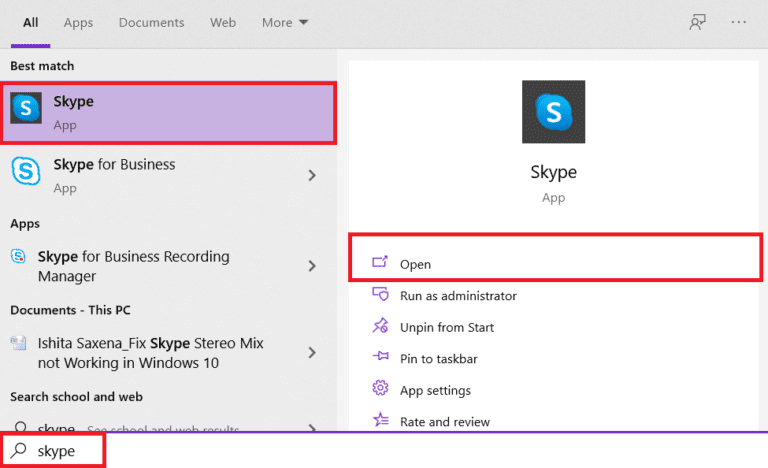
2. Dopo aver effettuato l’accesso al tuo account Skype, fai clic sull’icona a tre punti nella parte superiore dello schermo.
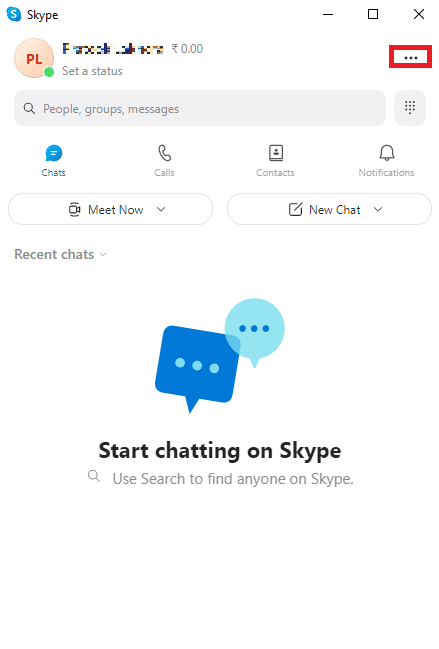
3. Ora, sotto l’opzione Gestisci, fai clic su Skype al telefono.
Se non ci sono crediti, puoi aggiungerli per continuare a effettuare le chiamate.
Metodo 4: verificare i requisiti di larghezza di banda
Per evitare che Skype continui a disconnettersi, è importante una buona connessione a Internet. Non solo, Skype richiede anche una buona larghezza di banda. Pertanto, è necessario verificare i requisiti di larghezza di banda del PC per vedere se è la causa principale del malfunzionamento di Skype. I requisiti di larghezza di banda sono diversi per chiamate vocali, videochiamate e chat di testo:
- Per una normale chiamata vocale, la larghezza di banda minima dovrebbe essere di 30 kbps.
- Per le videochiamate, dovrebbe essere almeno 128 kbps in upstream e downstream.
- Per le videochiamate o le chiamate in conferenza ad alta definizione, la larghezza di banda deve essere di almeno 512 kbps.
Pertanto, è importante controllare la larghezza di banda, puoi persino utilizzare alcuni strumenti per misurarla. Se non conosci strumenti validi, puoi leggere la nostra guida sui 5 migliori strumenti di monitoraggio e gestione della larghezza di banda.
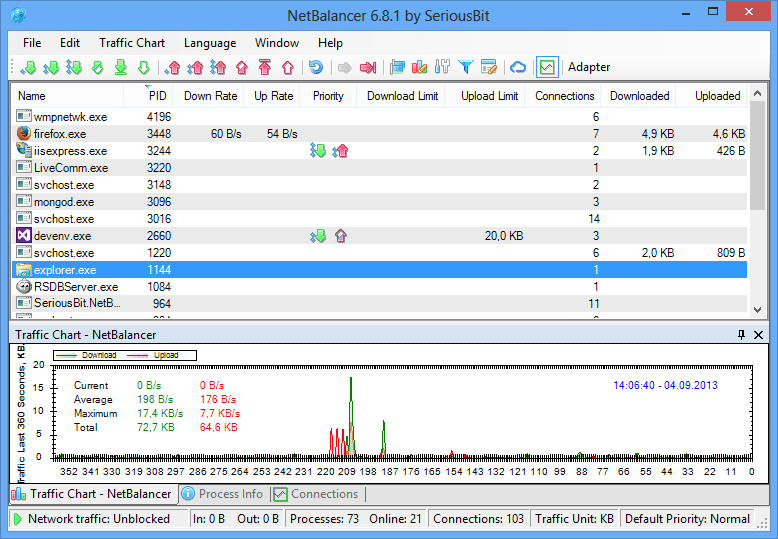
Metodo 5: aggiorna l’app Skype
Se nulla sembra funzionare fino ad ora e ti stai ancora chiedendo perché Skype continua a disconnettersi durante le chiamate, dovresti optare per l’aggiornamento immediato della tua app. Il più delle volte il problema si verifica a causa di un’app obsoleta. L’esecuzione di una versione precedente può rendere la tua app vulnerabile a bug e altri problemi minori che possono essere risolti solo con una nuova installazione dell’aggiornamento. Per aggiornare Skype, segui le istruzioni fornite di seguito:
1. Premi il tasto Windows, digita Microsoft Store, quindi fai clic su Apri.
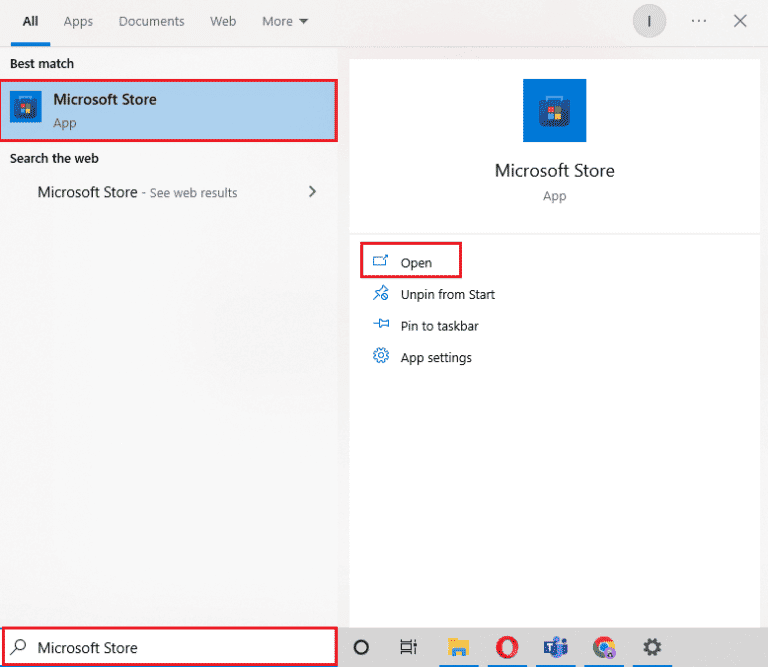
2. Ora vai alla sezione Libreria dell’app.
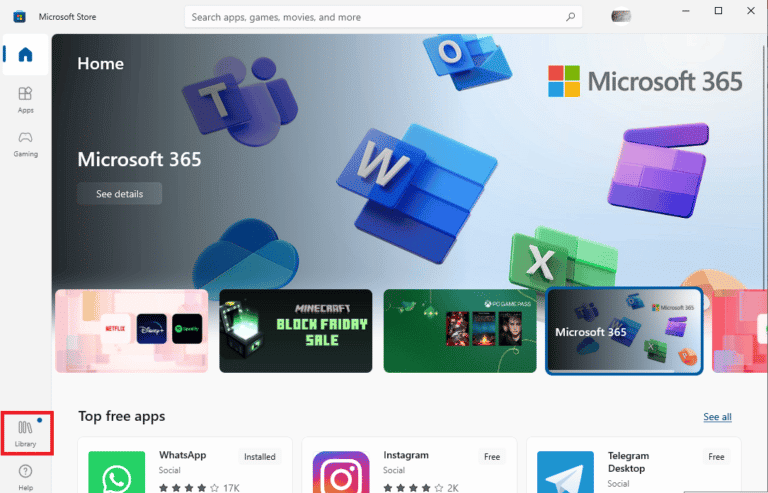
3. Successivamente, fare clic sul pulsante Ottieni aggiornamenti.
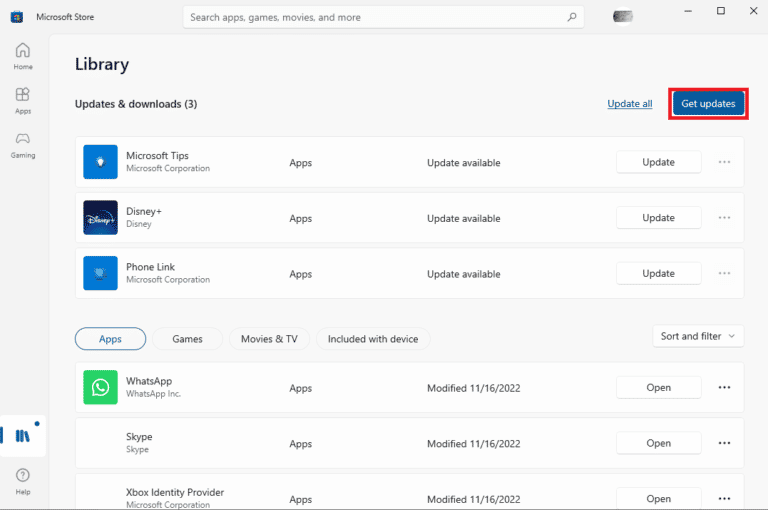
Nel caso in cui siano disponibili nuovi aggiornamenti, l’applicazione li installerà automaticamente sul tuo PC. Durante l’aggiornamento di Skype, puoi avviarlo e verificare se il problema di disconnessione è stato risolto ora.
Metodo 6: disabilita l’ID chiamante
L’ID chiamante è un altro motivo per cui la tua chiamata Skype si disconnette immediatamente. Se la persona che stai chiamando ha abilitato la funzione ID chiamante nel proprio account Skype, è probabile che non abbia salvato il tuo contatto Skype e che l’ID chiamante stia bloccando le chiamate provenienti da un chiamante anonimo. Questa funzione è nota per disconnettere immediatamente le chiamate senza risposta e disconnessione del numero. Puoi chiedere alla persona che stai chiamando se ha attivato questa opzione. Puoi chiedere loro di disabilitare la funzione oppure puoi provare a chiamarli da un altro account Skype.
Metodo 7: disconnettere gli utenti
Devi anche escludere la possibilità che il tuo account sia connesso da qualche altra parte o se qualcuno ha effettuato l’accesso con le tue stesse credenziali su un dispositivo separato. Anche questo è un problema comune da riscontrare e può causare anche un errore di disconnessione. Puoi verificare la presenza di altri utenti con l’aiuto dei seguenti passaggi:
1. Premere contemporaneamente i tasti Ctrl + Maiusc + Esc per avviare Task Manager.
2. Ora, fai clic sulla scheda Utenti in alto.
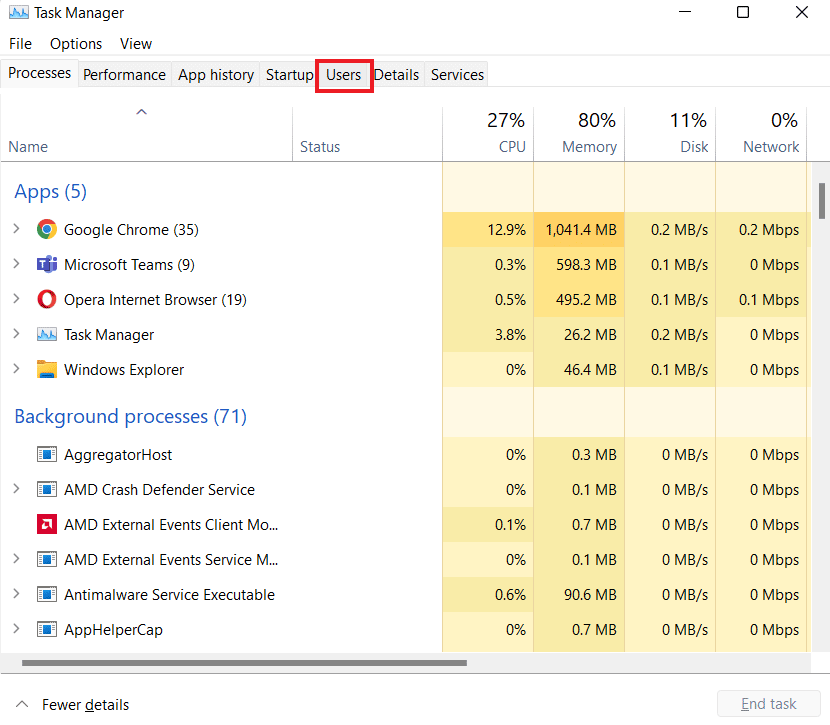
3. Se vengono trovati altri utenti, fare clic con il pulsante destro del mouse su di essi e selezionare Disconnetti.
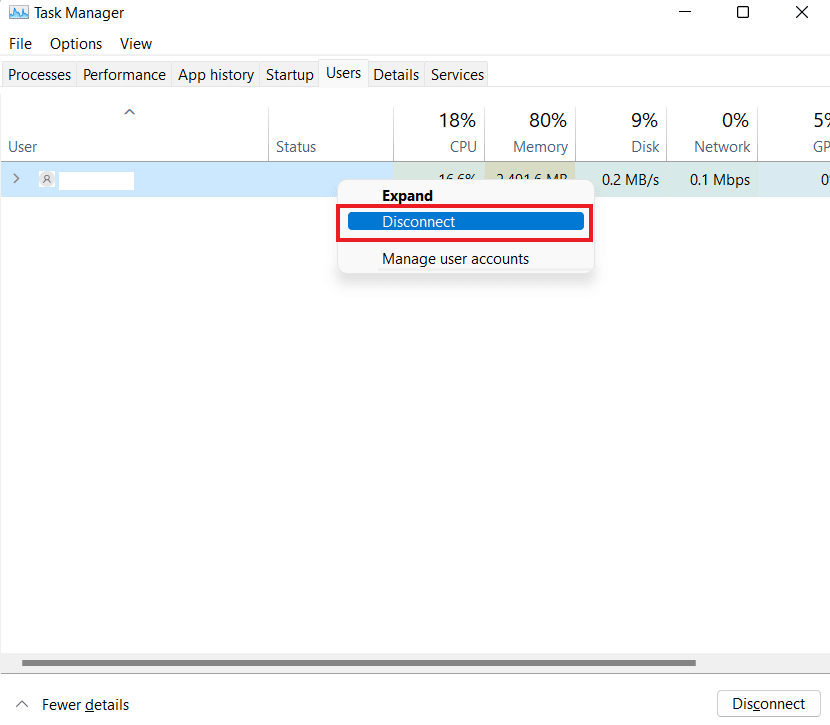
4. Infine, riavvia il computer e quindi Skype per vedere se il problema è stato risolto.
Metodo 8: chiudere i programmi in background
Ci sono momenti in cui i programmi in background non si chiudono correttamente e queste app attive continuano a funzionare in background e continuano a monopolizzare le risorse di rete del tuo computer, influenzandone la velocità che potrebbe in ultima analisi influire sulla qualità delle chiamate Skype con conseguente continua disconnessione di Skype for business. In tal caso, devi chiudere in background tutte queste app non necessarie e per farlo puoi avvalerti dell’aiuto della nostra guida su Come disattivare le app in background in Windows 10.
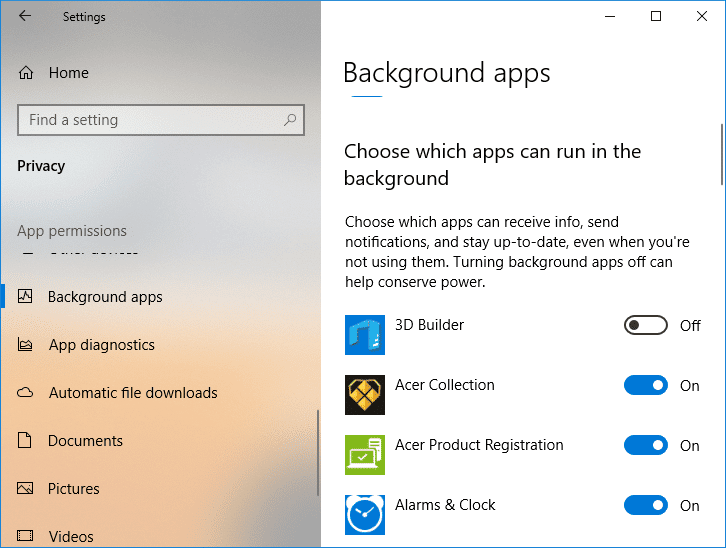
Metodo 9: reinstallare il driver audio
I driver del tuo sistema aiutano a far interagire l’hardware con il sistema operativo e sono componenti davvero utili. Tuttavia, spesso un driver audio obsoleto o problematico può interferire con le funzioni di altre applicazioni sul tuo sistema, in questo caso Skype continua a disconnettersi durante la chiamata. Pertanto, è necessario aggiornare il driver audio obsoleto o semplicemente reinstallarlo per risolvere i problemi con i suoi file corrotti. Puoi leggere e sapere tutto su Come disinstallare e reinstallare i driver su Windows 10 nella nostra guida informativa.

Metodo 10: verifica dei blocchi stradali internazionali
Devi anche essere consapevole del fatto che il tuo paese potrebbe essere bloccato per app come Skype a causa di firewall nazionali. I fornitori di servizi Internet potrebbero aver filtrato questi servizi nel caso in cui tu abbia la tua attività telefonica. Pertanto, è necessario essere consapevoli anche di tali blocchi stradali.
Metodo 11: reinstallare l’app Skype
L’ultima opzione che ti rimane se hai provato tutte le correzioni sopra menzionate è reinstallare Skype sul tuo dispositivo. Una nuova copia di Sype aiuta a risolvere i problemi con l’applicazione sotto forma di file corrotti e alla fine risolve anche Skype che continua a disconnettersi. Quindi, reinstalla l’app seguendo i passaggi forniti di seguito:
1. Premi contemporaneamente i tasti Windows + I per avviare il programma Impostazioni sul tuo PC.
2. Ora, fai clic sull’utilità App.
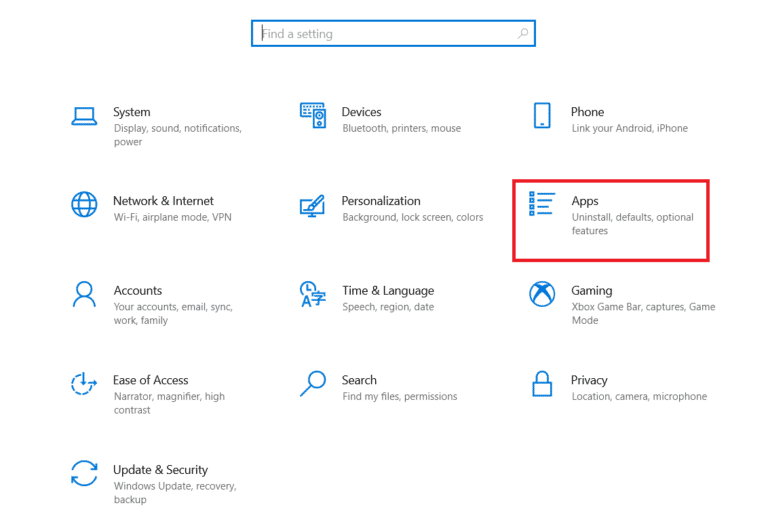
3. Successivamente, individuare Skype nell’elenco e fare clic su di esso per selezionare Disinstalla.
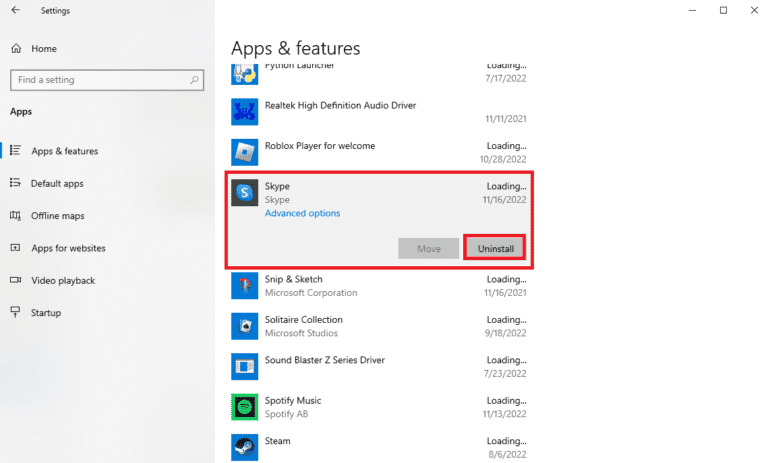
4. Confermare il processo facendo nuovamente clic su Disinstalla.
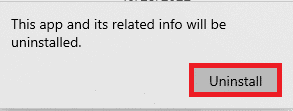
5. Al termine, riavviare il PC.
6. Successivamente, apri Microsoft Store dal menu della barra di ricerca.
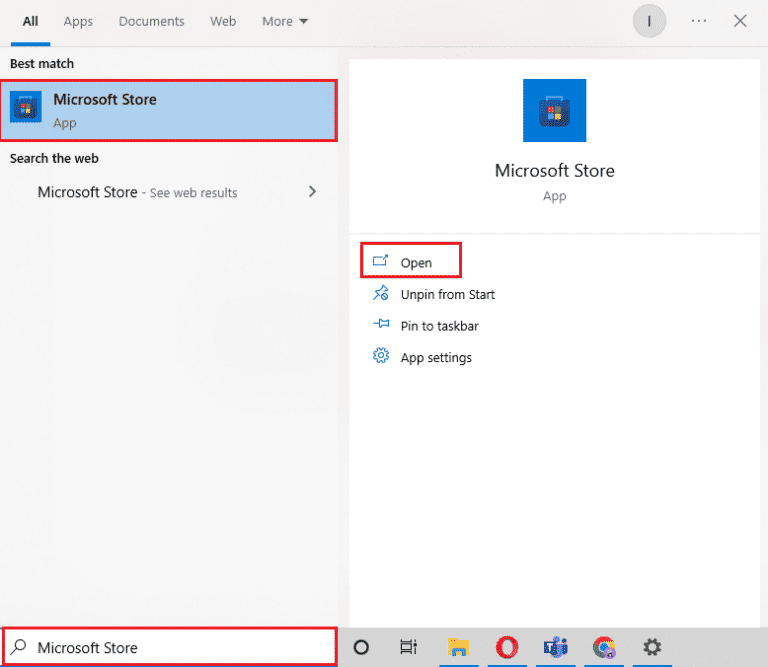
7. In esso, cerca Skype e fai clic su Ottieni per installarlo nuovamente sul tuo PC.
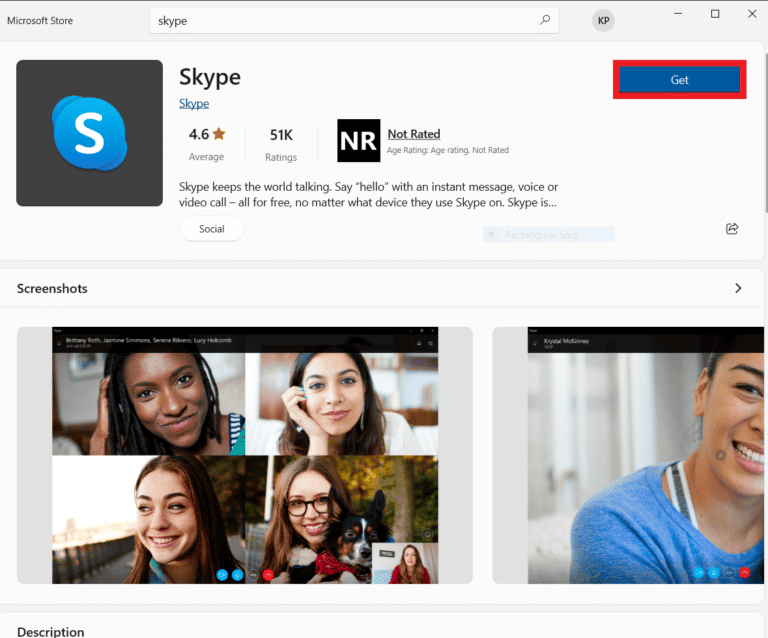
***
Ci auguriamo che il nostro documento su Skype continui a disconnettersi guidandoti bene su diversi motivi che attivano l’interferenza delle chiamate nell’app e su diversi metodi che possono aiutarti a risolverlo. Facci sapere i tuoi pensieri, domande o suggerimenti lasciando i tuoi commenti qui sotto.
