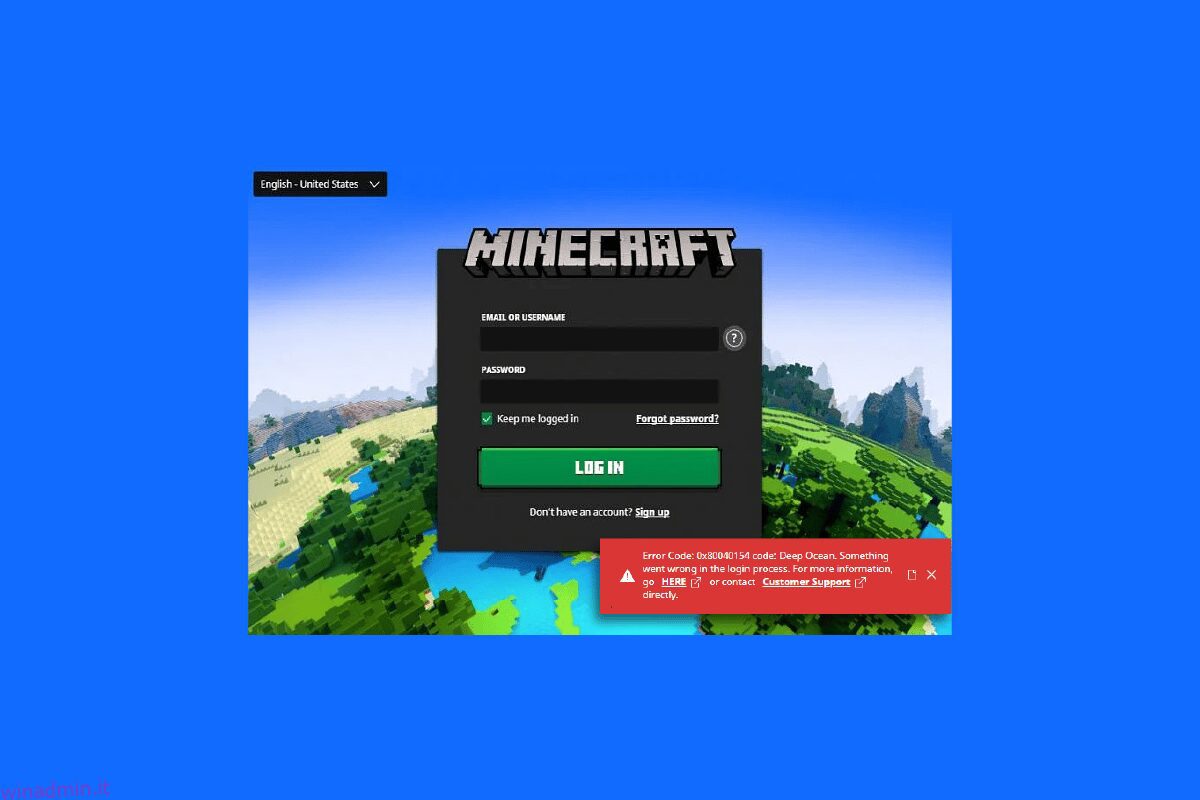Minecraft è uno dei migliori giochi multiplayer online in cui devi costruire e rompere diversi blocchi tridimensionali per sopravvivere, costruire, esplorare e divertirti. Ma a volte si verificano errori e bug sul tuo PC. Uno di questi problemi è il codice di errore di Minecraft nell’oceano profondo. L’errore completo verrà rappresentato come Codice di errore: 0x80070057 codice: Deep Ocean. Qualcosa è andato storto durante il processo di accesso. Questo è il codice di errore dell’oceano profondo di Minecraft. Se stai affrontando anche questo codice di errore dell’oceano profondo Minecraft sul tuo PC, questa guida ti aiuterà a risolvere lo stesso con una serie di efficaci metodi di risoluzione dei problemi.

Sommario:
Come risolvere il codice di errore di Minecraft Deep Ocean
Il motivo più comune per il codice di errore dell’oceano profondo Minecraft è la presenza di bug quando si tenta di connettersi al server Minecraft. Questo è un problema fastidioso per diversi utenti di Windows 10. Ecco alcuni motivi che causano il codice di errore: 0x80070057.
- Il server è inattivo per manutenzione o è inattivo a causa di problemi.
- Windows Defender Firewall o antivirus sta bloccando l’URL o il programma.
- Driver grafici obsoleti o difettosi.
- File di cache corrotti nel file host.
- Conflitti del browser e attività di manutenzione del server.
- Sistema operativo obsoleto.
- Il launcher di Minecraft ha dei difetti al suo interno.
Ecco alcune soluzioni efficaci che ti aiuteranno a correggere il codice di errore dell’oceano profondo Minecraft. I metodi sono organizzati dai livelli di base a quelli avanzati in modo da raggiungere la correzione molto velocemente. Allora, cosa stai aspettando? Continua a leggere l’articolo.
Metodo 1: passaggi di base per la risoluzione dei problemi
Ecco alcuni metodi di risoluzione dei problemi di base che ti aiuteranno a ottenere una correzione per il codice 0x80070057: Deep Ocean all’interno di semplici hack.
1A. Riavvia il computer
Innanzitutto, prova riavviare il PC. Questo risolverà tutti i problemi temporanei associati al tuo computer.
1B. Usa lo stesso account nell’app Xbox e nell’app Microsoft Store
Assicurati di accedere con lo stesso account nell’app Xbox e Microsoft Store. Se utilizzi due account diversi, ciò causerà un errore nell’oceano profondo di Minecraft.
1C. Chiudi le applicazioni in background
Se il tuo PC ha applicazioni in background che utilizzano cheat, mob speciali o qualcosa di simile, queste potrebbero interferire con i giochi di Minecraft. Chiudi tutte le altre applicazioni in background in esecuzione sul tuo PC. Puoi anche disinstallarli se necessario. Accedi di nuovo e controlla se hai corretto il codice di errore deep ocean.

1D. Usa Launcher ufficiale
Nel caso in cui utilizzi un launcher di terze parti per aprire Minecraft, potrebbe causare il codice di errore: 0x80070057 codice: Deep Ocean. Qualcosa è andato storto durante il processo di accesso. Usa sempre il lanciatore ufficiale per accedere a Minecraft. Inoltre, assicurati di utilizzare la versione aggiornata di Minecraft per evitare errori di accesso.

1E. Passa a un altro browser
Se riscontri un errore di Minecraft in qualsiasi browser, prova a utilizzare un browser diverso. Apri una nuova scheda in un altro browser e vai su Minecraft.net. Accedi utilizzando le tue credenziali. Se non hai riscontrato errori in un nuovo browser, cancella la cronologia di navigazione e memorizza la cache nel browser principale.

1F. Monitorare lo stato del server
Sebbene Minecraft non abbia una pagina di stato ufficiale, puoi verificarne lo stato sull’account di supporto di Twitter. In caso di problemi associati all’accesso, puoi trovare lo stesso in questa pagina. Inoltre, se ci sono attività di manutenzione del server, potresti dover affrontare un codice di errore di Minecraft nell’oceano profondo.
1. Visita il Pagina Stato Mojang su Twitter.

2. Controlla se ci sono problemi associati a Minecraft.
3. Inoltre, controlla Reddit e Minecraft.net e controlla se tutti gli altri utenti hanno segnalato il problema.
4. Se trovi server o attività di manutenzione, non hai altra scelta che aspettare.
1G. Riavvia il programma di avvio di Minecraft
Come metodo di risoluzione dei problemi di base, prova a riavviare il programma di avvio di Minecraft. Cioè disconnettiti dal tuo account Minecraft e accedi di nuovo dopo un po’. Questa soluzione alternativa è piuttosto semplice e qui ci sono alcuni passaggi per riavviare il programma di avvio.
1. Innanzitutto, fai clic su ESCI nel tuo account Minecraft come illustrato.

2. Ora, fai clic con il pulsante destro del mouse sullo spazio vuoto nella barra delle applicazioni.
3. Nella scheda Processi della finestra Task Manager, cerca e seleziona le attività di Minecraft in esecuzione in background.

5. Quindi, fare clic su Termina attività nell’angolo in alto a destra della finestra.
6. Successivamente, riavviare il PC.
7. ACCEDI nuovamente con le tue credenziali.

Ora controlla se hai corretto l’errore di accesso non riuscito di Minecraft.
Metodo 2: avvia Minecraft Launcher come amministratore
A volte, potresti avere i privilegi di amministratore per accedere ad alcuni servizi nel launcher di Minecraft. Potresti dover affrontare il codice di errore di Minecraft nell’oceano profondo se non ti sono stati concessi i diritti amministrativi. Segui i passaggi indicati di seguito per avviare Minecraft come amministratore.
1. Fai clic con il pulsante destro del mouse sul collegamento di Minecraft sul desktop o vai alla directory di installazione e fai clic con il pulsante destro del mouse.
2. Ora, fai clic su Proprietà.

3. Nella finestra Proprietà, passare alla scheda Compatibilità e selezionare la casella Esegui questo programma come amministratore.

4. Infine, fare clic su Applica > OK per salvare le modifiche.
Metodo 3: rimuovi le voci di Minecraft dal file host
Se il file hosts ha voci modificate del dominio Minecraft.net o Mojang, dovrai affrontare il codice di errore dell’oceano profondo Minecraft. Quindi, devi rimuovere le voci per risolvere lo stesso. Ecco alcune istruzioni per rimuovere le voci di Minecraft.
1. Premi insieme i tasti Windows + E per aprire Esplora file.
2. Ora passa alla scheda Visualizza e seleziona la casella Elementi nascosti nella sezione Mostra/nascondi.

3. Ora, copia e incolla il seguente percorso nel percorso di navigazione di Esplora file.
C:WindowsSystem32driversetc

4. Ora seleziona e fai clic con il pulsante destro del mouse sul file hosts e seleziona l’opzione Apri con come mostrato.

5. Ora seleziona l’opzione Blocco note dall’elenco e fai clic su Ok.

6. Ora, fai clic sui tasti Ctrl + F per aprire la finestra Trova. Qui, digita Minecraft nella scheda Trova e fai clic su Trova successivo come mostrato.

7. Se non hai ottenuto alcun risultato di ricerca, significa che non hai file Minecraft corrotti sul tuo PC. Se trovi la sezione Minecraft, fai clic destro su di essa ed eliminali.
8. Ora, salva il file facendo clic insieme sui tasti Ctrl+S.
9. Esci dal Blocco note e controlla se hai corretto il controllo se hai corretto l’errore dell’oceano profondo di Minecraft.
Metodo 4: assicurarsi che i servizi di gioco siano in esecuzione
Per correggere il codice di errore di Minecraft nell’oceano profondo, controlla se i servizi di gioco essenziali come Windows Update, IP Helper, Xbox Live Auth Manager, Xbox Live Game Save, Xbox Live Networking Service, Gaming services e Microsoft install service sono in esecuzione. Ecco come farlo.
1. Premi il tasto Windows e digita Servizi.
2. Fare clic su Esegui come amministratore e aprire la finestra Servizi.

3. Ora, nella finestra Servizi, scorri verso il basso e cerca Windows Update Services e fai clic su di esso.
4. Ora, fai clic su Proprietà.
Nota: puoi anche fare doppio clic su Windows Update Services per aprire la finestra Proprietà.

5. Ora imposta il Tipo di avvio su Automatico, come mostrato di seguito.

6. Ora, fai clic su Applica > OK per salvare le modifiche.
7. Ripeti gli stessi passaggi per i seguenti servizi e controlla se hai risolto il problema.
- Assistente IP,
- Gestore autenticazione Xbox Live,
- Salvataggio del gioco Xbox Live,
- Servizio di rete Xbox Live,
- Servizi di gioco,
- Servizio di installazione Microsoft.
Metodo 5: svuota la cache di Microsoft Store
Per correggere il codice di errore di Minecraft nell’oceano profondo, puoi provare a ripristinare e svuotare la cache di Microsoft Store. C’è un modo semplice per eseguire questa operazione ed è dimostrato di seguito.
1. Digita Powershell nella barra di ricerca e fai clic su Esegui come amministratore come mostrato.

2. Quindi, digita il seguente comando e premi il tasto Invio.
Get-AppxPackage -AllUsers| Foreach {Add-AppxPackage -DisableDevelopmentMode -Register “$($_.InstallLocation)AppXManifest.xml”}

Attendi l’esecuzione del comando e controlla se hai risolto il problema.
Metodo 6: ripara o ripristina Minecraft Launcher
Se non hai ottenuto alcuna correzione implementando i metodi sopra discussi, la riparazione di Minecraft Launcher potrebbe aiutarti. È molto facile riparare e ripristinare lo strumento. Tieni presente che il ripristino di Minecraft Launcher eliminerà tutti i dati relativi all’app e tutte le impostazioni. Segui i passaggi indicati di seguito per riparare e ripristinare Minecraft Launcher.
1. Premi il tasto Windows e digita Minecraft Launcher.
2. Ora seleziona l’opzione Impostazioni app come evidenziato.

3. Innanzitutto, scorri verso il basso la schermata Impostazioni e fai clic sull’opzione Ripara come evidenziato.
Nota: i dati della tua app non saranno interessati durante la riparazione di Minecraft Launcher.

4. Controlla se hai risolto il problema. In caso contrario, fare clic sull’opzione Ripristina come mostrato.
Nota: il ripristino di Minecraft Launcher eliminerà i dati dell’app.

5. Infine, riavviare il PC e controlla se hai corretto l’errore dell’oceano profondo di Minecraft.
Metodo 7: installa gli aggiornamenti in Microsoft Store
Assicurati sempre che tutte le app e i giochi in Microsoft Store siano aggiornati alla versione più recente. Se sono presenti app obsolete, potresti riscontrare il codice di errore: 0x80070057 codice: Deep Ocean. Qualcosa è andato storto durante il processo di accesso. Segui i passaggi per installare l’aggiornamento in Microsoft Store.
1. Premi il tasto Windows e digita Microsoft Store. Ora, fai clic su Apri.

2. Quindi, fai clic sull’icona Libreria nell’angolo in basso a sinistra della finestra di Microsoft Store.

3. Quindi, fare clic sul pulsante Ottieni aggiornamenti come mostrato.

4. Quindi, fare clic sul pulsante Aggiorna tutto come evidenziato.

5. Attendi che gli aggiornamenti vengano scaricati sul tuo PC Windows 10 e assicurati di ricevere il messaggio Le tue app e i tuoi giochi sono aggiornati.

Metodo 8: aggiorna i driver della GPU
Eventuali driver grafici corrotti possono portare all’errore Minecraft Deep Ocean nel tuo PC Windows 10. Inoltre, altri driver vecchi o incompatibili impediscono la connettività di Minecraft. Si consiglia di aggiornare il driver della scheda grafica come indicato nella nostra guida 4 modi per aggiornare i driver grafici in Windows 10.

Metodo 9: aggiorna Windows
Oltre ad aggiornare app e giochi, devi anche assicurarti che il tuo PC Windows 10 sia aggiornato alla versione più recente. Segui le istruzioni elencate nella nostra guida Come scaricare e installare l’ultimo aggiornamento di Windows 10.

Metodo 10: reinstallare i servizi di gioco
Se la riparazione e il ripristino dello strumento non funzionano, non hai altra possibilità se non quella di reinstallare i servizi di gioco associati all’app. Esiste un modo semplice per reinstallare i servizi di gioco utilizzando PowerShell come indicato di seguito.
1. Premi il tasto Windows e digita Windows PowerShell, quindi fai clic su Esegui come amministratore.

2. Quindi, incolla il seguente comando e premi il tasto Invio. Attendere l’esecuzione del comando.
Get-AppxPackage *gamingservices* -allusers | remove-appxpackage -allusers start ms-windows-store://pdp/?productid=9MWPM2CQNLHN

3. Ora devi riavviare il PC per rendere effettive le modifiche. Avresti risolto il problema ora.
Metodo 11: reinstalla Minecraft
Se nessuno dei metodi ti ha aiutato, come ultima possibilità, disinstalla il software, riavvia il PC e reinstallalo in un secondo momento. Ecco alcuni passaggi riguardanti lo stesso.
1. Premi insieme i tasti Windows + I per aprire le Impostazioni di Windows.
2. Ora, fai clic su Impostazioni app.

3. Ora, cerca e fai clic su Minecraft Launcher e seleziona l’opzione Disinstalla.

4. Ora, conferma l’eventuale richiesta e riavvia il PC dopo aver disinstallato Minecraft.
5. Visita il Sito ufficiale di Minecraft Launcher e fare clic sul pulsante DOWNLOAD PER WINDOWS 10/11 come illustrato.

6. Ora vai a I miei download ed esegui il file di installazione di MinecraftInstaller.

7. Fare clic su Avanti nella finestra Installazione di Microsoft Launcher.

8. Quindi, fare clic sul pulsante Avanti dopo aver scelto la cartella di destinazione.

9. Infine, fare clic su Installa.

Puoi anche alzare un biglietto per contattare il supporto di Minecraft.

***
Speriamo che questa guida sia stata utile e che tu possa correggere il codice di errore di Minecraft nell’oceano profondo nel tuo dispositivo. Sentiti libero di contattarci con le tue domande e suggerimenti tramite la sezione commenti qui sotto. Facci sapere quale argomento vuoi che esploriamo in seguito.